
Pressemitteilung -
Wie behebt man den Windows Update-Fehler 0x80070539 unter Windows 11/10?
Windows-Nutzer haben häufig mit Aktualisierungsfehlern zu kämpfen, wie z. B. den Windows 11 Update-Fehler 0x00000000, den Windows Update-Fehler 0x800706f4 und vieles mehr. Heute erklären wir Ihnen die Ursachen und Lösungen für einen anderen Fehlercode – Windows Update-Fehler 0x80070539. Er weist darauf hin, dass die Aktualisierung oder Installation von Windows fehlgeschlagen ist.
Lesen Sie weiter, um zu erfahren, wie Sie den Fehler beheben können.
Vorschlag: Sichern Sie Ihren PC im Voraus
Bevor Sie mit der Behebung des Windows Update-Fehlers 0x80070539 beginnen, wird dringend empfohlen, Ihren PC zu sichern, da es während der Fehlerbehebung zu Datenverlust kommen kann. Außerdem können Sie Ihre wichtigen Daten regelmäßig sichern, um Ihre Dateien zu schützen.
Wenn es um die Datensicherung geht, ist MiniTool ShadowMaker eine ausgezeichnete PC-Backup-Software, die mit Windows 11/10/8.1/8/7 kompatibel ist. Damit können Sie Partitionen, Festplatten, Windows-Systeme, Ordner und Dateien sichern und wiederherstellen. Außerdem unterstützt diese Software das Sektor-für-Sektor-Klonen.
Diese Backup-Software bietet eine 30-tägige kostenlose Testversion, in der fast alle Sicherungsfunktionen verfügbar sind. Wenn Sie diese Software dauerhaft verwenden möchten, können Sie einfach auf die Pro-Edition upgraden. Laden Sie jetzt MiniTool ShadowMaker herunter, um damit Ihr System zu sichern.

1. Gehen Sie zur Registerkarte Sichern. Im Abschnitt QUELLE sind das System und die bezogenen Partitionen standardmäßig als Sicherungsquelle ausgewählt. Alternativ können Sie auch andere Sicherungsquellen wählen, indem Sie auf QUELLE > Dateiträger und Partitionen oder Dateien und Ordner klicken.
2. Danach klicken Sie auf den Abschnitt ZIEL, und hier stehen Ihnen vier Optionen zur Verfügung: Benutzer, Bibliotheken, Computer und Freigegeben. Wählen Sie je nach Bedarf einen Zielpfad aus.
3. Klicken Sie entweder auf die Schaltfläche Jetzt sichern, um die Sicherung sofort zu starten, oder auf Später sichern, um die Sicherung zu verzögern. Sie können die verzögerte Sicherung auf der Registerkarte Verwalten finden.
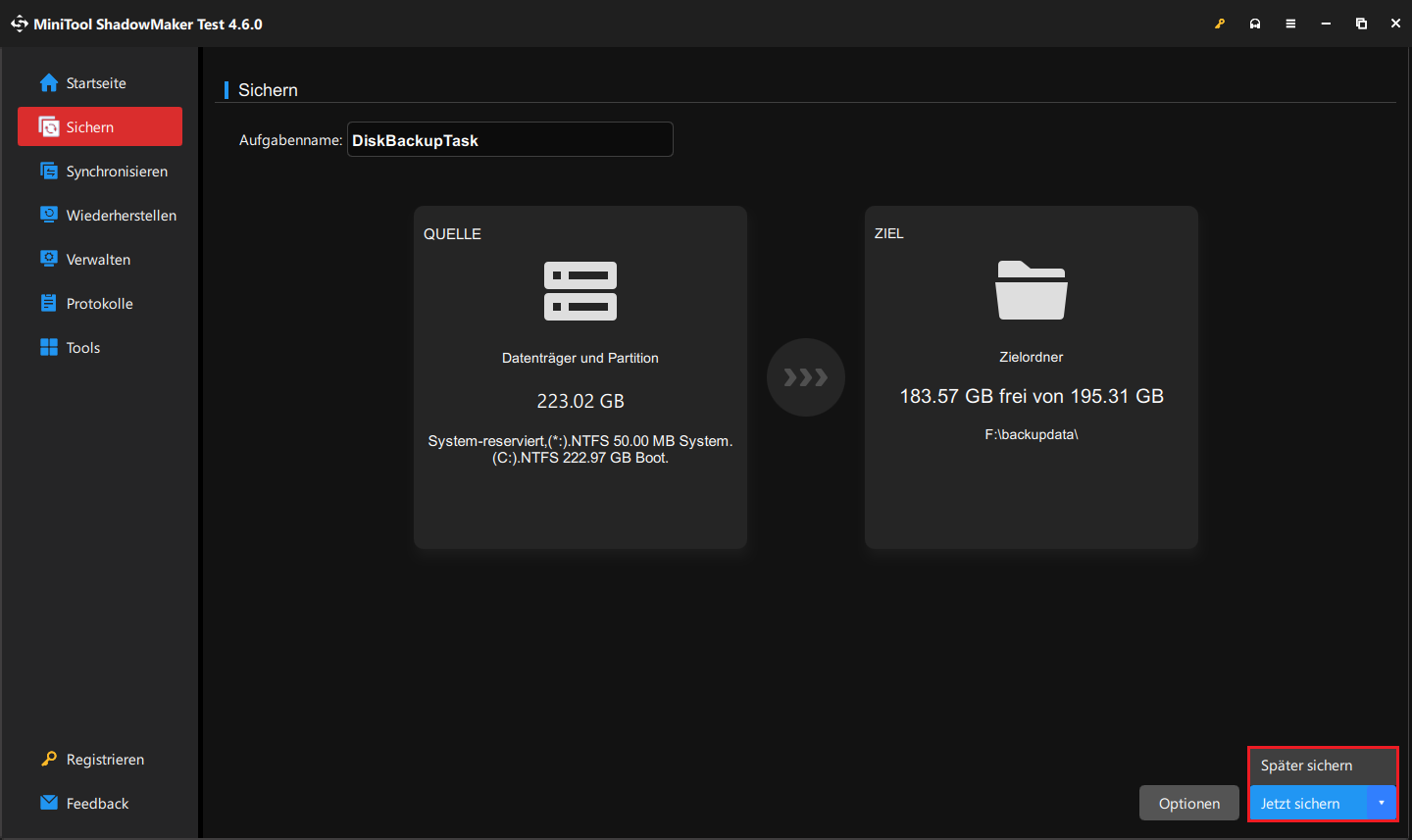
Lösung 1. Windows-Updatedienst neu starten
Die erste Lösung für den Windows 11 Update-Fehler 0x80070539 besteht darin, Ihren Windows Update-Dienst neu zu starten. Folgen Sie diesen Schritten:
1. Drücken Sie die Tasten Windows und R zusammen, um das Dialogfeld Ausführen zu öffnen.
2. Geben Sie services.msc ein und klicken Sie auf OK, um die Anwendung Dienste zu öffnen.
3. Scrollen Sie in der Liste nach unten, um den Dienst Windows Update zu finden, und klicken Sie mit der rechten Maustaste darauf, um Neu starten auszuwählen.
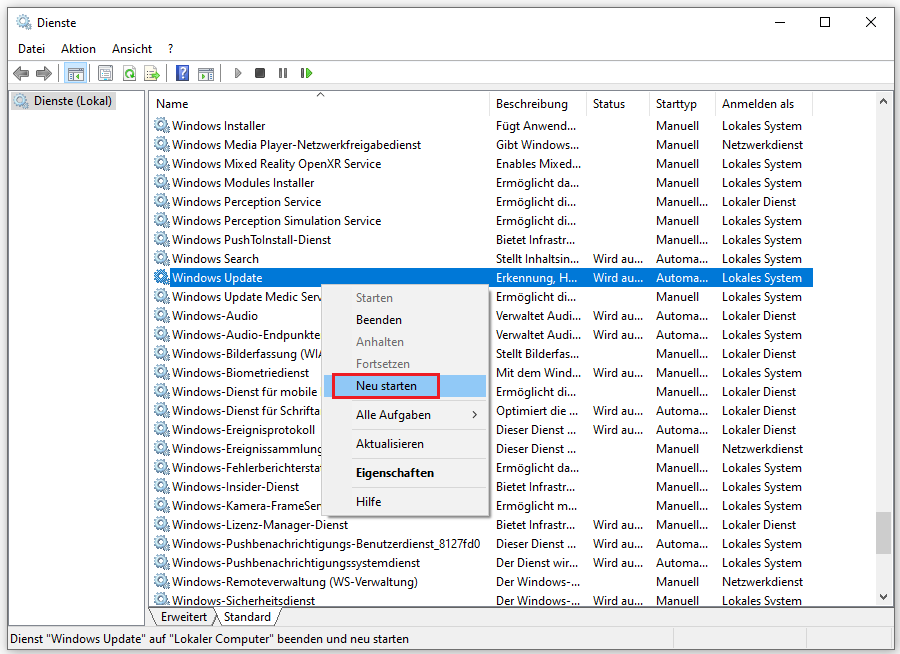
4. Aktualisieren Sie anschließend Ihr Windows-System erneut und überprüfen Sie, ob der Windows 11 Update-Fehler 0x80070539 behoben wurde. Falls nicht, probieren Sie die nächste Lösung aus.
Lösung 2. Windows Update-Problembehandlung ausführen
Sie können versuchen, das Tool Windows Update-Problembehandlung auszuführen, um den Windows 11 Update-Fehler 0x80070539 zu beseitigen.
1. Öffnen Sie die Windows-Einstellungen, indem Sie auf die Taste Windows + I drücken.
2. Gehen Sie dann zu System > Problembehandlung.
3. Klicken Sie auf Andere Problembehandlungen und dann auf Ausführen neben der Option Windows Update.
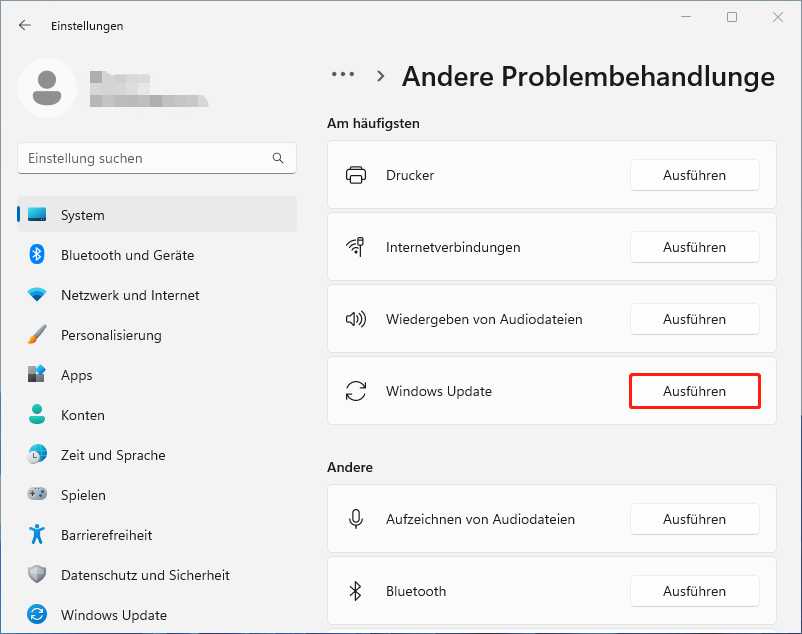
4. Danach beginnt diese Problembehandlung, die mit den Windows Update-Komponenten zusammenhängenden Probleme zu scannen. Wenn Korrekturen gefunden werden, klicken Sie auf Diese Korrektur anwenden und folgen Sie den Anweisungen auf dem Bildschirm, um die Reparatur abzuschließen.
Lösung 3. Temporären Windows Update-Cache löschen
Um den Windows 10 Update-Fehler 0x80070539 zu beheben, können Sie auch versuchen, den temporären Windows Update-Cache zu löschen. Hier ist die Anleitung:
1. Rufen Sie das Ausführen-Dialogfeld auf, geben Sie %windir%\SoftwareDistribution\DataStore ein und klicken Sie auf OK.
2. Daraufhin wird der DataStore-Ordner im Datei-Explorer geöffnet.
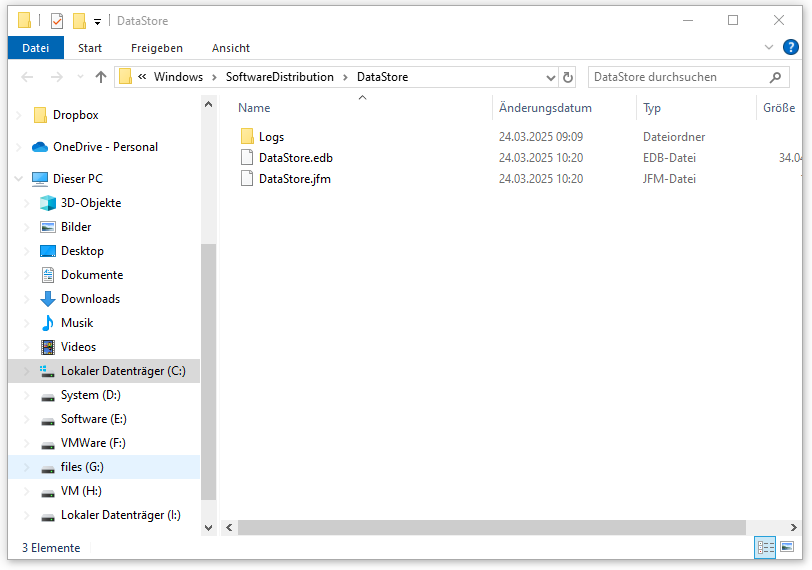
3. Löschen Sie alle Elemente in diesem Ordner.
Lösung 4. Update-Komponenten zurücksetzen
Hier wird die vierte Lösung für den Fehlercode 0x80070539 ausführlich erklärt, nämlich das Löschen des SoftwareDistribution-Ordners. Um dies zu tun, gehen Sie einfach wie folgt vor:
1. Geben Sie Eingabeaufforderung in das Suchfeld ein. Klicken Sie dann mit der rechten Maustaste darauf, um Als Administrator ausführen auszuwählen.
2. Führen Sie die folgenden Befehle nacheinander aus, vergessen Sie nicht, die Eingabetaste nach jedem Befehl zu drücken:

Links
- (Vollständige Anleitung) Windows Update-Problembehandlung funktioniert nicht
- (3 Methoden) Windows Update-Cache löschen
- So beheben Sie den Verbindungsfehler in World War Z Aftermath
- Top 3 Methoden: Microsoft Store auf Windows 11 LTSC installieren
- Behoben: Nach dem Upgrade auf Windows 11 24H2 funktioniert der Datei-Explorer nicht mehr
Themen
MiniTool® Software Ltd. ist ein professionelles Software-Entwicklungsunternehmen und stellt den Kunden komplette Business-Softwarelösungen zur Verfügung. Die Bereiche fassen Datenwiederherstellung, Datenträgerverwaltung, Datensicherheit und den bei den Leuten aus aller Welt immer beliebteren YouTube-Downloader sowie Videos-Bearbeiter. Bis heute haben unsere Anwendungen weltweit schon über 40 Millionen Downloads erreicht. Unsere Innovationstechnologie und ausgebildeten Mitarbeiter machen ihre Beiträge für Ihre Datensicherheit und -integrität.


