
Pressemitteilung -
Wie aktualisiert man die MacBook Air SSD selbst? - 2022
Ein Upgrade der MacBook Air SSD auf eine neue SSD kann viele Probleme lösen, wie z.B. die Erweiterung des MacBook Air Speichers und den Austausch einer beschädigten SSD. Dieser Artikel zeigt Ihnen die detaillierten Schritte, um einen solchen Job zu tun. Um Daten von der beschädigten SSD zu retten, können Sie MiniTool Software verwenden.
Wann müssen Sie die MacBook Air SSD aktualisieren?
Zwei häufige Situationen, in denen Sie die MacBook Air SSD upgraden müssen
Das MacBook Air von Apple ist ein solides und zuverlässiges Notebook für Sie, vor allem, weil es ein Gerät ist, das eine Solid-State-Disk (SSD) als Datenspeicherlaufwerk verwendet. Verglichen mit der herkömmlichen Festplatte ist die SSD viel schneller und langlebiger.
Mit der Zeit werden jedoch immer mehr Dateien auf der MacBook Air SSD gespeichert. Das heißt, der freie Speicherplatz wird immer weniger. Dies ist ein unvermeidliches Ergebnis, das sogar die Leistung des Geräts beeinflussen kann.
Vielleicht haben Sie einige Maßnahmen ergriffen, um Speicherplatz für neue Daten freizugeben. Aber diese Methode ist nicht ein für alle Mal. Viele Nutzer berichteten, dass ihre MacBook Air SSDs sehr schnell voll wurden, da neue Daten den Speicherplatz schnell belegten.
Aus diesem Grund ist die richtige Lösung für die Erweiterung des Speicherplatzes des MacBook Air die Aufrüstung der MacBook Air SSD auf eine größere SSD. Das heißt, Sie können die MacBook Air SSD durch eine neue und größere ersetzen, vor allem wenn Sie mehr Daten auf Ihrem MacBook Air speichern und die reibungslose Laufgeschwindigkeit erleben möchten.
Wenn Ihr Windows-Computer zu wenig Speicherplatz hat, können Sie diesen Artikel lesen, 3 Wege, wie Sie die Warnung über zu wenig Speicherplatz in Windows 7/8.1/10 loswerden können, um zu erfahren, wie Sie dieses Problem effektiv lösen können.
Außerdem kann das MacBook Air SSD fehlerhaft oder beschädigt sein und nicht mehr repariert werden. Wenn Sie kein neues Gerät kaufen möchten, müssen Sie Ihr MacBook Air SSD aktualisieren, indem Sie sie durch eine neue ersetzen.
Bis jetzt haben wir diese zwei häufigen Situationen zusammengefasst, in denen Sie die MacBook Air SSD besser upgraden sollten:
- Die MacBook Air SSD ist voll oder der Speicherplatz wird knapp.
- Die MacBook Air SSD ist fehlerhaft oder beschädigt und kann nicht mehr repariert werden.
Sie dürfen die SSD im MacBook Air 2020 nicht ausbauen und aktualisieren, da die SSD mit dem Computer verschweißt ist.
Warum Sie die MacBook Air SSD selbst upgraden sollten
Einige von Ihnen werden sich vielleicht dafür entscheiden, den Apple Support um Hilfe zu bitten, um die MacBook Air SSD zu ersetzen. Aber es gibt etwas, das Sie wissen sollten: Sie müssen das Gerät an das Support-Center schicken und es wird Tage dauern, bis der Austausch der MacBook Air SSD abgeschlossen ist.
Außerdem sollten auf der SSD einige Datenschutzinformationen vorhanden sein. Wenn Sie es an einen Fremden schicken, besteht die Gefahr, dass Ihre Daten nach außen dringen.
Wenn Sie ein Modell von Mitte 2012 oder noch früher verwenden, steht das Gerät auf der „Vintage“-Liste von Apple, was bedeutet, dass das Unternehmen die Unterstützung für das Gerät eingestellt hat.
Eigentlich ist es nicht schwer, die MacBook Air SSD selbst zu ersetzen. Wenn Sie eine geeignete SSD für das MacBook Air und genügend Werkzeug haben, um den Laptop zu zerlegen und zusammenzubauen, können Sie den Austausch der MacBook Air SSD in wenigen Minuten durchführen.
Im Folgenden zeigen wir Ihnen genau, was Sie tun sollten, um die MacBook Air SSD zu aktualisieren. Sie sollten jeden Schritt genau befolgen.
Wenn Ihr Computer mit Windows läuft und Sie die herkömmliche Festplatte auf eine moderne SSD aufrüsten möchten, können Sie sich auf diesen Artikel beziehen, um die Arbeit zu erledigen: Wie man Laptop von HDD auf SSD aufrüstet, ohne das Betriebssystem neu zu installieren.
Schritt 1: Wählen Sie eine geeignete SSD und Tools
Nicht alle Arten von SSDs können verwendet werden, um Ihre ursprüngliche MacBook Air SSD zu ersetzen. Sie müssen eine geeignete SSD aus dem offiziellen Kaufkanal auswählen, wie Amazon, Newegg, eBay und andere.
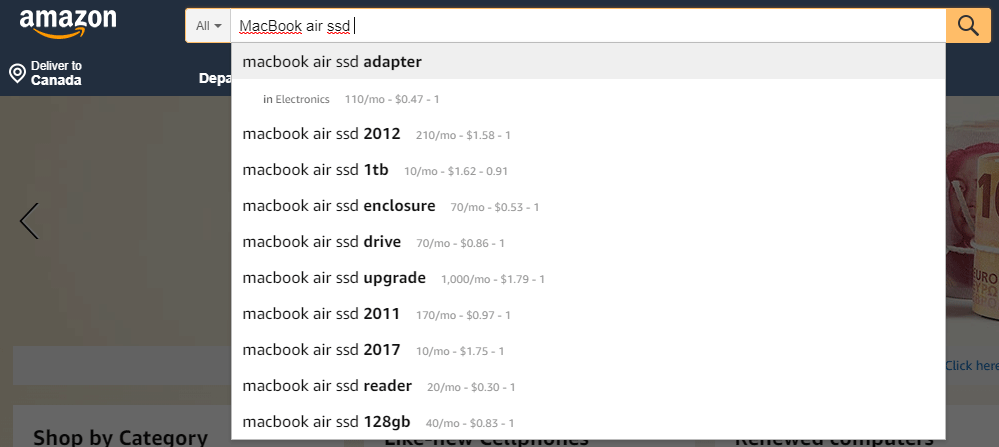
Wenn Sie das MacBook Air als Speichererweiterung verwenden möchten, müssen Sie eine SSD wählen, die im Vergleich zur Original-SSD des MacBook Air eine größere Kapazität hat.
Normalerweise wird die alternative SSD mit Installationswerkzeugen geliefert. Wenn es jedoch keine derartigen Werkzeuge gibt, müssen Sie diese auch zusammen kaufen.
Wenn die SSD des MacBook Air beschädigt ist und Sie Daten davon wiederherstellen möchten, müssen Sie ein geeignetes MacBook Air SSD-Gehäuse kaufen. Nach dem Austausch der MacBook Air SSD können Sie die vorherige SSD in das Gehäuse einbauen, es an Ihren Computer anschließen und dann eine Datenrettungssoftware verwenden, um Ihre Dateien wiederherzustellen. Im letzten Schritt werden wir Ihnen erklären, wie Sie Ihre Daten von der beschädigten SSD retten können.
Sie müssen sicherstellen, dass das Gehäuse, das Sie auswählen, die Original-SSD Ihres MacBook Air unterstützt.
Schritt 2: Sichern Sie die Daten auf der MacBook Air SSD
Nachdem Sie eine MacBook Air SSD im Internet gekauft haben, können Sie die Zeit nutzen, um etwas Sinnvolles zu tun, zum Beispiel Ihre Daten auf der Original-SSD des MacBook Air zu sichern. Eine bekannte Methode zur Sicherung von Mac-Daten ist die Verwendung von Time Machine, einer integrierten Sicherungsfunktion des Mac.
Sie können Ihre Dateien nur dann mit Time Machine sichern, wenn Ihr MacBook Air normal ausgeführt werden kann. Wenn die SSD beschädigt ist und das Gerät nicht mehr gestartet werden kann, können Sie einfach zum nächsten Schritt übergehen und die beschädigte SSD ersetzen.
Time Machine kann automatisch alle Ihre Dateien auf dem MacBook Air sichern, z. B. Apps, Musikdateien, Fotos, E-Mails, Dokumente, Systemdateien und mehr. Sobald eine Sicherungskopie erstellt wurde, können Sie Ihre Dateien aus der Sicherungskopie wiederherstellen, wenn die Originaldateien vom Gerät gelöscht werden oder die SSD Ihres MacBook Air geleert, ausgetauscht oder beschädigt wird.
Bevor Sie Time Machine zum Sichern Ihrer Dateien verwenden, müssen Sie ein externes Laufwerk vorbereiten, das groß genug ist, um die Sicherungsdatei zu speichern.
Durch den Sicherungsvorgang werden alle Dateien auf dem externen Laufwerk gelöscht. Sie müssen also sicherstellen, dass sich keine wichtigen Dateien auf dem Laufwerk befinden.
Hier müssen Sie auf das Dateisystem des externen Laufwerks achten, da macOS nur eine Handvoll gängiger Dateisysteme unterstützt, darunter HFS+, FAT32 und exFAT. Stellen Sie sicher, dass das Dateisystem des externen Laufwerks von Ihrem MacBook Air unterstützt wird.
Wenn alles vorbereitet ist, können Sie sich auf Apples frühere Backup-Anleitung beziehen, um ein Backup Ihrer Mac-Dateien mit Time Machine zu erstellen: Mit Time Machine ein Backup eines Mac erstellen.
Schritt 3: Ersetzen der MacBook Air SSD durch eine neue (Einbau)
Nachdem Sie Ihre benötigte MacBook Air SSD erhalten haben, können Sie die alte SSD entfernen und die neue in das Gerät einbauen.
Hier ist eine detaillierte Anleitung:
- Schließen Sie das MacBook Air und ziehen Sie den Netzstecker.
- Legen Sie es auf ein weiches Tuch und drehen Sie das Gerät um.
- Entfernen Sie die Schrauben von der Unterseite des Gehäuses und legen Sie sie an einen Ort, an dem Sie sie leicht finden können.
- Heben Sie den Gehäuseboden ab. In diesem Schritt können Sie auch den Staub und Schmutz im Gerät entfernen, um den Stromverbrauch zu senken, das Problem der Überhitzung des Laptops zu lösen oder andere Probleme zu beheben.
- Ziehen Sie den Batterieanschluss ab, um die Batterie zu entfernen.
- Entfernen Sie die Schrauben, mit denen die SSD befestigt ist, und ziehen Sie dann das Laufwerk vorsichtig aus dem Steckplatz heraus.
- Setzen Sie die neue SSD in den Steckplatz ein.
- Ziehen Sie die Schrauben fest, um die SSD zu befestigen.
- Schließen Sie die Batterie wieder an Ihr MacBook Air an.
- Bauen Sie das untere Gehäuse des Laptops wieder zusammen.
Sehen Sie! Es ist so einfach, die MacBook Air SSD durch eine neue zu ersetzen. Jeder normale Benutzer kann es problemlos bedienen. Als nächstes ist es an der Zeit, die neue SSD bootfähig zu machen.
Schritt 4: MacBook Air von der neuen SSD booten lassen
Normalerweise werden einige MacBook Air SSDs so beworben, dass macOS vorinstalliert ist. In diesem Fall können Sie das Gerät direkt starten.
Wenn sich auf der neuen SSD nichts befindet, müssen Sie etwas tun, um das MacBook Air bootfähig zu machen.
Erinnern Sie sich daran, dass Sie in Schritt 2 Ihre ursprünglichen Dateien und Ihr System mit Time Machine gesichert haben. Jetzt können Sie sowohl macOS als auch Ihre Dateien mit Time Machine direkt auf die neue SSD wiederherstellen.
Falls keine Sicherungsdatei verfügbar ist, müssen Sie eine Neuinstallation des Betriebssystems auf dem MacBook Air durchführen. Ob Sie Windows oder macOS oder beides verwenden, bleibt Ihnen überlassen. Jetzt können Sie selbst nach einer Anleitung im Internet suchen.
Schritt 5: Daten von der beschädigten MacBook Air SSD retten
Nach den obigen vier Schritten können Sie das MacBook Air wieder wie gewohnt verwenden. In diesem Schritt werden wir darüber sprechen, wie Sie Daten von Ihrer früheren SSD retten können, wenn sie beschädigt ist.
Unabhängig davon, ob Sie Windows oder Mac verwenden, haben Sie immer die Möglichkeit, Daten von einer beschädigten SSD mit einem Dateiwiederherstellungstool eines Drittanbieters zu retten.
Nehmen Sie das MacBook Air SSD-Gehäuse, das Sie gekauft haben, heraus und bauen Sie die originale MacBook Air SSD darin ein. Danach schließen Sie das Gehäuse an Ihren Computer an...
Wenn Sie macOS verwenden:
Wenn Sie macOS verwenden, müssen Sie eine Mac-Datenrettungssoftware verwenden, um Ihre Daten von der beschädigten oder fehlerhaften Festplatte zu retten. Als kostenloses Mac-Datenrettungstool ist Stellar Data Recovery für Mac eine gute Wahl.
Diese Software kann unter macOS ausgeführt werden und rettet Ihre Daten von verschiedenen Arten von Speichergeräten wie Festplatten, SSDs, Speicherkarten und mehr. Solange das Laufwerk nicht physisch beschädigt ist, kann diese Software immer verfügbar sein, um Daten von ihm wiederherzustellen.
Es gibt eine Testversion, mit der Sie zunächst ausprobieren können, ob die Software Ihre benötigten Daten findet. Gehen Sie zum MiniTool Download-Center, um diese kostenlose Software zu erhalten.
Hier ist eine Anleitung, wie Sie Stellar Data Recovery für Mac verwenden, um Daten von einem beschädigten Laufwerk zu retten.
1. Installieren Sie diese Software auf Ihrem Computer und öffnen Sie sie dann.
2. Auf der folgenden Oberfläche können Sie wählen, ob Sie alles wiederherstellen oder den Scanbereich nach Ihren tatsächlichen Anforderungen anpassen möchten.
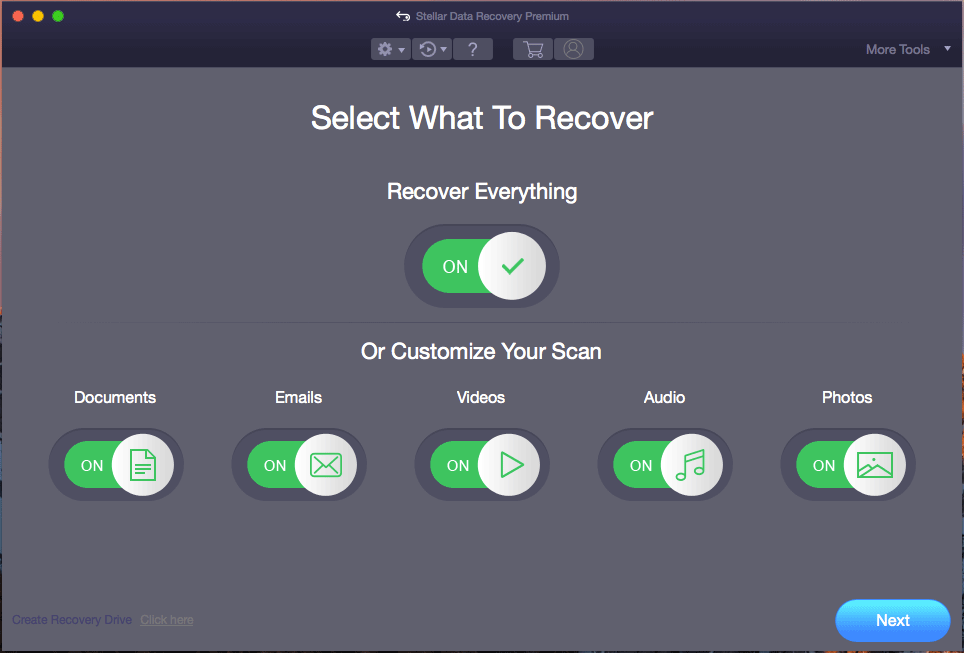
3. Klicken Sie auf Weiter, um fortzufahren.
4. Wählen Sie auf der folgenden Seite das Laufwerk aus, das Sie scannen möchten.

Links
- Mac startet nicht in den Wiederherstellungsmodus | Befehl R funktioniert nicht
- So leert man Papierkorb auf Mac & Fehlerbehebung für Mac Papierkorb lässt sich nicht leeren
- Festplattendienstprogramm auf Mac verwenden | Partitionieren/Reparieren/Wiederherstellen des Laufwerks
- 6 Wege: Mac-formatierten Laufwerken auf Windows lesen
- (5 Lösungen) Google Chrome lässt sich nicht öffnen Mac
Themen
MiniTool® Software Ltd. ist ein professionelles Software-Entwicklungsunternehmen und stellt den Kunden komplette Business-Softwarelösungen zur Verfügung. Die Bereiche fassen Datenwiederherstellung, Datenträgerverwaltung, Datensicherheit und den bei den Leuten aus aller Welt immer beliebteren YouTube-Downloader sowie Videos-Bearbeiter. Bis heute haben unsere Anwendungen weltweit schon über 40 Millionen Downloads erreicht. Unsere Innovationstechnologie und ausgebildeten Mitarbeiter machen ihre Beiträge für Ihre Datensicherheit und -integrität.






