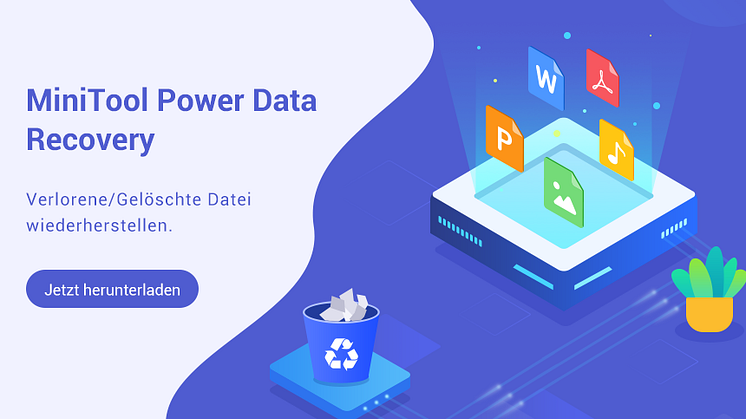Pressemitteilung -
WebM-Dateiwiederherstellung: Ein vollständiger Leitfaden zur Wiederherstellung gelöschter WebM-Dateien
Haben Sie schon von WebM-Dateien gehört? Dieses Dateiformat wird zunehmend als leichte Methode zur Bereitstellung von Audio- und Videoinhalten im Internet genutzt. Wahrscheinlich haben die meisten Menschen es bereits verwendet. Aber was tun, wenn diese Dateien verloren gehen oder beschädigt werden? Mit den Lösungen von MiniTool können Sie gelöschte WebM-Dateien wiederherstellen oder beschädigte WebM-Videos reparieren.
Was ist eine WebM-Datei
Eine WebM-Datei ist ein Multimediaformat, das von Google entwickelt wurde und für Multimedia-Inhalte wie Audio und Video vorgesehen ist. Dieser Dateityp ist sehr gut für die Online-Nutzung geeignet und hat sich als Standard für HTML5-Videoelemente etabliert. Es wird in allen wichtigen Browsern unterstützt – Mozilla Firefox, Opera und Google Chrome. Dieses Format ermöglicht es, Mediendateien in komprimierter Form zu speichern und folgt Kompressionsstandards, um die Leistung beim Online-Streaming zu optimieren. Diese Vorteile machen WebM zur ersten Wahl für Online-Streaming und mobile Mediennutzung.
Kann man gelöschte WebM-Dateien wiederherstellen
Ob die verlorenen WebM-Dateien wiederhergestellt werden können, hängt davon ab, wie sie verloren gegangen sind. Der Verlust von Dateien kann durch versehentliches Löschen, Formatieren der Partition oder Schäden am Speichermedium verursacht werden. Im Allgemeinen sind die Erfolgschancen für eine Wiederherstellung der Dateien sehr hoch, solange das Speichermedium und die Dateien nicht schwer beschädigt sind. Darüber hinaus gibt es einige wichtige Maßnahmen, die Sie ergreifen können, um die Möglichkeit der Wiederherstellung zu verbessern.
- Erstens: Speichern Sie keine neuen Daten an dem Ort, an dem die WebM-Dateien gespeichert waren. Sobald die WebM-Dateien verloren gegangen sind, wird ihr Speicherort als verfügbar markiert, sodass dort andere Daten gespeichert werden können. Es ist jedoch zu beachten, dass die WebM-Dateien nicht vollständig gelöscht sind, solange keine neuen Daten gespeichert werden. Werden jedoch neue Daten hinzugefügt, werden die WebM-Dateien überschrieben, was die Wiederherstellung erschwert. Speichern Sie daher keine neuen Daten an dem Ort, bevor die verlorenen Dateien wiederhergestellt sind.
- Zweitens: Stellen Sie die gelöschten WebM-Dateien so schnell wie möglich wieder her. Die Zeitspanne zwischen dem Verlust der WebM-Dateien und dem Beginn des Wiederherstellungsprozesses ist ebenfalls entscheidend für das Ergebnis der Wiederherstellung. Je schneller Sie handeln, desto vollständiger können die Dateien wiederhergestellt werden und desto höher ist die Erfolgsrate.
Wie stellt man gelöschte WebM-Dateien wieder her
Methode 1: Gelöschte WebM-Dateien aus dem Papierkorb wiederherstellen
Sie kennen sicherlich den Papierkorb auf Ihrem Computer. Dieses Dienstprogramm dient als virtueller Mülleimer auf Ihrem PC, in dem gelöschte Dateien vorübergehend gespeichert werden, bevor sie dauerhaft gelöscht werden. Es bietet eine Möglichkeit, gelöschte Dateien bei Bedarf wiederherzustellen. Gelöschte WebM-Dateien sind da keine Ausnahme.
Wenn Sie Ihre WebM-Dateien versehentlich oder absichtlich gelöscht haben und sie nun zurückholen möchten, können Sie sie aus dem Papierkorb wiederherstellen. Voraussetzung ist jedoch, dass Sie den Papierkorb nicht leeren, nachdem Sie eine Datei verloren haben. Wenn diese Bedingung erfüllt ist, können Sie die folgenden Schritte ausführen, um gelöschte HTML5-WebM-Videos aus dem Papierkorb wiederherzustellen.
1. Doppelklicken Sie auf das Papierkorb-Symbol, um es zu öffnen.
2. Scrollen Sie in der Liste nach unten, um die gewünschten WebM-Dateien zu finden, und wählen Sie sie alle aus.
3. Klicken Sie mit der rechten Maustaste auf den ausgewählten Bereich und wählen Sie wiederherstellen.
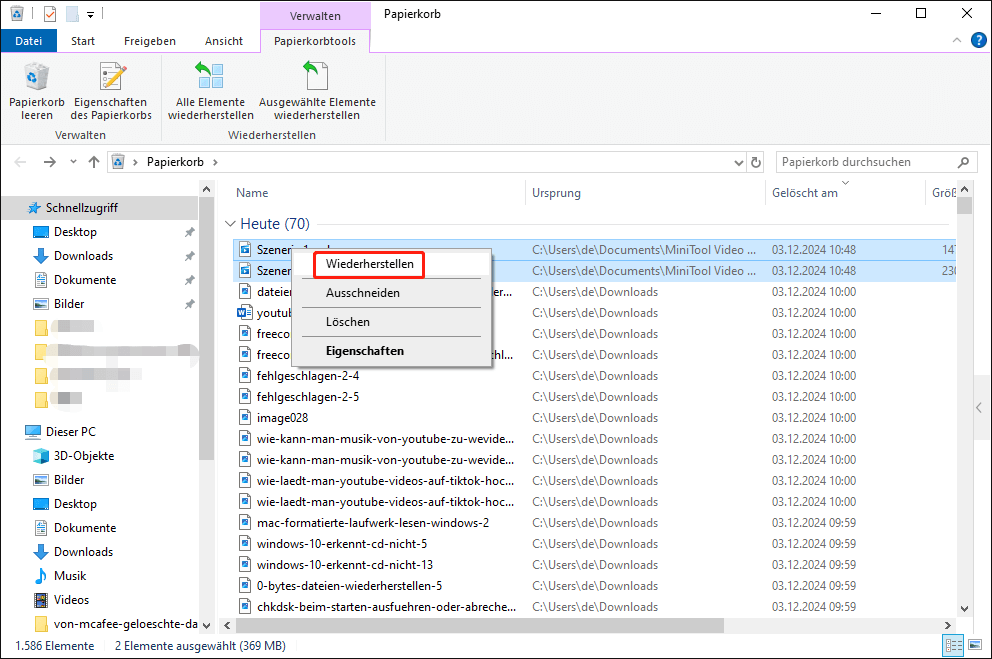
Nach Abschluss dieser Schritte schließen Sie das Fenster und überprüfen den ursprünglichen Speicherort, um festzustellen, ob die WebM-Dateien wiederherstellt wurden.
Methode 2: Gelöschte WebM-Dateien mit MiniTool Power Data Recovery wiederherstellen
Wenn Sie die WebM-Dateien nicht über den Papierkorb wiederherstellen können, keine Panik! Wiederherstellungs-Tools können Ihnen erheblich weiterhelfen. Es gibt zahlreiche Wiederherstellungstools auf dem Markt. Welches Tool kann Ihnen erfolgreich bei der Wiederherstellung helfen? Das professionellste und leistungsstärkste Tool, MiniTool Power Data Recovery, wird Ihnen dringend empfohlen.
Als robustes Wiederherstellungstool zeichnet sich MiniTool Power Data Recovery bei der Wiederherstellung verschiedener Dateitypen aus, wie etwa HTML-Dateien, Audiodateien usw. Für Speichermedien funktioniert es einwandfrei bei SD-Karten, USB-Sticks, Festplatten usw. Sie können es verwenden, um das Laufwerk zu scannen, auf dem Ihre verlorenen WebM-Dateien gespeichert waren, ohne Schäden oder zusätzlichen Datenverlust zu verursachen. Für das Windows-System ist es mit fast allen Versionen kompatibel, einschließlich Windows 11/10/8.1/8. Bei den Ursachen für den Verlust von Dateien können Sie damit Dateien wiederherstellen, die durch versehentliches Löschen, Virenangriffe, Formatieren von Festplatten, Systemabstürze usw. verloren gegangen sind.
Dank dieser leistungsstarken Funktionen können Sie gelöschte WebM-Dateien erfolgreich und problemlos wiederherstellen. Diese kostenlose Wiederherstellungssoftware ist so benutzerfreundlich, dass Sie damit bis zu 1 GB Daten wiederherstellen können, ohne einen Cent zu bezahlen. Klicken Sie auf die folgende Schaltfläche, um sie auf Ihrem Computer herunterzuladen und zu installieren. Um zu verhindern, dass die gelöschten WebM-Dateien überschrieben werden, installieren Sie diese Software nicht an dem Ort, an dem die WebM-Dateien gespeichert waren.

Nach Abschluss der Installation können Sie mit den folgenden Anweisungen beginnen, Ihre Dateien wiederherzustellen.
Schritt 1: Starten Sie die MiniTool Power Data Recovery-Software
Öffnen Sie die MiniTool Power Data Recovery-Software, indem Sie doppelt auf ihr Symbol klicken. Wenn Sie von der Benutzerkontensteuerung (UAC) dazu aufgefordert werden, klicken Sie auf Ja, um die Hauptoberfläche zu betreten. Die Hauptoberfläche zeigt drei Abschnitte an. Der erste ist Logische Laufwerke, der alle Partitionen auf Ihrem Computer einschließlich verlorener Partitionen und nicht zugewiesenem Speicherplatz auflistet. Der zweite Abschnitt ist Geräte, der alle mit Ihrem Gerät verbundenen Laufwerke anzeigt. Unten befindet sich der Abschnitt Wiederherstellen vom spezifischen Standort, der es Ihnen ermöglicht, Daten vom Desktop oder aus dem Papierkorb wiederherzustellen. Außerdem können Sie Dateien aus einem bestimmten Ordner wiederherstellen.
Schritt 2: Finden Sie das Laufwerk oder den Ordner, um mit dem Scannen zu beginnen
Wenn Sie Ihre WebM-Dateien in einem Ordner gespeichert haben, können Sie diesen spezifischen Ordner scannen. Bewegen Sie den Cursor auf den Bereich Ordner auswählen, klicken Sie auf Durchsuchen, wählen Sie den Ordner aus, in dem die verlorenen Dateien gespeichert waren, und klicken Sie auf Ordner auswählen, um zu starten.
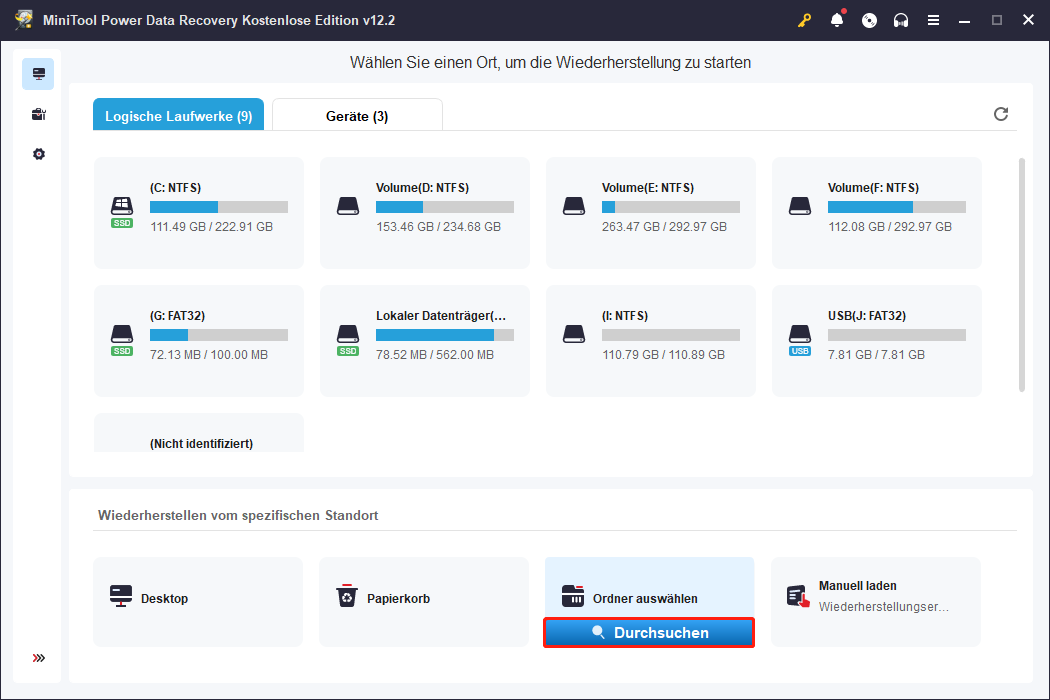
Oder Sie können das Laufwerk auswählen, auf dem sich der Ordner oder die Dateien befanden, um zu scannen. Bewegen Sie den Cursor über das Laufwerk. Wenn das Scan-Symbol erscheint, klicken Sie darauf, um das Scannen zu starten.
Schritt 3: Finden Sie benötigte WebM-Dateien aus der Scan-Ergebnisliste
Dieser Scanvorgang benötigt etwas Zeit. Warten Sie, bis er abgeschlossen ist. Nach Abschluss des Scans werden die Dateien standardmäßig nach Pfad angezeigt. Um die gewünschten Dateien zu finden, müssen Sie die Ordner einzeln erweitern. Da es schwierig sein kann, sie unter den zahlreichen Ergebnissen zu finden, hilft Ihnen die Funktion Suchen, die WebM-Dateien effektiver zu lokalisieren. Dafür ist ein genauer Dateiname als Stichwort erforderlich. Klicken Sie oben rechts in das Suchen-Feld, geben Sie WebM ein und drücken Sie die Eingabetaste. Die zugehörigen Dateien werden hier aufgelistet.
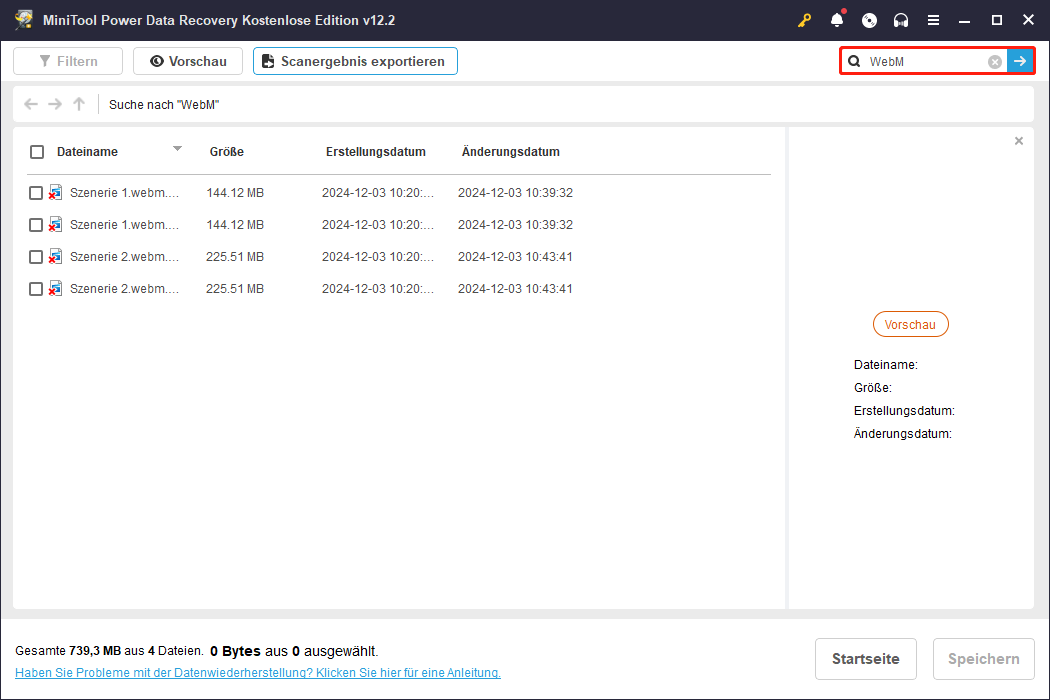
Schritt 4: Vorschau der benötigten WebM-Dateien mit der Vorschau-Funktion
Mit der Vorschau-Funktion können Sie die Genauigkeit der angezeigten Dateien überprüfen. Wählen Sie die Dateien nacheinander aus und klicken Sie jeweils auf die Vorschau-Schaltfläche oben links oder unten in der Miniaturansicht, um sie anzuzeigen.
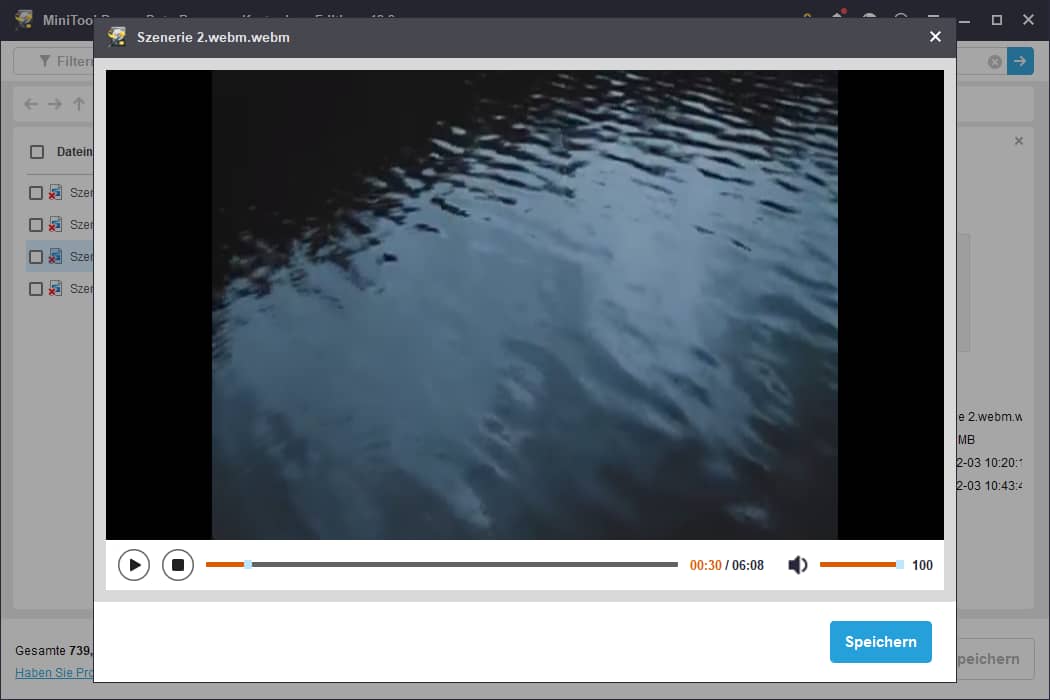
Schritt 5: Speichern Sie die ausgewählten WebM-Dateien an einem neuen Ort
Nach der Vorschau haken Sie alle benötigten Dateien an und klicken auf die Speichern-Schaltfläche. Wählen Sie im neuen Fenster einen Speicherort aus, an dem die wiederhergestellten WebM-Dateien gespeichert werden sollen. Um zu verhindern, dass gelöschte oder verlorene Dateien überschrieben werden, wählen Sie einen neuen Speicherort. Klicken Sie dann auf OK, um die Wiederherstellung zu starten.
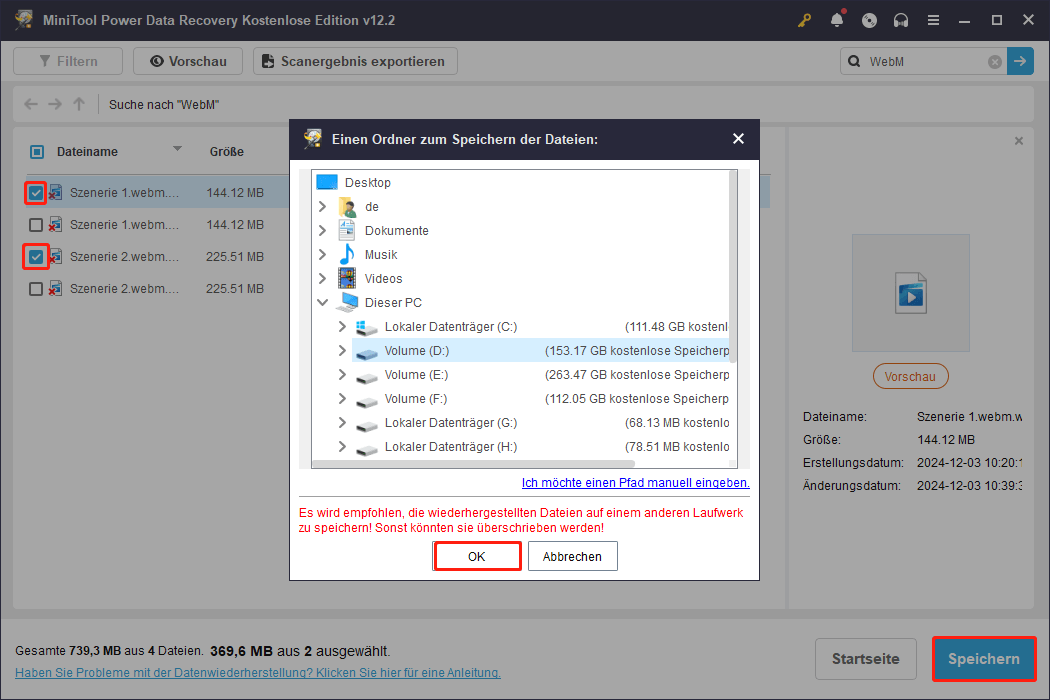
Nach Abschluss der Wiederherstellung wird ein Fenster mit Informationen über die Größe der wiederhergestellten Datei und die verbleibende freie Wiederherstellungskapazität angezeigt.

Links
- WebM-Dateiwiederherstellung: Ein vollständiger Leitfaden zur Wiederherstellung gelöschter WebM-Dateien
- EML-Dateiwiederherstellung: Wie man EML-Dateien einfach repariert und wiederherstellt
- (Vollständige Anleitung) Was sollten Sie bei der ASF-Dateiwiederherstellung tun?
- WMF-Dateiwiederherstellung: So stellen Sie gelöschte WMF-Dateien wieder her
- SVG-Dateiwiederherstellung: Eine vollständige Anleitung zur Wiederherstellung gelöschter SVG-Dateien
Themen
MiniTool® Software Ltd. ist ein professionelles Software-Entwicklungsunternehmen und stellt den Kunden komplette Business-Softwarelösungen zur Verfügung. Die Bereiche fassen Datenwiederherstellung, Datenträgerverwaltung, Datensicherheit und den bei den Leuten aus aller Welt immer beliebteren YouTube-Downloader sowie Videos-Bearbeiter. Bis heute haben unsere Anwendungen weltweit schon über 40 Millionen Downloads erreicht. Unsere Innovationstechnologie und ausgebildeten Mitarbeiter machen ihre Beiträge für Ihre Datensicherheit und -integrität.