
Pressemitteilung -
Was ist Windows 11 Bluescreen? So beheben Sie den BSOD-Fehler
Wie Sie dem Text entnehmen können, bedeutet ein blauer Bildschirm, dass Ihr Bildschirm blau geworden ist. Die Benutzer können unter Windows 11 Bluescreen (Blue Screen of Death) leiden, wenn etwas mit ihrem Computer schief geht. Diese Seite zeigt Ihnen, was dieses Problem verursacht, und was noch wichtiger ist, wie Sie es beheben können, um den blauen Bildschirm loszuwerden.
Teil 1: Was ist Windows 11 Bluescreen?
Was bedeutet der Begriff Windows 11 Bluescreen? Genauer gesagt bedeutet es, dass der Bildschirm Ihres Geräts plötzlich blau wird, während Sie an einem Dokument arbeiten, ein Bild bearbeiten, einen Film ansehen oder etwas anderes tun. In den meisten Fällen können Sie einen Stoppcode oder eine Fehlermeldung sehen, die beschreibt, was vor sich geht, und Sie können nach dem genauen Stoppcode oder Fehler suchen, um eine funktionierende Lösung zu finden.
Diese Seite zeigt Ihnen die Hauptgründe für Windows 11 Blue Screen of Death und einige nützliche Möglichkeiten, um Windows 11 BSOD zu beheben. Darüber hinaus bietet es eine wunderbare Möglichkeit, Benutzern dabei zu helfen, Dateien von einem Windows 11-PC wiederherzustellen, unabhängig davon, ob er normal startet oder nicht, nachdem Sie versucht haben, das Problem zu beheben.
Bluescreen des Todes
Der Blue Screen of Death (auch als Stoppbildschirm oder Stoppfehler bekannt) ist eines der am wenigsten verbreiteten Probleme unter Windows 11. Es wird als BSOD abgekürzt. Wenn das System auf einen nicht behebbaren schwerwiegenden Fehler stößt (Systemfehler auf Windows-Kernel-Ebene), sehen die Benutzer plötzlich einen blauen Bildschirm, wenn sie Windows 11 verwenden.
Die möglichen Ursachen für den blauen Bildschirm von Windows 11 sind Absturz von Software (oder Treibern) auf niedriger Ebene und Hardwarefehler. In einigen Fällen werden der genaue Stoppfehler und die Beschreibung auf dem blauen Bildschirm angezeigt, wenn Ihr Windows abstürzt und nicht mehr funktioniert, wodurch einige Programme, Dokumente und Apps geöffnet und nicht gespeichert werden.
Was passiert, wenn ein Bluescreen erscheint?
Mögliche Ursachen für einen Windows 11-Bluescreen sind Abstürze von Software (oder Treibern) auf niedriger Ebene und Hardwarefehler. In einigen Fällen, wenn Ihr Windows abstürzt und nicht mehr funktioniert, werden der genaue Abbruchfehler und Anweisungen auf einem blauen Bildschirm angezeigt, wodurch bestimmte Programme, Dokumente und Anwendungen geöffnet und nicht gespeichert werden.
- In älteren Windows-Systemen wie Windows 7 ist der blaue Bildschirm voller Hardwareinformationen, aber für die meisten normalen Benutzer nutzlos. Es gibt eine kurze Beschreibung des Problems. Windows sagt, dass es einige Fehlerinformationen sammelt und zeigt Ihnen den Fortschrittsprozentsatz in Echtzeit an.
- Auf neueren Windows-Systemen ab Windows 8 im Jahr 2012 enthält der blaue Bildschirm ein großes trauriges Gesicht. Es weist darauf hin, dass Ihr Computer auf ein Problem gestoßen ist und neu gestartet werden muss.
- Außerdem wurde dem Bildschirm 2016 ein QR-Code hinzugefügt, damit die Menschen die detaillierten Informationen (die Ursache) des blauen Bildschirms nachschlagen können, indem sie ihn mit einem Smartphone scannen. Es gibt auch eine Such-URL für Stoppcodes.
Der Bluescreen-Fehler wurde von Microsoft seit Windows 1.0 Beta übernommen. Wenn Windows eine neuere DOS-Version als erwartet findet, erscheint ein Bluescreen mit der Meldung „Falsche DOS-Version“. Es ist kein Absturzbildschirm. Im Gegensatz dazu stürzt Windows 1.0 entweder ab oder wechselt zu DOS, wenn das System abstürzt. BSOD (Blue Screen of Death) wurde in Windows 3.0 eingeführt. Es wurde entwickelt, um IT-Experten und Supportteams eine Möglichkeit zu geben, Probleme zu analysieren und Hardware- und Softwarefehler zu diagnostizieren.
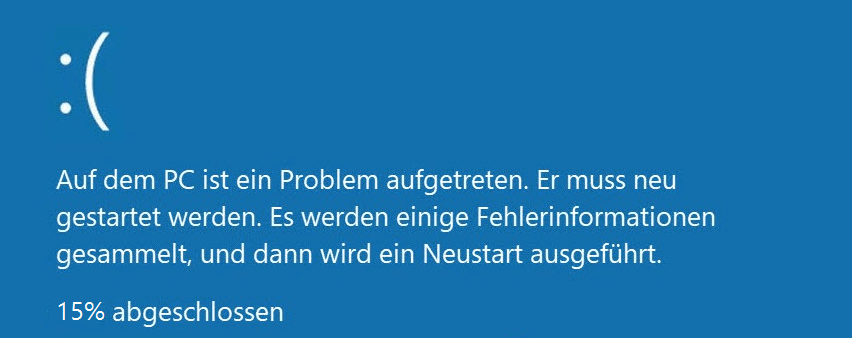
Teil 2: Windows 11 Bluescreen und Black Screen
Was bedeutet Windows 11 Black Screen?
Viele Benutzer stellen fest, dass Microsofts Blue Screen of Death Mitte 2021 in Windows 11 schwarz wird. Warum hat Microsoft seinen berühmten Blue Screen of Death (BSOD) in Windows 11 in Schwarz geändert? Einer der Hauptgründe ist die Anpassung an die neuen schwarzen Anmelde- und Abschaltbildschirme. Abgesehen von der Farbe unterscheidet sich der neue Blackscreen nicht vom bisherigen Bluescreen. Der schwarze Bildschirm von Windows 11 ist eine große visuelle Veränderung gegenüber BSOD, da ein trauriges Gesicht hinzugefügt wurde.
- Das traurige Gesicht bleibt.
- Der Stoppcode und der Crash-Dump werden ebenfalls beibehalten.

Der Black Screen of Death von Windows 11 wechselt wieder zu Blau
Allerdings werden Sie enttäuscht sein, wenn Sie möchten, dass der blaue Bildschirm des Todes von Microsoft Windows 11 schwarz wird: Der schwarze Bildschirm des Todes wird wieder in seine ursprüngliche blaue Farbe geändert. Microsoft bestätigte es in seinen Patchnotes: „Wir haben die Bildschirmfarbe auf Blau geändert, wenn ein Gerät nicht mehr funktioniert oder ein Abbruchfehler auftritt, wie in früheren Windows-Versionen“.
Bis jetzt ist immer noch nicht klar, warum Microsoft den schwarzen Bildschirm in Windows 11 wieder auf blau geändert hat (IT-Support-Anrufe könnten der Grund sein).
Teil 3: Problembehandlung bei Windows 11 Blue Screen of Death
Microsoft hat Probleme wie Blue Screen of Death in Windows 11 (dem neuen Betriebssystem) Ende 2021 bestätigt.
- Der BSOD wird durch Kompatibilitätsprobleme mit dem Intel-Treiber verursacht.
- Der Ausfall von Microsoft Installer (MSI) wirkt sich auf die App-Updates oder Reparaturen der Benutzer aus.
- Etc.
Einfache Lösungen
Das erste, woran Benutzer denken, wenn sie auf einen Windows 11 Blue Screen of Death stoßen, ist, ihren Computer neu zu starten (um zu versuchen, das Problem zu beheben). Der automatische Problembehandlungs- und Reparaturprozess wird beim Neustart von Windows 11 initialisiert. Aus diesem Grund kehren Windows 11-Computer nach einem einfachen Neustart zum Normalzustand zurück, wenn sie auf Probleme wie einen blauen Bildschirm stoßen.
Wenn auf Ihrem Windows 11-Computer ein BSOD auftritt, notieren Sie sich den Fehlercode und starten Sie Ihren Computer neu, damit Windows das Problem automatisch beheben kann. Allerdings funktioniert der Neustart nicht immer, viele Benutzer berichten, dass das Problem nach dem Neustart von Windows 11 weiterhin besteht. In diesem Fall sollten sie die folgenden schnellen Lösungen ausprobieren:
- Drücken Sie Windows + Strg + Umschalt + B, um zu prüfen, ob Windows 11 reagiert.
- Überprüfen Sie die Verbindung zum Monitor.
- Trennen Sie nicht benötigte Peripheriegeräte.
- Setzen Sie neue Treiber, Anwendungen oder Systemaktualisierungen zurück.
- Deinstallieren Sie kürzlich installierte Software.
- Scannen Sie Ihren Computer auf Viren oder Malware.
Tipps: Beenden Sie den automatischen Neustart nach Bluescreen-Fehlern
Sie können bei Bedarf verhindern, dass Ihr Windows 11-Computer automatisch neu gestartet wird. Hier ist die Anleitung:
- Klicken Sie auf das Suchsymbol in der Taskleiste oder drücken Sie direkt Windows + S, um die Windows-Suche zu öffnen.
- Geben Sie Systemsteuerung in das Suchfeld ein.
- Klicken Sie in den Suchergebnissen auf Systemsteuerung oder drücken Sie die Eingabetaste, wenn es sich unter Beste Übereinstimmung befindet.
- Wählen Sie System und Sicherheit und klicken Sie dann auf System.
- Wählen Sie Erweiterte Systemeinstellungen.
- Klicken Sie im Abschnitt Start und Wiederherstellung auf die Schaltfläche Einstellungen.
- Suchen Sie den Abschnitt Systemfehler und deaktivieren Sie Automatisch neu starten.
- Klicken Sie auf OK, um die Änderungen zu speichern.
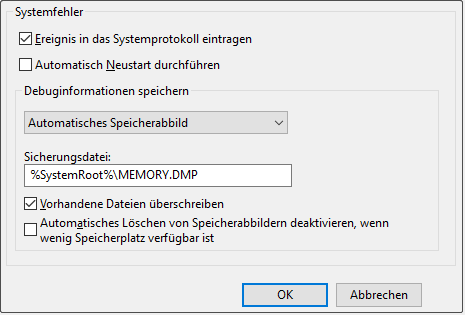
#1. Starten Sie Windows 11 im abgesicherten Modus neu
Wenn der BSOD Sie daran hindert, auf den Windows 11-Desktop zuzugreifen, sollten Sie ihn zuerst im abgesicherten Modus starten.
- Drücken Sie den Netzschalter und halten Sie ihn mindestens 10 Sekunden lang gedrückt, um Ihren Computer auszuschalten.
- Drücken Sie den Netzschalter wieder, um es wieder einzuschalten. Wiederholen Sie diesen Vorgang mehrmals, wenn Ihr Windows 11 nicht gestartet wurde.
- Halten Sie die Taste F11 (bei einigen Computern F8 oder eine andere Taste) gedrückt, während Sie die Ein-/Aus-Taste drücken. Windows wird vollständig neu gestartet, um die Windows-Wiederherstellungsumgebung aufzurufen.
- Der Bildschirm Option auswählen wird angezeigt.
- Bitte wählen Sie Problembehandlung -> Erweiterte Optionen -> Starteinstellungen -> Neu starten.
- Wenn Windows 11 neu gestartet wird, sehen Sie eine Liste mit Optionen.
- Drücken Sie F4, um den abgesicherten Modus zu aktivieren, oder drücken Sie F5, um den abgesicherten Modus mit Netzwerk zu aktivieren.
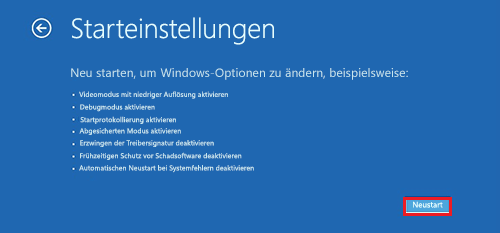
So beenden Sie den abgesicherten Modus: Drücken Sie Windows + R -> geben Sie msconfig ein -> klicken Sie auf OK -> wählen Sie Satrt -> deaktivieren Sie Abgesicherter Start unter den Startoptionen.
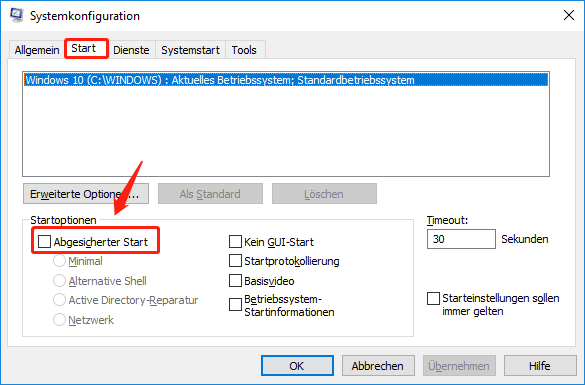
#2. Führen Sie einen sauberen Neustart durch
Die Software-Inkompatibilität oder Softwarefehler sind eine beliebte Ursache für den blauen Bildschirm von Windows 11. Sie können einen sauberen Neustart durchführen, um Windows nur mit den wesentlichen Komponenten zu starten, um die Möglichkeiten auszuschließen.
So führen Sie einen sauberen Neustart auf Ihrem Windows 11-PC durch
#3. Führen Sie das Windows-Speicherdiagnosetool aus
- Drücken Sie Windows + S, um die Suche zu öffnen.
- Geben Sie Windows-Speicherdiagnose
- Klicken Sie in den Suchergebnissen auf dieses Tool oder drücken Sie die Eingabetaste, um es direkt zu öffnen.
- Wählen Sie Jetzt neu starten und nach Problemen suchen (empfohlen).
- Warten Sie, bis der Test abgeschlossen ist.

Links
- Windows 10 Blue Screen of Death – Sie können es schnell lösen
- Hier sind die Lösungen, wie ich den BKSOD-Fehler von Windows behebe
- Wie löse ich leicht das Problem „Windows 10 schwarzer Bildschirm nach Start“
- So behebt man schwarzen Bildschirm Problem Windows 10
- Lösung zum schwarzer Bildschirmfehler Windows 11 und Datenrettung
Themen
MiniTool® Software Ltd. ist ein professionelles Software-Entwicklungsunternehmen und stellt den Kunden komplette Business-Softwarelösungen zur Verfügung. Die Bereiche fassen Datenwiederherstellung, Datenträgerverwaltung, Datensicherheit und den bei den Leuten aus aller Welt immer beliebteren YouTube-Downloader sowie Videos-Bearbeiter. Bis heute haben unsere Anwendungen weltweit schon über 40 Millionen Downloads erreicht. Unsere Innovationstechnologie und ausgebildeten Mitarbeiter machen ihre Beiträge für Ihre Datensicherheit und -integrität.








![[9+ Wege] Wie behebt man den Ntoskrnl.exe BSOD Windows 11 Fehler?](https://mnd-assets.mynewsdesk.com/image/upload/ar_16:9,c_fill,dpr_auto,f_auto,g_xy_center,q_auto:good,w_746,x_430,y_242/fbyl8pp2nibd0pn23x8m)