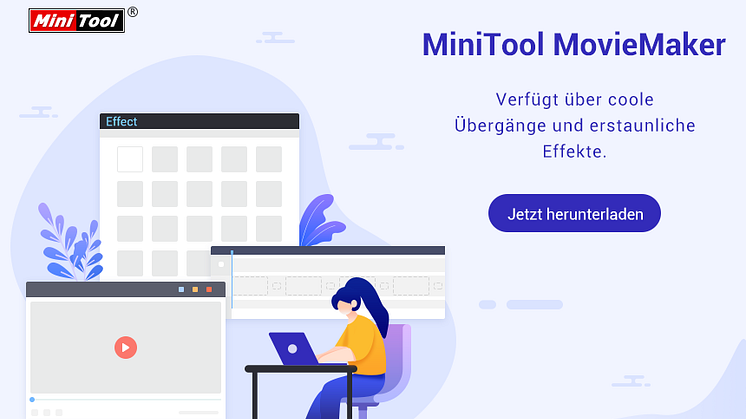
Pressemitteilung -
Was ist Sektor-für-Sektor-Klon? Wie klont man Sektor für Sektor? – MiniTool
Was ist Sektor-für-Sektor-Klon? Sollte ich Sektor für Sektor klonen? Kann ich eine Festplatte mit defekten Sektoren klonen? In diesem Beitrag gibt Ihnen MiniTool eine ausführliche Anleitung zum Sektor-für-Sektor-Klon, in der Sie finden, was Sie brauchen.
Was ist Sektor für Sektor Klonen?
Wenn Sie Ihre Festplatte für ein Festplatten-Backup oder ein Festplatten-Upgrade auf eine andere Festplatte klonen müssen, haben Sie vielleicht schon einmal den Begriff „Sektor für Sektor klonen“ gehört. Vielleicht sind Sie verwirrt über diese Klonmethode. Was bedeutet also Sektor für Sektor Klonen?
Das Sektor für Sektor Klonen wird auch als Bit-für-Bit-Kopie bezeichnet. Alle Sektoren auf einer Festplatte wie einer SSD oder HDD werden Sektor für Sektor auf eine andere Festplatte geklont, unabhängig davon, ob es sich um leere Sektoren, logisch schlechte Sektoren oder benutzte bzw. nicht benutzte Sektoren handelt. Der Sektor ist übrigens die kleinste Speichereinheit einer Festplatte, und jeder Sektor speichert eine feste Menge an für den Benutzer zugänglichen Daten.
Verwandter Beitrag: Kurze Einführung in den Sektor [MiniTool Wiki]
Wenn Sie Ihre Festplatte Sektor für Sektor klonen, ist die Quellfestplatte völlig identisch mit der geklonten Festplatte – sie haben dieselben Eigenschaften, z. B. den Laufwerksstatus, den Laufwerksbuchstaben, die Laufwerksgröße, die Anzahl der Partitionen und mehr. Die geklonte Festplatte ist die exakte Kopie der Originalfestplatte.
Wann sollte man das Sektor für Sektor Klonen verwenden und wann sollte man es nicht verwenden?
Nachdem Sie den Überblick über den Sektor-für-Sektor-Klon kennen, fragen Sie sich vielleicht: Wann sollte ich Sektor für Sektor klonen und wann sollte ich die Sektor-für-Sektor-Klonmethode nicht verwenden? Lassen Sie uns einige Beispiele sehen.
Wenn Sie Sektor für Sektor klonen sollten
- Wenn Sie Ihre Festplatte mit BitLocker verschlüsseln, kann die reguläre Klonmethode nicht angewendet werden, da sie den Zugriff auf Daten verweigern kann. Mit dem Sektor-für-Sektor-Klon können Sie den Datenträger kopieren, ohne die Festplatte zu entsperren.
- Wenn Ihre Festplatte eine Fehlfunktion hat und bald ausfällt, können Sie diese Platte Sektor für Sektor auf eine andere Festplatte klonen und eine einfache Wiederherstellung auf der neuen Platte statt auf der ausgefallenen durchführen.
- Wenn Sie nach einer Möglichkeit suchen, die gelöschten Daten, die nicht vollständig gelöscht wurden, von der Quellfestplatte auf eine andere Festplatte zu kopieren, ist das Sektor für Sektor Klonen eine gute Möglichkeit.
Wenn die Festplatte nicht Sektor für Sektor geklont wird
In zwei Hauptfällen ist es nicht notwendig, Ihre Festplatte mit dieser Klonmethode zu klonen.
- Wenn die Festplatte logisch fehlerhafte Sektoren hat und Sie sich für das Sektor für Sektor Klonen entscheiden, werden alle fehlerhaften Sektoren auf die neue Festplatte kopiert. Der Sektor-für-Sektor-Klon wird daher nicht empfohlen.
- Wenn Ihre Zielfestplatte kleiner ist als die Quellfestplatte, können Sie diese Methode nicht verwenden. Die Software kann diese Situation anzeigen – Sektor für Sektor Klonen von unzureichendem Speicherplatz und der Klonvorgang schlägt fehl. Hier finden Sie die Antwort auf die Frage „Ist der Sektor-für-Sektor-Klon beim Klonen von einer großen Festplatte auf eine kleinere Festplatte erforderlich?“
Zusammenfassend lässt sich sagen, dass Sie nur Sektor für Sektor auf Festplatten mit ähnlichen oder größeren Größen und gesunden Sektoren klonen können.
Außerdem können Sie diese Methode wählen, wenn Sie eine Festplatte auf eine SSD klonen möchten, um eine hohe Geschwindigkeit und eine optimale Festplattenleistung zu erzielen, da Sie Ihr Betriebssystem vollständig auf die SSD übertragen können, ohne alles neu installieren zu müssen (z. B. das System und Anwendungen). Diese Art des Klonens ist sehr nützlich, wenn Sie ein exaktes Aussehen der alten Festplatte auf einer neuen Festplatte haben möchten. Wenn Sie sich fragen, ob Sie eine Festplatte für einen neuen Computer Sektor für Sektor klonen sollten, können Sie auch diese Methode anwenden.
Vorbereitungen vor dem Sektor für Sektor Klonen von Festplatten
Bevor wir Ihnen zeigen, wie Sie das Klonen von Festplatten Sektor für Sektor durchführen, sollten Sie einige Vorbereitungen treffen. Wie bereits erwähnt, ist das Sektor für Sektor Klonen einer Festplatte mit einigen Anforderungen verbunden:
- Bereiten Sie eine andere Festplatte vor, die größer oder ähnlich groß ist wie die Quellfestplatte. Um eine hohe Geschwindigkeit zu erreichen, wird eine SSD empfohlen.
- Vergewissern Sie sich, dass auf der Quellfestplatte keine fehlerhaften Sektoren vorhanden sind. Wenn Sie nicht wissen, ob Ihre Festplatte fehlerhafte Blöcke hat oder nicht, führen Sie einen Datenträgeroberflächentest durch.
Hierfür können Sie ein professionelles Tool namens MiniTool Partition Wizard verwenden. Als professioneller Partitionsmanager können Sie mit dieser Software Ihre Festplatte und Partition zuverlässig verwalten, z. B. Partition erweitern/zusammenführen/Größe ändern/verkleinern/löschen/bereinigen/formatieren, Dateisystem überprüfen, Festplatte kopieren, Betriebssystem migrieren, Festplatte konvertieren, Festplatte testen usw.
Um zu prüfen, ob Ihre Festplatte fehlerhafte Sektoren hat, laden Sie die kostenlose Version über den folgenden Button herunter und installieren Sie sie.

Schritt 1: Starten Sie MiniTool Partition Wizard auf Ihrem PC.
Schritt 2: Klicken Sie mit der rechten Maustaste auf Ihre Festplatte und wählen Sie Oberflächentest.
Schritt 3: Klicken Sie auf Jetzt starten, um den Test zu beginnen. Wenn es fehlerhafte Sektoren gibt, kann dieses Tool sie rot markieren. Wenn nicht, werden sie grün markiert.
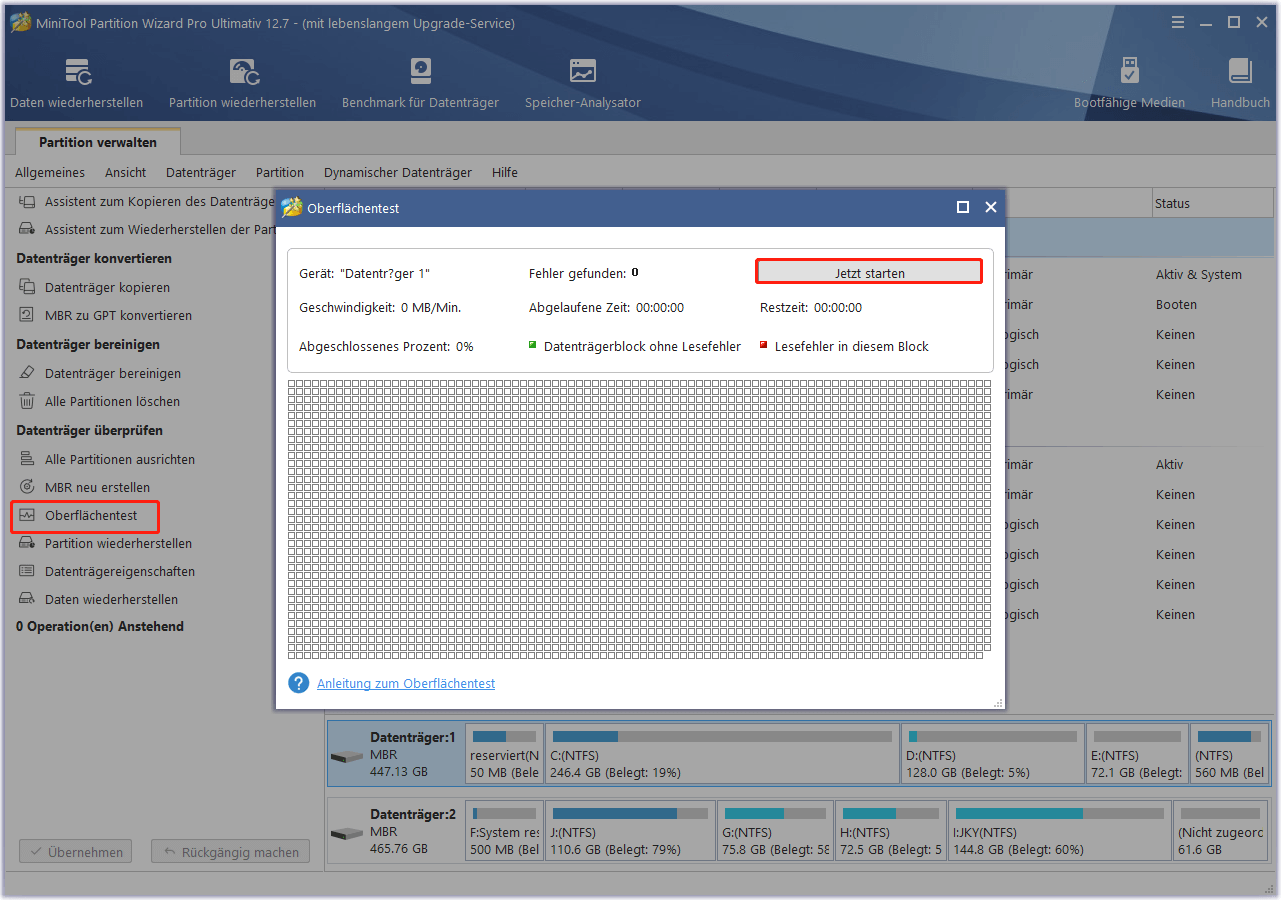
Wenn keine fehlerhaften Blöcke gefunden werden, können Sie das Klonen der Festplatte Sektor für Sektor durchführen. Wie das geht, erfahren Sie jetzt im folgenden Teil.
Wie man Sektor für Sektor klont
In diesem Teil zeigen wir Ihnen zwei professionelle und exzellente Programme zum Klonen von Festplatten auf SSD – MiniTool ShadowMaker und MiniTool Partition Wizard. Mit diesen beiden Programmen können Sie Ihre Festplatte ganz einfach auf eine andere Festplatte klonen.
Sie können auch beim Sektor für Sektor Klonen verwendet werden. Die Voraussetzung dafür ist jedoch, dass das Dateisystem von der Datenträgerverwaltung nicht erkannt und vom Windows-Betriebssystem nicht unterstützt wird. Das heißt, wenn es eine Partition mit einem nicht unterstützten/unerkannten Dateisystem gibt, kann diese Partition während des Klonvorgangs von diesen beiden MiniTool-Programmen sektorweise geklont werden.
Wenn nicht, kann die MiniTool-Software kein Sektor-für-Sektor-Klonen durchführen. Die gute Nachricht ist, dass das MiniTool Team sich der Entwicklung seiner Produkte mit mehr nützlichen Funktionen widmet und diese beiden Klonprogramme bald das sektorweise Klonen vollständig unterstützen werden.
Wenn Ihre Festplatte die Anforderungen erfüllt, sehen Sie sich an, wie Sie Sektor für Sektor klonen können.
MiniTool ShadowMaker ausführen
Auf den ersten Blick handelt es sich bei MiniTool ShadowMaker um eine PC-Backup-Software, mit der Sie Ihr Windows-Betriebssystem, Dateien, Ordner, Festplatten und Partitionen in Windows 11/10/8/7 sichern können. Wenn Sie eine sektorweise Sicherung erstellen möchten, können Sie dies mit dieser Software tun. Es bietet eine Option namens Sektor für Sektor-Backup, auf die Sie über Sichern > Optionen > Sicherungsoptionen > Abbilderstellung-Modus zugreifen können.
Darüber hinaus können Sie mit diesem Tool eine Festplatte klonen, die eine Partition mit einem nicht erkannten Dateisystem hat, und zwar Sektor für Sektor. Die Funktion Datenträger klonen wurde entwickelt, um eine Festplatte auf eine andere Festplatte zu klonen, einschließlich von einer HDD auf eine SSD und von einer Systemplatte/Datenplatte auf eine andere Festplatte. Nach dem Klonen kann die geklonte Festplatte verwendet werden, um das System mit hoher Geschwindigkeit zu starten.
Um mit dem sektorweisen Klonen der Festplatte zu beginnen, holen Sie sich MiniTool ShadowMaker, indem Sie auf den folgenden Button klicken und das Programm auf Ihrem PC installieren.

Schritt 1: Doppelklicken Sie auf diese Software auf Ihrem PC und klicken Sie auf Testversion beibehalten, um fortzufahren.
Schritt 2: Navigieren Sie zur Registerkarte Tools und wählen Sie Datenträger klonen.
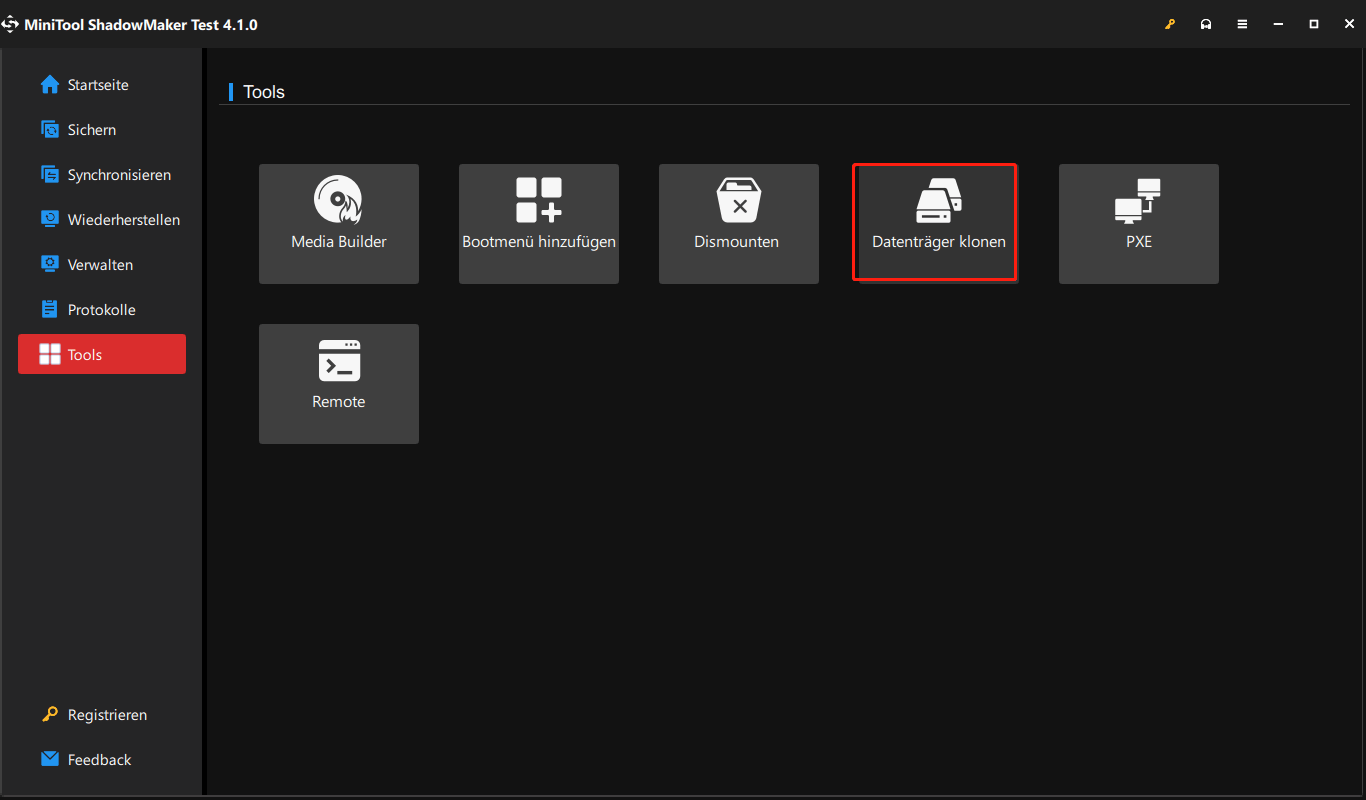
Schritt 3: Wählen Sie einen Quelldatenträger wie Ihre Festplatte und wählen Sie eine SSD als Ziellaufwerk. Klicken Sie dann auf Starten, um zu beginnen. Beachten Sie, dass der Klonvorgang die Daten des Ziellaufwerks löschen kann. Achten Sie also darauf, dass Sie keine wichtigen Dateien darauf speichern.
Schritt 4: MiniTool ShadowMaker beginnt mit dem Klonen Ihrer Festplatte auf eine SSD. Wenn das Laufwerk eine Partition mit einem nicht unterstützten Dateisystem hat, kann es ein Sektor für Sektor Klonen durchführen.
Nach Beendigung des Klonvorgangs entfernen Sie das Quelllaufwerk, setzen die SSD an dem ursprünglichen Platz und booten den PC von der neuen SSD, um eine gute PC-Leistung zu erhalten.

Links
Themen
MiniTool® Software Ltd. ist ein professionelles Software-Entwicklungsunternehmen und stellt den Kunden komplette Business-Softwarelösungen zur Verfügung. Die Bereiche fassen Datenwiederherstellung, Datenträgerverwaltung, Datensicherheit und den bei den Leuten aus aller Welt immer beliebteren YouTube-Downloader sowie Videos-Bearbeiter. Bis heute haben unsere Anwendungen weltweit schon über 40 Millionen Downloads erreicht. Unsere Innovationstechnologie und ausgebildeten Mitarbeiter machen ihre Beiträge für Ihre Datensicherheit und -integrität.





