
Pressemitteilung -
Was ist der Win32Bridge.Server.exe-Fehler? Wie behebt man ihn? (7 Wege)
Was ist der Win32Bridge.Server.exe-Fehler? Wie kann man ihn beheben, wenn die Meldung lautet: Win32Bridge.Server.exe-Fehler fehlerhafte Funktion, Fehler Win32Bridge.Server.exe konnte nicht gefunden werden, Win32Bridge.Server.exe-Dateisystemfehler, usw.? Lesen Sie diesen Beitrag und Sie können mehrere von MiniTool gegeben Lösungen finden.
Über Win32Bridge.Server.exe Fehler Windows 11/10
Systemprobleme treten immer unerwartet auf. Nach Angaben von Windows 10-Benutzern tritt der Win32Bridge.Server.exe-Fehler immer wieder auf. Er kann auch unter Windows 11 auftreten.
Einige Nutzer berichteten, dass dieses Problem beim Hochfahren des Windows-Betriebssystems auftritt, während andere Nutzer es meldeten, wenn sie versuchten, eine Anwendung auszuführen. Manchmal tritt der Fehler auch zufällig auf, und die Gründe dafür sind nicht eindeutig. Ein hervorstechendes Merkmal ist, dass dieser Fehler immer wieder auftaucht und die Arbeit stört.
Es gibt mehrere Varianten der Fehlermeldung, und die folgenden sind die häufigsten:
- „C:\Programme\WindowsApps\Microsoft.549981C3F5F10_2.2101.15643.0_x64_...\Win32Bridge.Server.exe“ konnte nicht gefunden werden.
- C:\Programme\WindowsApps\Microsoft.549981C3F5F10_2.2101.15643.0_x64_...\Win32Bridge.Server.exe Falsche Funktion.
- C:\Program Files\WindowsApps\\Microsoft.549981C3F5F10_2.2101.15643.0_x64_...\Win32Bridge.Server.exe { Anwendungsfehler }
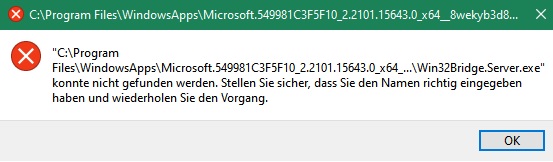
--Bild aus https://answers.microsoft.com/... Fehlermeldung verweist auf den Ordner Windows/Microsoft. Mögliche Gründe hierfür können die Cortana-App, beschädigte Windows-Systemdateien, Windows-Updates usw. sein. Zum Glück können Sie einige Tipps zur Fehlerbehebung ausprobieren, um das Problem zu lösen. Gehen wir zum nächsten Teil über, um zu sehen, was Sie tun sollten.
Win32Bridge.Server.exe Fehler Falsche Funktion/Anwendungsfehler usw. beheben
Cortana reparieren oder zurücksetzen
Wenn die Cortana-App nicht richtig funktioniert, kann ein Win32Bridge.Server.exe-Fehler ausgelöst werden. Um dieses Problem zu beheben, können Sie versuchen, Cortana zu reparieren oder zurückzusetzen.
Schritt 1: Drücken Sie in Windows 11/10 die Tastenkombination Win + I, um die App Einstellungen zu öffnen.
Manchmal kann diese App nicht gestartet werden. Wenn Sie sich daran stören, lesen Sie unseren vorherigen Beitrag, um Lösungen zu finden - Was ist zu tun, wenn Windows 10 Einstellungen nicht öffnen?
Schritt 2: Gehen Sie zu Apps > Apps & Features und suchen Sie Cortana.
Schritt 3: Klicken Sie auf Erweiterte Optionen (für Windows 11 klicken Sie auf drei horizontale Punkte und wählen Sie Erweiterte Optionen) und klicken Sie auf die Schaltfläche Zurücksetzen oder Reparieren.
Wenn dies Win32Bridge.Server.exe nicht beheben kann, versuchen Sie, Cortana zu deaktivieren.
Cortana deaktivieren
Laut Nutzern ist die Deaktivierung von Cortana eine gute Option zur Behebung des Windows 10/11 Win32Bridge.server.exe-Problems.
Schritt 1: Drücken Sie Strg + Umschalt + ESC, um den Task-Manager zu öffnen. Sie können auch andere Wege ausprobieren, um ihn zu öffnen - Wie öffnet man den Task-Manager unter Windows 10? 10 Wege für Sie.
Schritt 2: Gehen Sie im Task-Manager auf die Registerkarte Autostart, klicken Sie mit der rechten Maustaste auf Cortana und dann auf Deaktivieren.
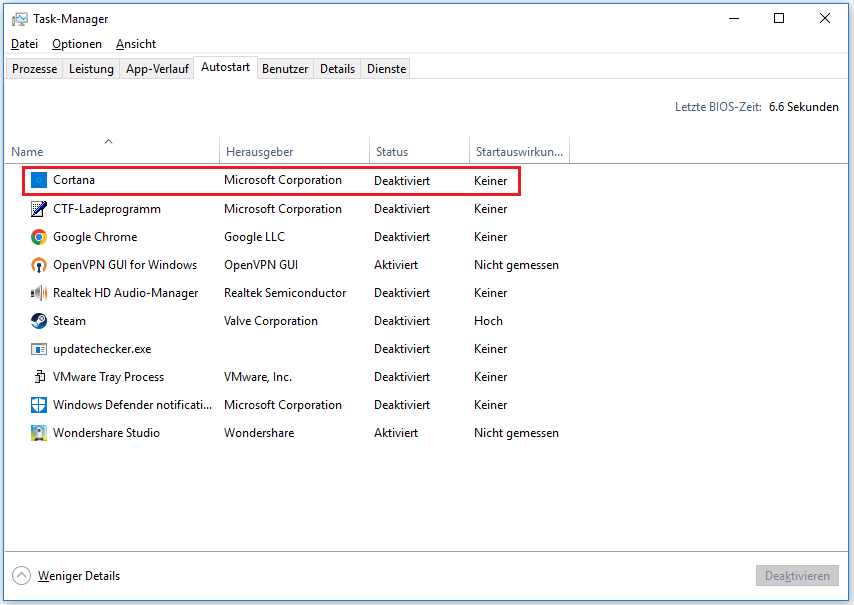
Manchmal können Sie Cortana über den Editor für lokale Gruppenrichtlinien deaktivieren, um die Popup-Meldung Win32Bridge.Server.exe loszuwerden. Beachten Sie, dass der Gruppenrichtlinien-Editor in der Home-Edition des Windows-Betriebssystems nicht unterstützt wird.
Schritt 1: Öffnen Sie den Gruppenrichtlinien-Editor von Windows 11/10, indem Sie Win + R drücken, um das Fenster Ausführen zu öffnen, gpedit.msc eingeben und auf OK klicken.
Schritt 2: Navigieren Sie zu Computerkonfiguration > Administrative Vorlagen > Windows-Komponenten > Suche.
Schritt 3: Gehen Sie auf die rechte Seite und doppelklicken Sie auf Cortana zulassen.
Schritt 4: Wählen Sie in dem Popup-Fenster die Option Deaktiviert und klicken Sie auf Übernehmen > OK. Nun ist Cortana deaktiviert und Ihr Problem sollte vom PC entfernt sein.
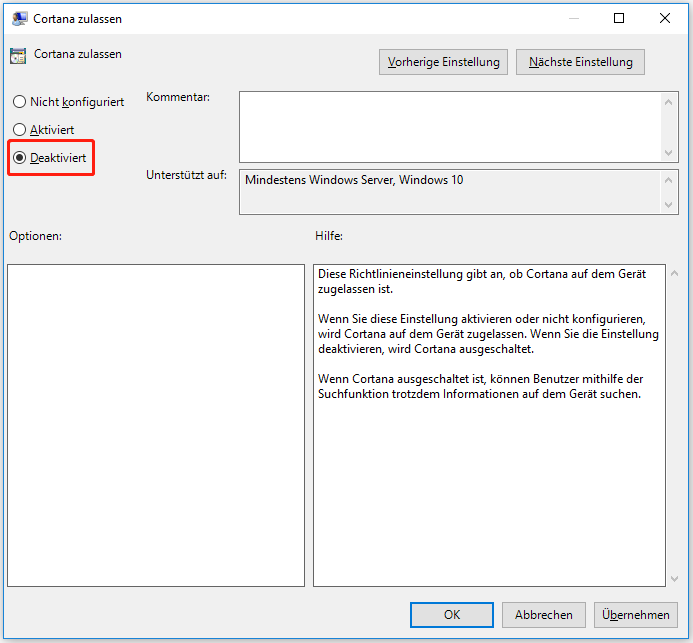
Wenn sich der Fehler Win32Bridge.Server.exe konnte nicht gefunden werden oder andere Fehlervarianten damit nicht beheben lassen, versuchen Sie es mit den anderen Lösungen unten.
SFC- und DISM-Scans durchführen
Wenn wichtige Systemdateien beschädigt sind oder fehlen, kann unter Windows 10/11 ein Win32Bridge.Server.exe-Fehler auftreten. Glücklicherweise können Sie die Beschädigung mit den im Betriebssystem integrierten Tools beheben.
SFC, kurz für System File Checker, wurde entwickelt, um das gesamte Betriebssystem zu überprüfen und die beschädigten Systemdateien zu reparieren. DISM, die Abkürzung für Deployment Image Servicing and Management, kann zur Wartung und Vorbereitung von Windows-Images verwendet werden, um die Beschädigung zu reparieren.
Hier können Sie SFC- und DISM-Scans durchführen, um das Problem mit Win32Bridge.Server.exe zu beheben. Befolgen Sie die nachstehenden Anweisungen:
Schritt 1: Drücken Sie Win + S, um das Suchmenü aufzurufen.
Schritt 2: Geben Sie cmd in das Suchfeld ein, klicken Sie mit der rechten Maustaste auf Eingabeaufforderung und wählen Sie Als Administrator ausführen. Klicken Sie bei Bedarf in Benutzerkontensteuerung auf Ja.
Schritt 3: Geben Sie sfc /scannow ein und drücken Sie die Eingabetaste, um den Scan zu starten. Es kann einige Zeit dauern, bis die Überprüfung 100% abgeschlossen ist.
Manchmal bleibt SFC während des Verifizierungsprozesses stecken. Wenn Sie von diesem Problem geplagt sind, können Sie einige effektive Lösungen in unserem vorherigen Beitrag - Windows 10 SFC /Scannow bleibt bei 4/5/30/40/73, etc. hängen? - 7 Wege!
Schritt 4: Nach dem SFC-Scan können Sie auch einen DISM-Scan durchführen. Führen Sie einfach die folgenden Befehle aus und drücken Sie jeweils die Eingabetaste:
DISM /Online /Cleanup-Image /CheckHealth
DISM /Online /Cleanup-Image /ScanHealth
DISM /Online /Cleanup-Image /RestoreHealth
Es kann einige Minuten dauern, bis der Scanvorgang abgeschlossen ist, und Sie sollten geduldig warten. Starten Sie dann Ihren PC neu.
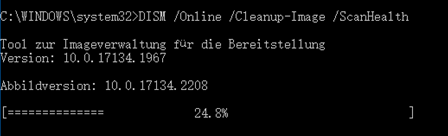
Nach diesen beiden Scans zur Reparatur von beschädigten Systemdateien werden Sie den Fehler - Win32Bridge.Server.exe-Fehler fehlerhafte Funktion, Win32Bridge.Server.exe konnte nicht gefunden werden usw. - auf Ihrem Windows 10/11-PC nicht mehr sehen. Wenn der Fehler immer noch auftritt, versuchen Sie einen anderen Weg.

Links
- So aktivieren Sie Windows 8/8.1 kostenlos (Produktschlüssel)
- Google Konto anmelden: So erstellen Sie ein Google Konto
- Wie kann man „Lokale Ressource kann nicht geladen werden“ in Google Chrome beheben?
- Trojan Script Wacatac.B!ml: Bedeutung & Entfernen Windows 10/11
- Wie installieren Sie Google Play Store auf Ihrem Gerät neu?
Themen
MiniTool® Software Ltd. ist ein professionelles Software-Entwicklungsunternehmen und stellt den Kunden komplette Business-Softwarelösungen zur Verfügung. Die Bereiche fassen Datenwiederherstellung, Datenträgerverwaltung, Datensicherheit und den bei den Leuten aus aller Welt immer beliebteren YouTube-Downloader sowie Videos-Bearbeiter. Bis heute haben unsere Anwendungen weltweit schon über 40 Millionen Downloads erreicht. Unsere Innovationstechnologie und ausgebildeten Mitarbeiter machen ihre Beiträge für Ihre Datensicherheit und -integrität.




