
Pressemitteilung -
Was ist der „Click of Death“ auf der Festplatte? Wie kann man Daten speichern?
Was ist ein Click of Death auf der Festplatte? Was sind die Ursachen für das Click of Death? Können Sie die Festplatte reparieren, wenn sie an Click of Death leidet? Was sollten Sie tun, um Daten vor dem Verlust zu bewahren? Die Antworten auf diese Fragen finden Sie in diesem Beitrag von MiniTool.
Was ist Click of Death bei einer Festplatte?
Click of Death, Click Death oder COD bezieht sich auf das erste Symptom einer defekten Festplatte. In den späten 1990er Jahren hatte sich dieser Begriff üblich. Click of Death bezieht sich auf das Klickgeräusch in Plattenspeichersystemen wie herkömmlichen Festplatten (HDDs), das anzeigt, dass die Festplatte ausgefallen ist – in der Regel mit katastrophalen Folgen.
Der Begriff „Click of Death“ wurde erstmals von dem Mac-Journalisten Tim Robertson geprägt und beschrieb ursprünglich einen Fehlermodus der Iomega-ZIP-Laufwerke. Die Iomega-ZIP-Laufwerke neigten dazu, dass die Köpfe falsch ausgerichtet waren. Aber auch Festplatten sind für dieses Symptom anfällig.
Bei einer Festplatte bezieht sich das Click of Death auf einen ähnlichen Fehlermodus. Wenn die Festplatte immer wieder versucht, sich von einem oder mehreren Fehlern zu erholen, kann der Kopfantrieb klopfen oder klicken. Diese Geräusche sind zu hören, wenn die Köpfe ent- oder beladen werden oder der Aktuator an einen Anschlag stößt, oder beides.
Zusammenfassend lässt sich sagen, dass das Klickgeräusch von Festplatten in der Regel auf ein mechanisches Versagen zurückzuführen ist, genauer gesagt auf einen Head-Crash. Wenn Sie Ihren PC hochfahren oder benutzen, muss sich der Festplattenkopf korrekt bewegen und bestätigen, dass er die Festplattendaten korrekt verfolgt. Wenn sich der Festplattenkopf nicht wie erwartet bewegen kann oder nicht in der Lage ist, die Festplattenoberfläche korrekt zu verfolgen, versucht der Festplatten-Controller, den Kopf in seine Ausgangsposition zurückzubringen und dann erneut zu versuchen, den Fehler zu beheben.
Was verursacht Click of Death Festplatten
Nachdem Sie erfahren haben, was ein Click of Death auf der Festplatte ist, machen sich einige von Ihnen vielleicht Gedanken darüber, warum diese Situation auftritt. In der Regel sind die häufigsten Gründe folgende:
- Der Festplattenkopf fällt aus: Er kann seine Position nicht weitergeben, was dazu führt, dass das Laufwerk den Arm über die Platte hin und her bewegt. Dann stößt der Arm an die Anschläge (Metallteile, die verhindern, dass er sich zu weit bewegt). Dann ist ein tickendes Geräusch zu hören.
- Die Leistung ist nicht ausreichend: Die Magnete des Arms können aufgrund eines Stromproblems ausfallen und das Klickgeräusch verursachen.
- Allgemeine Abnutzung: Festplatten halten nicht ewig. Wenn Sie die Festplatte jahrelang benutzt haben und sie seit kurzem ein Klicken von sich gibt, kann es sein, dass sich der Arm abnutzt und nicht mehr funktioniert.
- Herstellungsfehler: Festplatten können aufgrund von Herstellungsfehlern defekt sein. Wenn Sie eine relativ neue Festplatte verwenden, könnte dies das Problem sein.
- Überhitzung (Ähnlicher Beitrag: Was tun, wenn die Festplatte überhitzt? Reparieren Sie sie und sichern Sie Ihre Daten!)
- Physikalische Stöße
- Stromstöße
- Beschädigter Plattenteller
- Mehr…
Die Faktoren, die zum Klicken der Festplatte führen, sind vielfältig, und es ist nicht leicht herauszufinden, welcher der Schuldige hinter dem Problem ist. Sie können jedoch anhand einiger Anzeichen überprüfen, ob Ihre Festplatte defekt ist. Lesen wir weiter, um die benötigten Informationen zu finden.
Wie man feststellt, ob die Festplatte Click of Death ist
Im Allgemeinen können Sie auf mehrere Arten feststellen, ob Ihre Festplatte nicht mehr richtig funktioniert. Am offensichtlichsten ist das Klickgeräusch. Außerdem sollten Sie einige andere Symptome bemerken, wie unten dargestellt
- Fehlende Dateien oder Dateien können nicht geöffnet werden
- Häufiges Einfrieren und Abstürzen des Computers
- Eine steigende Anzahl fehlerhafter Sektoren
- Übermäßiger Zeitaufwand für den Zugriff auf Dateien und Verzeichnisse
- Der S.M.A.R.T.-Status ist nicht in Ordnung
- Ein schwarzer oder blauer Bildschirm erscheint häufig
- Ihre Festplatte wird im BIOS nicht erkannt
Verwandter Beitrag: Hier sind 6 Anzeichen für einen Festplattenausfall, überprüfen Sie jetzt
Wenn Sie das Klickgeräusch hören oder in ähnliche Situationen geraten, wird Ihre Festplatte früher oder später beschädigt/ausgefallen sein. Bevor es zu einem Totalausfall kommt, sollten Sie dringend Ihre Daten vor dem Verlust bewahren. Im Folgenden zeigen wir Ihnen, wie Sie Ihre Daten mit der MiniTool-Software schützen können.
Wie man Daten sichert, bevor die Festplatte komplett ausfällt
Auf Ihrer Festplatte speichern Sie vielleicht eine Vielzahl von ziemlich wichtigen Dateien. Bevor die Festplatte im Falle eines Click of Death komplett unbrauchbar wird, sollten Sie Maßnahmen ergreifen, um die wichtigen Festplattendaten zu sichern. Wenn Sie noch auf Ihre Festplatte zugreifen können, können Sie die professionelle Backup-Software – MiniTool ShadowMaker – zum Sichern von Dateien einsetzen.
Dieses Programm unterstützt das Sichern von Dateien, Ordnern, Festplatten und Partitionen. Sie können einen Zeitpunkt festlegen, zu dem die Daten automatisch jeden Tag, jede Woche oder jeden Monat gesichert werden. Wenn Sie viele Daten in regelmäßigen Abständen sichern müssen, können Sie mit MiniTool ShadowMaker inkrementelle oder differenzielle Backups erstellen.
Neben der Datensicherung können Sie mit diesem Backup-Tool auch Dateien und Ordner synchronisieren und eine Festplatte auf eine andere Festplatte klonen, um sie zu aktualisieren oder zu sichern.
Laden Sie jetzt MiniTool ShadowMaker herunter, installieren Sie es auf Ihrem Windows 11/10/8.1/8/7-PC und beginnen Sie mit der Datensicherung der Festplatte.

So sichern Sie Ihre Dateien im Falle eines Todesklicks:
Schritt 1: Schließen Sie ein USB-Flash-Laufwerk oder eine externe Festplatte an Ihren PC an.
Schritt 2: Starten Sie diese Backup-Software und klicken Sie nach dem Laden auf Testversion beibehalten.
Schritt 3: Klicken Sie auf der linken Seite auf die Registerkarte Sichern, und Sie können sehen, dass die Systempartitionen in QUELLE ausgewählt sind. Um Dateien zu sichern, klicken Sie auf diesen Bereich, tippen Sie auf Ordner und Dateien, öffnen Sie ein Laufwerk, markieren Sie alle Elemente, die Sie sichern möchten, und klicken Sie auf OK, um die Auswahl zu bestätigen.
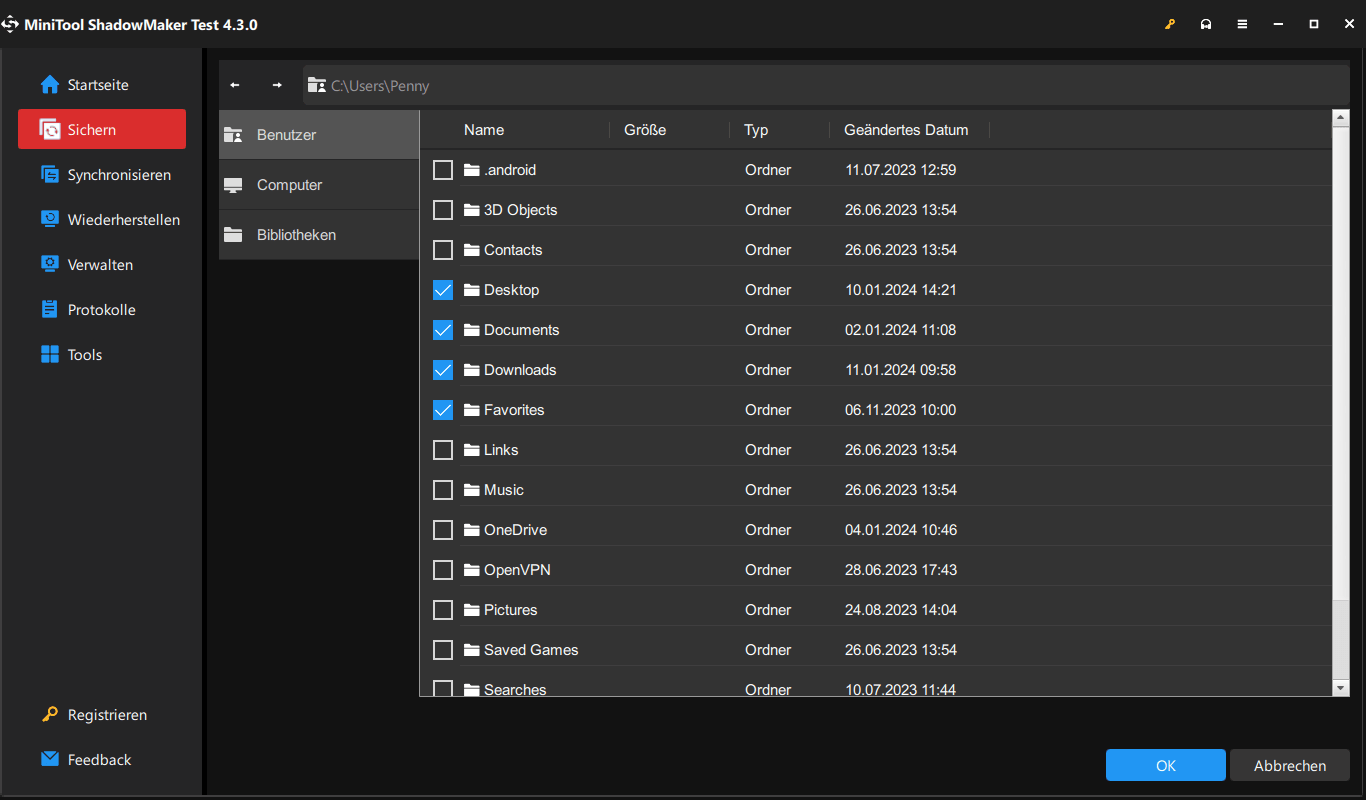
Schritt 4: Gehen Sie zurück zu Sichern und klicken Sie auf ZIEL, wählen Sie Ihr USB-Laufwerk oder ein externes Laufwerk als Ziel, um das Backup-Image zu speichern.
Schritt 5: Starten Sie die Datensicherung, indem Sie auf Jetzt sichern klicken.
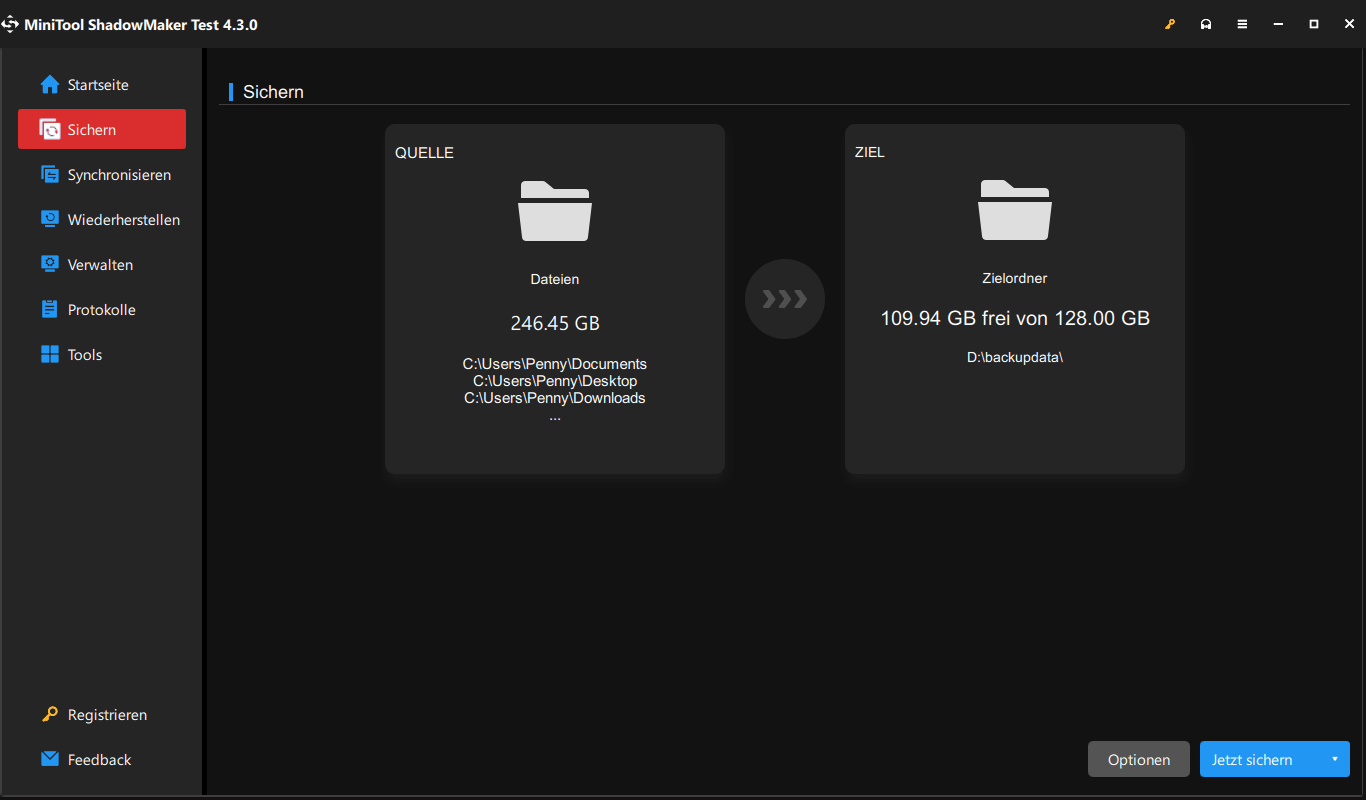
Wenn Sie alle Festplattendaten einschließlich der von Ihnen gespeicherten Dateien, Windows-Einstellungen, Systemdateien, Anwendungen, Registrierungsschlüssel usw. sichern möchten, können Sie die Festplatte klonen. MiniTool ShadowMaker unterstützt das Klonen von HDD auf SSD und das Verschieben von Windows auf ein anderes Laufwerk, wie oben erwähnt. Holen Sie sich das Programm und verwenden Sie die Funktion Datenträger klonen für das Klonen, um Festplattendaten im Falle eines Click of Death zu retten. Bevor Sie fortfahren, stellen Sie sicher, dass Sie auf die Festplatte zugreifen können.
So klonen Sie eine defekte Festplatte auf eine andere HDD oder eine neue SSD:
Schritt 1: Starten Sie MiniTool ShadowMaker Test.
Schritt 2: Klicken Sie auf der Registerkarte Tools auf Datenträger klonen.
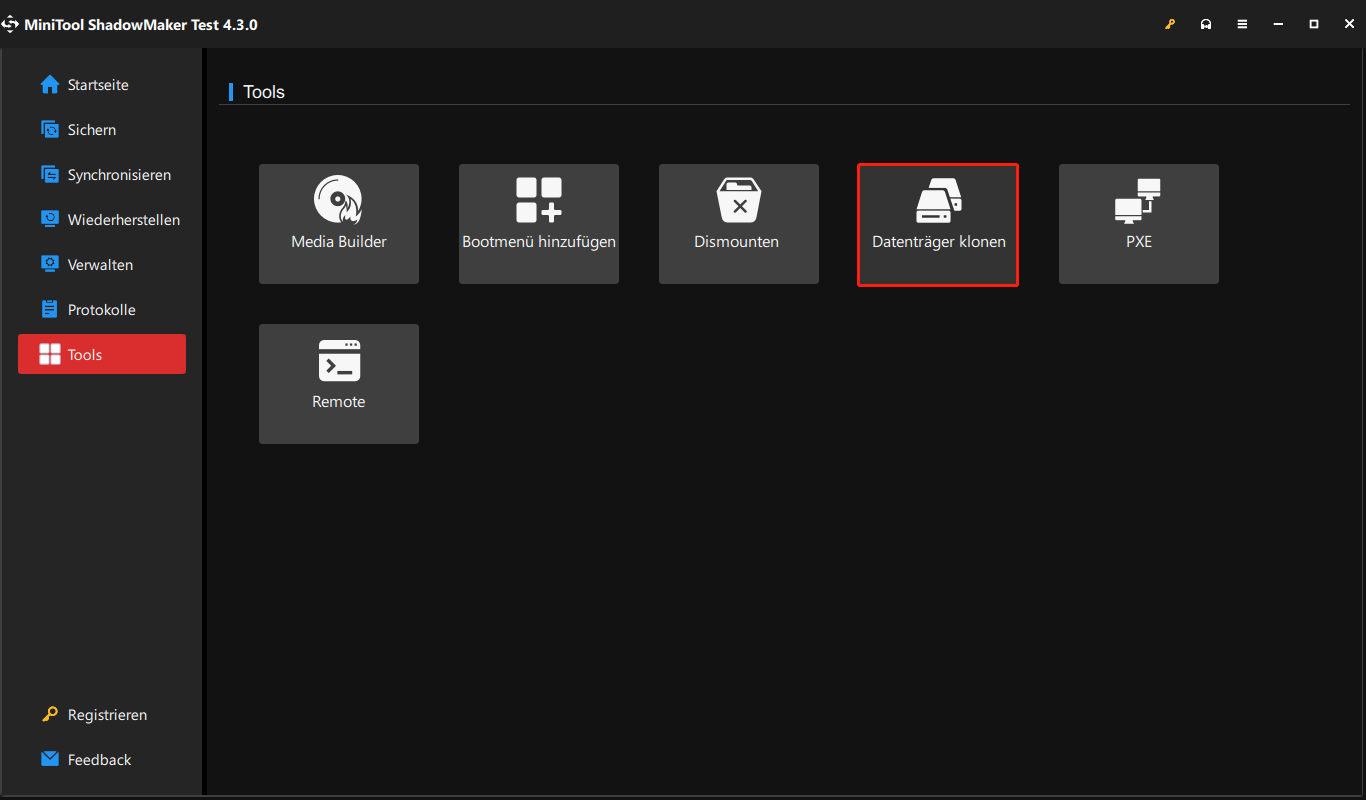
Schritt 3: Wählen Sie die Quell- und die Zielfestplatte aus.
Schritt 4: Starten Sie dann den Klonvorgang. Wenn Sie eine Systemfestplatte klonen müssen, registrieren Sie die Software mit einer Lizenz und beenden Sie dann den letzten Schritt.
Wie man Daten von einer defekten Festplatte wiederherstellt
Neben der Verwendung von MiniTool ShadowMaker zum Sichern von Festplattendaten oder zum Klonen der Festplatte können Sie auch eine professionelle und ausgezeichnete Datenrettungssoftware verwenden, um Daten von Ihrer defekten Festplatte wiederherzustellen, wenn der Click of Death passiert. Hier empfehlen wir die Hilfe von MiniTool Power Data Recovery.
Mit diesem Programm können Sie ganz einfach verlorene/gelöschte Dateien von einer formatierten/RAW/gelöschten/verlorenen/toten Festplatte in Windows 11/10/8/8.1/7 wiederherstellen. Um Daten von Ihrer beschädigten Festplatte wiederherzustellen, laden Sie die kostenlose Edition des Programms herunter, um die Festplatte zu scannen, um zu sehen, ob es die benötigten Dateien findet und sie dann wiederherstellen kann.
Schritt 1: Starten Sie MiniTool Power Data Recovery.
Schritt 2: Gehen Sie auf die Registerkarte Geräte, setzen Sie die Maus auf den Datenträger, den Sie scannen möchten, und klicken Sie auf Scannen.
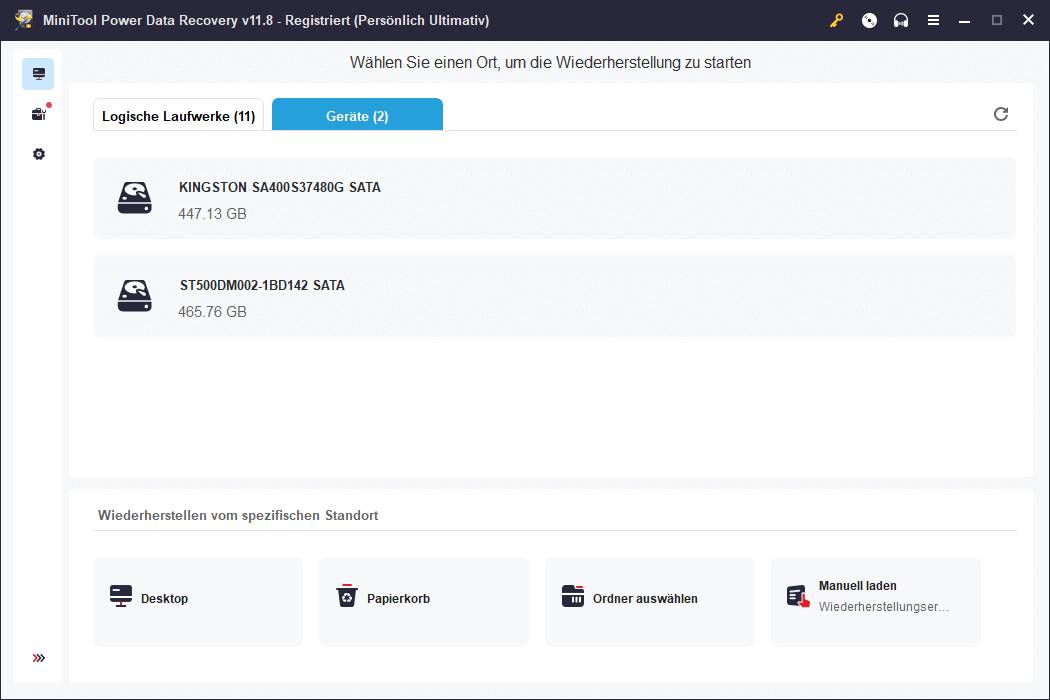
Schritt 3: Suchen Sie nach Abschluss des Scans die Dateien, die Sie benötigen, markieren Sie sie und tippen Sie auf Speichern.
Wie Sie Click of Death beheben
Nachdem Sie mit der MiniTool-Software Daten von Ihrer Festplatte von Seagate, WD, Toshiba, Samsung oder einer anderen Marke gerettet haben, können Sie überlegen, Click of Death der Festplatte zu reparieren.
Im Allgemeinen ist es unwahrscheinlich, dass die Festplatte repariert werden kann, wenn sie einmal den Click of Death aufweist. Wenn Sie ein Backup haben, können Sie die Daten direkt wiederherstellen. Wenn nicht, folgen Sie den oben genannten Anweisungen, um die Daten mit MiniTool ShadowMaker oder MiniTool Power Data Recovery wiederherzustellen, wenn die Festplatte noch zugänglich ist.
Bei physischen Schäden können Sie online ein selbstgemachtes Mittel finden, um den Schaden vorübergehend zu beheben. Dabei handelt es sich um den Freezer-Trick, der schon seit den Anfängen der Computertechnik verwendet wird.
Der Trick besteht darin, die Festplatte in einen wasserdichten Plastikbeutel zu stecken und dann in den Gefrierschrank zu legen. Nach ein paar Stunden kann das Metall abkühlen und sich dann zusammenziehen. In einigen Fällen kann dieser Vorgang die Festplatte zum Drehen freigeben.
Dies ist eine sehr veraltete Technologie. Sobald sie sich erwärmt, kommt es zur Korrosion des Laufwerks und der elektrischen Komponenten. Der Freezer-Trick ist eine letzte Möglichkeit, Daten schnell auf einer anderen Festplatte zu sichern.
Wie Sie Ihre Festplatte entsorgen, nachdem sie auf COD gestoßen ist
Wenn Sie unter Click of Death leiden und Maßnahmen zur Rettung Ihrer Daten ergriffen haben, wie können Sie Ihre defekte Festplatte entsorgen? Sie können entweder alle Daten auf der Festplatte bereinigen oder sie direkt physisch beschädigen, um zu verhindern, dass jemand Ihre Daten stiehlt.

Links
Themen
MiniTool® Software Ltd. ist ein professionelles Software-Entwicklungsunternehmen und stellt den Kunden komplette Business-Softwarelösungen zur Verfügung. Die Bereiche fassen Datenwiederherstellung, Datenträgerverwaltung, Datensicherheit und den bei den Leuten aus aller Welt immer beliebteren YouTube-Downloader sowie Videos-Bearbeiter. Bis heute haben unsere Anwendungen weltweit schon über 40 Millionen Downloads erreicht. Unsere Innovationstechnologie und ausgebildeten Mitarbeiter machen ihre Beiträge für Ihre Datensicherheit und -integrität.






