
Pressemitteilung -
(Vollständige Anleitung) Wie führe ich ein HP Spectre x360 SSD-Upgrade durch?
Wenn Sie einen HP Spectre x360 Laptop haben und daran denken, die alte Festplatte durch eine neue SSD zu ersetzen, können Sie sich auf diesen Beitrag konzentrieren. Hier zeigt Ihnen Partition Manager die Details, wie Sie das HP Spectre x360 SSD Upgrade durchführen können.
Einführung in HP Spectre x360
HP Spectre ist eine Reihe von tragbaren High-End-Computern von HP Inc. (früher Hewlett-Packard). Sie ist das Flaggschiff von HP für Verbraucher. Sie konkurriert mit Computern wie dem Dell XPS, Asus Zenbook, MacBook Air und Lenovo Yoga.
Das HP Spectre x360 ist ein leistungsstarkes und vielseitiges Notebook, das eine perfekte Mischung aus Power, Leistung und Mobilität bietet. Die HP Spectre x360 Modelle sind 2-in-1-Convertibles mit einem 360-Grad-Scharnier.
Die Serie wurde im Mai 2022 mit dem Spectre x360 14 aktualisiert, das über ein 13,5-Zoll-Display im Verhältnis 3:2 verfügt (HP bezeichnet es auch einfach als „Spectre x360 2-in-1-Laptop“). Das x360-Modell der nächsten Generation wurde 2024 eingeführt und ist auch das erste, das das Intel Core Ultra-Branding trägt.
Im Laufe der Zeit möchten Benutzer vielleicht ihre Festplatten aufrüsten, um mehr Speicherplatz oder höhere Geschwindigkeiten zu erhalten. Wenn Sie das gleiche Bedürfnis haben, kann Ihnen dieser Artikel helfen, der eine vollständige Anleitung zum HP Spectre x360 SSD-Upgrade enthält.
Können Sie die HP Spectre x360 SSD aufrüsten?
Ja, natürlich können Sie das. Sie können die HP Spectre x360 SSD mit Leichtigkeit aufrüsten. Zuvor sollten Sie jedoch die folgenden Dinge herausfinden.
1. Verfügt das HP Spectre x360 über einen SSD-Steckplatz?
Ja, das HP Spectre x360 verfügt über einen SSD-Steckplatz, und die kompatiblen SSD-Typen sind 256GB/512GB/1TB/2TB PCIe NVMe TLC.
2. Was ist die maximale Speicherkapazität des HP Spectre x360?
Die maximale Speicherkapazität des HP Spectre x360 beträgt 2TB.
3. Welche Art von Festplatte wird im HP Spectre x360 verwendet?
Die SSD im HP Spectre x360 hat eine Kapazität von 256GB bis 2TB, eine Größe von 2280, mit PCIe-Konnektivität und NVMe-Protokoll.
Wählen Sie eine geeignete SSD für HP Spectre x360
Bei der Auswahl einer SSD für das HP Spectre x360 (13/14/15/16) sollten Sie die folgenden Faktoren berücksichtigen.
- Der Formfaktor sollte M.2 2280 sein.
- Die Verbindung und das Protokoll sollten PCIe Gen3/Gen4 und NVMe sein.
Nur wenn die oben genannten Anforderungen erfüllt sind, können Sie Faktoren wie Kapazität, Geschwindigkeit, Preis usw. in Betracht ziehen.
In diesem Teil werde ich einige SSDs vorstellen, die für das HP Spectre x360 geeignet sind. Sie können eine von ihnen auswählen.
1. M.2 2280 PCIe Gen3 SSD
Wenn Ihr HP Spectre x360 nur PCIe Gen3 SSDs unterstützt, können Sie Crucial P3, Samsung 980 PCIe NVMe SSD, Samsung 970 EVO Plus NVMe M.2 SSD, PNY CS1030, etc. verwenden.
2. M.2 2280 PCIe Gen4 SSD
Wenn Ihr HP Spectre x360 nur PCIe Gen4 SSDs unterstützt, können Sie Crucial T500, Samsung 990 PRO PCIe 4.0 NVMe SSD, Samsung 980 PRO PCIe NVMe SSD, WD Blue SN580, Lexar NM790, Corsair MP600 PRO LPX, etc. verwenden.
Wie führe ich ein HP Spectre x360 SSD-Upgrade durch?
Nach der Auswahl einer geeigneten SSD für das HP Spectre x360 können Sie ein Upgrade der HP Spectre x360 Festplatte durchführen. Wie man das macht? Hier unterteile ich den gesamten Prozess in drei Teile mit detaillierten Schritten. Wenn Sie das gleiche Bedürfnis haben, können Sie der Anleitung folgen:
Teil 1. Initialisieren der neuen SSD
Da die SSD brandneu ist, muss sie mit MBR oder GPT initialisiert werden, bevor sie verwendet werden kann. Sie können dies mit dem in Windows integrierten Tool – Datenträgerverwaltung – durchführen.
- Schließen Sie die neue SSD über einen USB-Adapter an Ihren Laptop an.
- Drücken Sie die Tasten Win + R, um das Dialogfeld Ausführen zu öffnen. Geben Sie dann diskmgmt.msc ein und klicken Sie auf OK, um die Datenträgerverwaltung zu öffnen.
- Klicken Sie im Fenster Datenträgerverwaltung mit der rechten Maustaste auf die neue SSD und wählen Sie Datenträger initialisieren.
- Wählen Sie im Popup-Fenster je nach Bedarf MBR oder GPT und klicken Sie auf OK. Für ein SSD-Laufwerk wird empfohlen, GPT zu wählen, wenn es von Ihrem Computer unterstützt wird. Folgen Sie dann den Anweisungen auf dem Bildschirm, um den Vorgang abzuschließen.
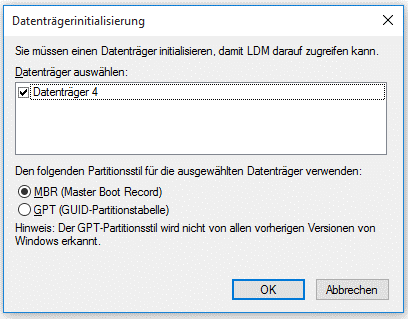
Nach der Initialisierung des Datenträgers können Sie die neue SSD an Ihren Computer angeschlossen lassen und dann mit Teil 2 fortfahren, um den alten Datenträger auf den neuen zu klonen.
Teil 2. Daten auf die neue SSD migrieren
Nun müssen Sie die auf der alten SSD gespeicherten Daten (einschließlich des Betriebssystems) mithilfe einer Datenübertragungssoftware auf die neue SSD klonen. Dazu können Sie MiniTool Partition Wizard verwenden, eine leistungsstarke und zuverlässige Software zum Klonen von Festplatten und Partitionsmanager.
Es bietet die Funktion OS auf SSD/HD migrieren, mit der Sie das Betriebssystem auf eine SSD migrieren können, ohne es neu installieren zu müssen, und die Funktion Datenträger kopieren, mit der Sie alle Ihre Daten einfach klonen können.
Darüber hinaus ist es ein professioneller Partition Manager, der Ihnen auch beim Formatieren/Ändern der Größe/Verschieben/Bereinigen von Partitionen, Partitionieren von Festplatten, Konvertieren von MBR zu GPT, Wiederherstellen von Daten von Festplatten und vielem mehr helfen kann.
Jetzt können Sie die folgenden Schritte befolgen, um mit MiniTool Partition Wizard alle Daten von der alten SSD auf die neue zu klonen.
Schritt 1: Laden Sie MiniTool Partition Wizard herunter und installieren Sie es auf Ihrem PC. Starten Sie dann das Programm, um die Hauptschnittstelle zu öffnen.

Schritt 2: Wählen Sie Assistent zum Kopieren des Datenträgers aus dem linken Aktionsfeld. Klicken Sie dann auf Weiter, um fortzufahren.
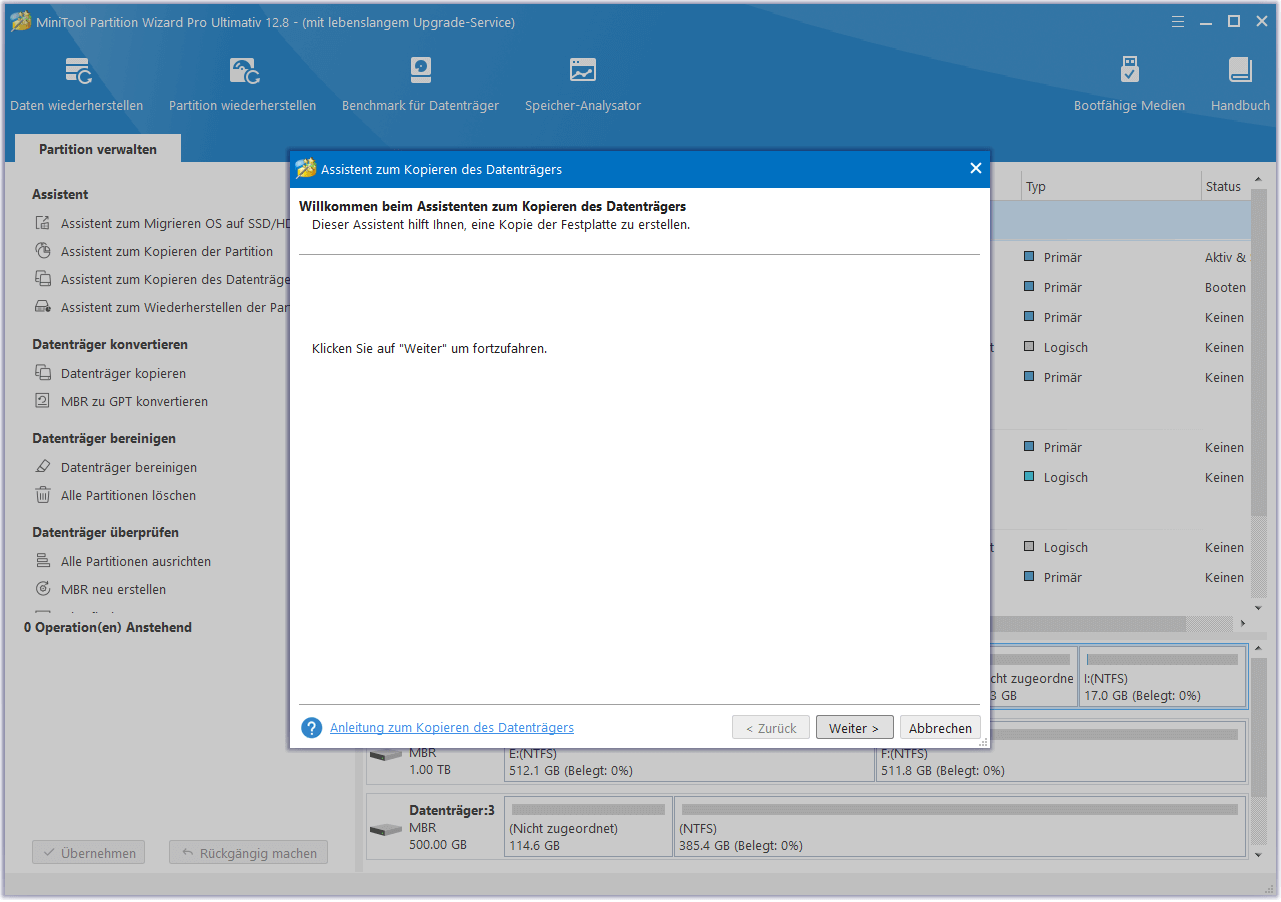
Schritt 3: Wählen Sie im nächsten Fenster die zu kopierende Originalfestplatte aus und klicken Sie auf Weiter.
Schritt 4: Wählen Sie anschließend die neue SSD als Ziellaufwerk aus und klicken Sie auf Weiter. Wenn Sie gewarnt werden, dass alle Daten auf dem Datenträger zerstört werden, klicken Sie zur Bestätigung auf Ja.
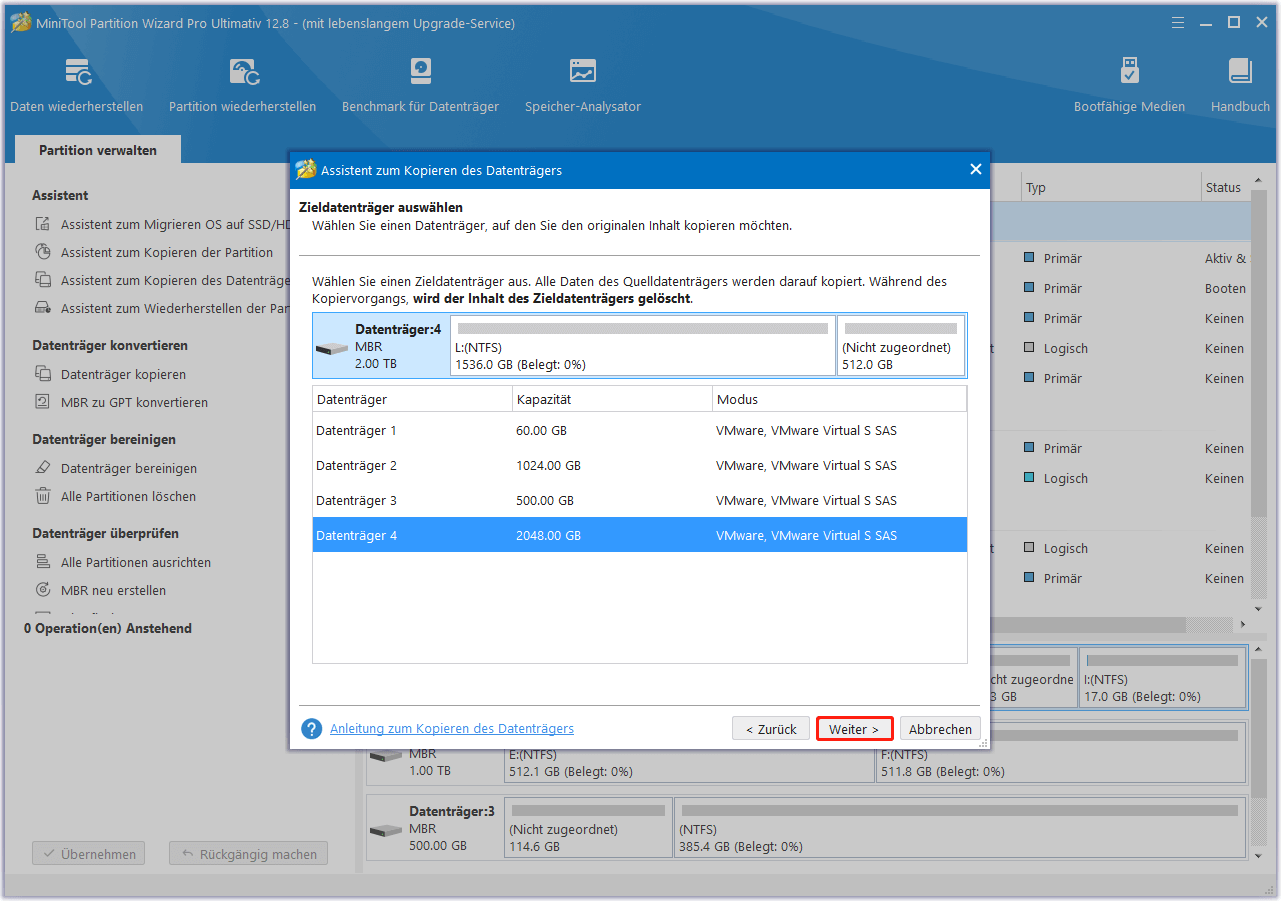
Schritt 5: Wählen Sie im Fenster Überprüfen der Änderungen die gewünschten Kopieroptionen. Sie können auch das Layout des Ziellaufwerks nach Ihren Wünschen konfigurieren. Klicken Sie anschließend auf Weiter.
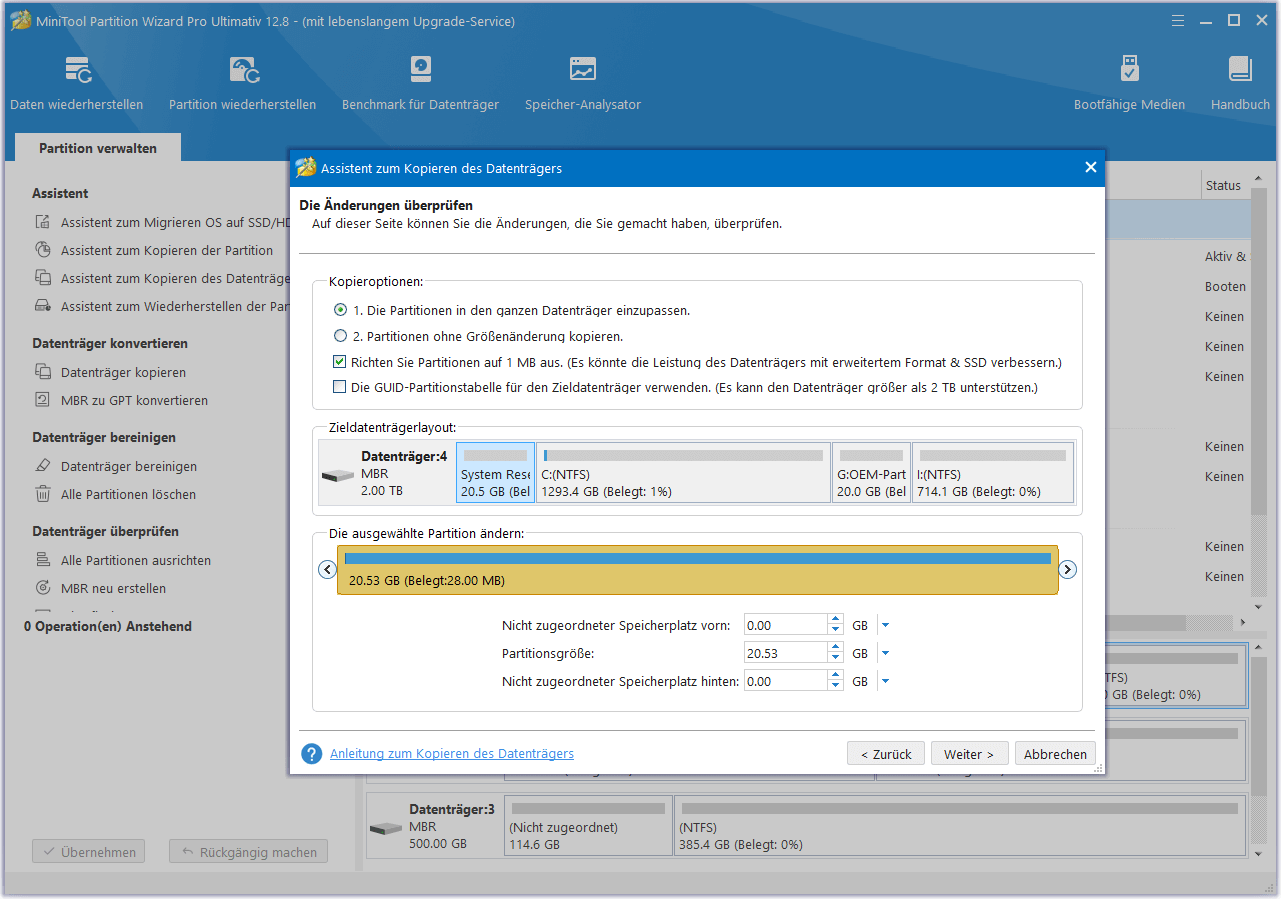
Schritt 6: Klicken Sie abschließend auf Abschließen und Übernehmen, um die Änderungen zu speichern.
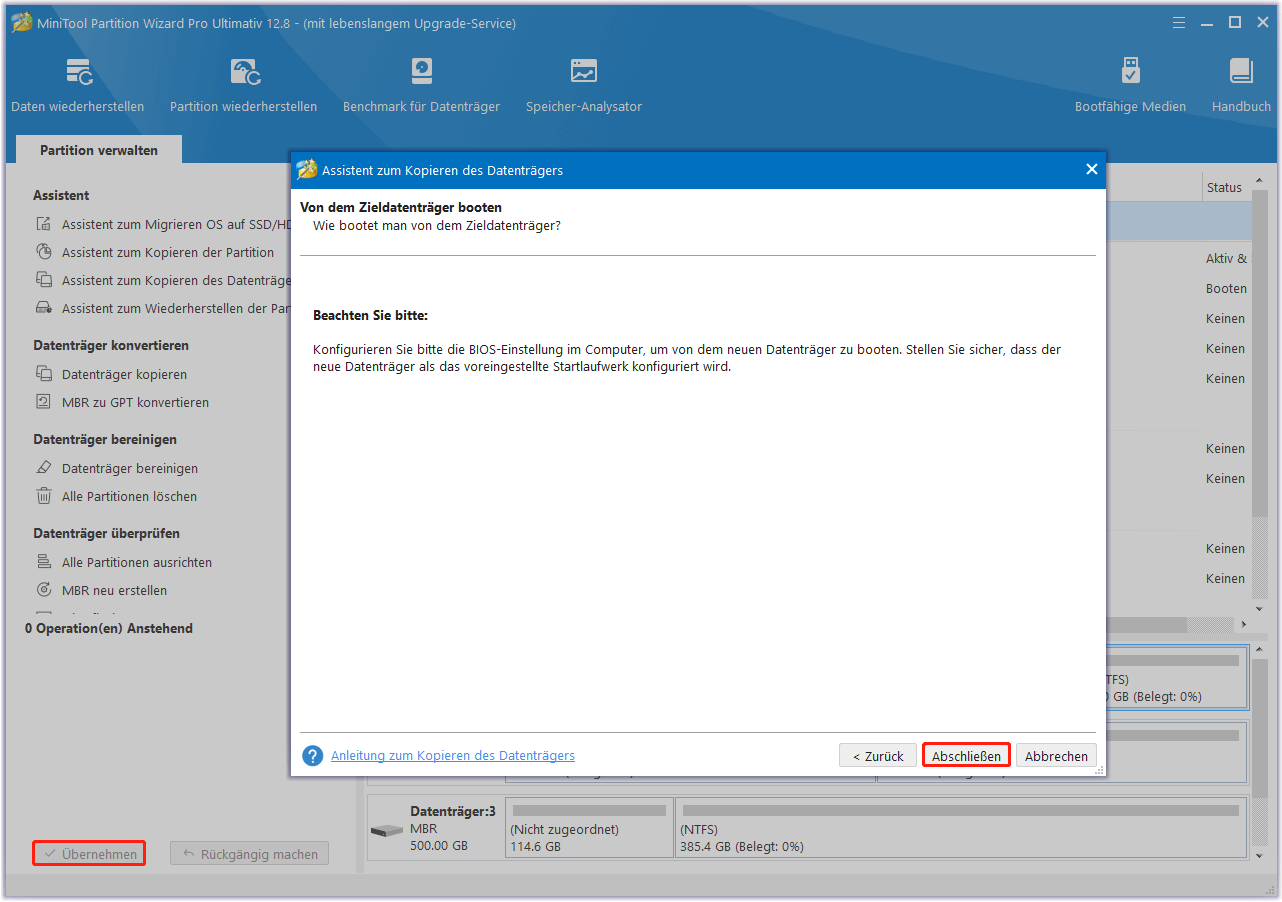
Warten Sie geduldig, bis der Vorgang abgeschlossen ist. Entfernen Sie dann die neue SSD aus Ihrem Laptop.
Alternativ können Sie auch die Funktion OS auf SSD/HD migrieren verwenden, um Ihre Systemfestplatte auf die neue SSD zu klonen.
- Wählen Sie in der Hauptschnittstelle im linken Aktionsbereich die Option Assistent zum Migrieren OS auf SSD/HD. Wählen Sie im Popup-Fenster eine Option für die Migration des Betriebssystems entsprechend Ihren Anforderungen. Klicken Sie dann auf Weiter.
- Wählen Sie im nächsten Fenster die neue SSD aus und klicken Sie auf Weiter. Wenn Sie dazu aufgefordert werden, klicken Sie auf Ja, um fortzufahren.
- Wählen Sie anschließend die gewünschten Kopieroptionen aus und klicken Sie auf Weiter.
- Klicken Sie abschließend auf Abschließen und Übernehmen, um den Vorgang zu speichern.
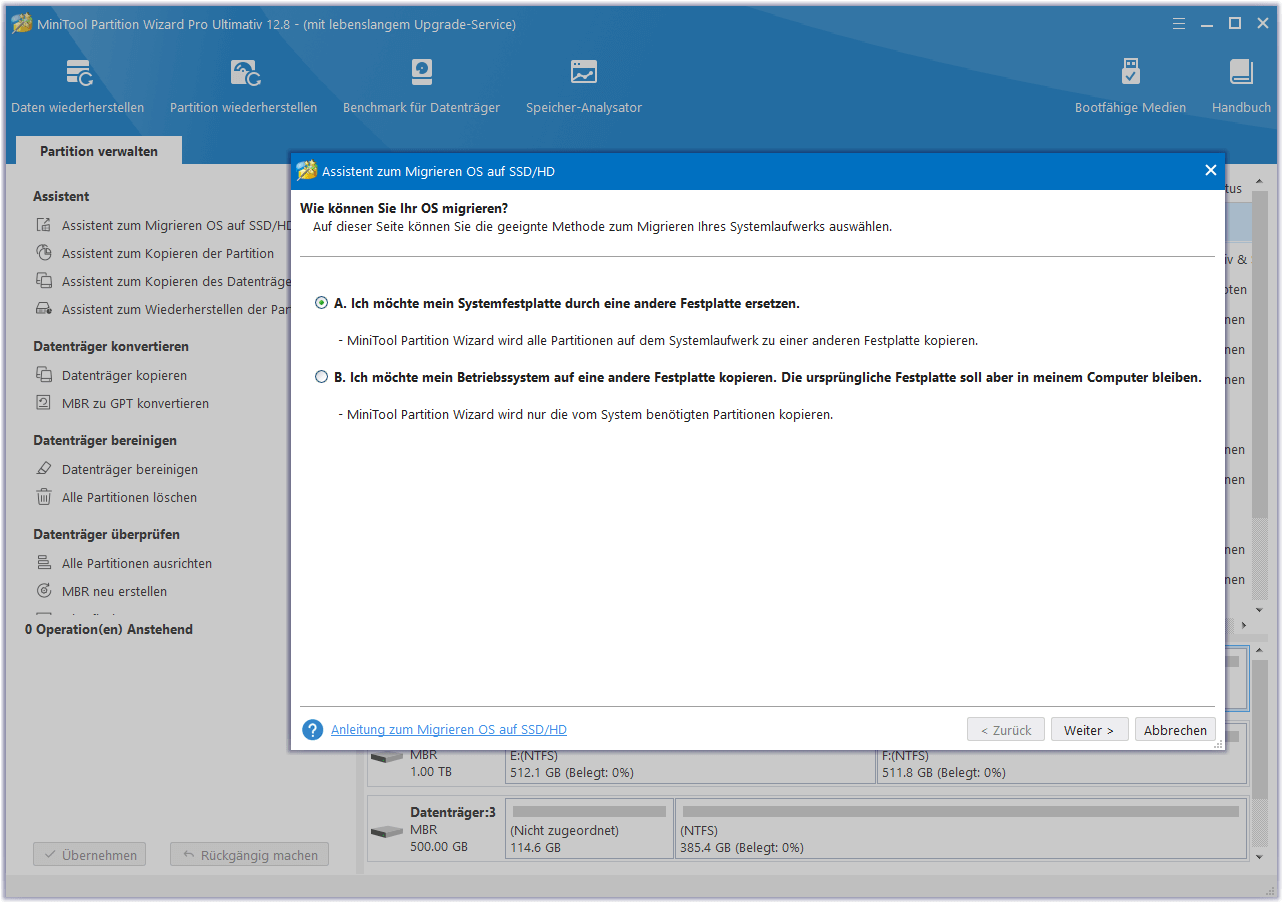
Teil 3. Ersetzen Sie die alte SSD durch die neue SSD
Sobald Sie die Migration des Betriebssystems und der Daten auf die neue SSD abgeschlossen haben, können Sie die HP Spectre x360 SSD austauschen.
- Schalten Sie den Computer aus. Wenn Sie nicht sicher sind, ob der Computer ausgeschaltet oder im Ruhezustand ist, schalten Sie ihn ein und fahren Sie ihn über das Betriebssystem herunter.
- Trennen Sie alle externen Geräte, die an den Computer angeschlossen sind, und ziehen Sie das Netzkabel ab.
- Drehen Sie den Laptop auf den Kopf, entfernen Sie alle Schrauben mit einem Schraubenzieher, entfernen Sie den Gummistreifen mit einem Stemmeisen und entfernen Sie vorsichtig die untere Abdeckung des Laptops mit Hilfe von Haken.
- Trennen Sie das Batteriekabel von der Systemplatine.
- Entfernen Sie die Kreuzschlitzschraube, mit der die SSD an der Systemplatine befestigt ist.
- Entfernen Sie die SSD, indem Sie sie aus dem Anschluss herausziehen.
- Setzen Sie die neue SSD in den Steckplatz ein. Befestigen Sie die neue SSD mit denselben Schrauben.
- Bringen Sie die untere Abdeckung des Laptops wieder an und montieren Sie alle Schrauben und Teile auf die gleiche Weise wie zuvor.
Der Austausch der HP Spectre x360 SSD ist nun abgeschlossen. Starten Sie den Laptop neu und er wird automatisch von der neuen geklonten SSD booten.
Umgang mit der ausgetauschten HP Spectre x360-Festplatte
Was sollten Sie mit der ausgetauschten HP Spectre x360-Festplatte tun? Wenn Sie die alte Festplatte wiederverwenden möchten, können Sie sie neu partitionieren. Wenn Sie die alte Festplatte verkaufen möchten, sollten Sie alle Daten löschen, um zu verhindern, dass jemand Ihre Daten stiehlt.
Zu diesem Zweck können Sie MiniTool Partition Wizard ausprobieren. Es kann Ihnen helfen, die alte Festplatte neu zu partitionieren und zu bereinigen. Zuvor sollten Sie die Festplatte an Ihren PC anschließen.

Links
- SSD-Upgrade: So aktualisieren Sie die SSD für ihren Computer
- Wie führt man ein LG Gram SSD Upgrade durch? Hier ist eine vollständige Anleitung
- (Vollständige Anleitung) Wie führe ich ein HP Spectre x360 SSD-Upgrade durch?
- Alles, was Sie über Toshiba Satellite SSD Upgrade wissen sollten
- Upgrade der SSD eines Gaming-Laptops: Führen Sie es mit MiniTool ganz einfach durch!
Themen
MiniTool® Software Ltd. ist ein professionelles Software-Entwicklungsunternehmen und stellt den Kunden komplette Business-Softwarelösungen zur Verfügung. Die Bereiche fassen Datenwiederherstellung, Datenträgerverwaltung, Datensicherheit und den bei den Leuten aus aller Welt immer beliebteren YouTube-Downloader sowie Videos-Bearbeiter. Bis heute haben unsere Anwendungen weltweit schon über 40 Millionen Downloads erreicht. Unsere Innovationstechnologie und ausgebildeten Mitarbeiter machen ihre Beiträge für Ihre Datensicherheit und -integrität.





