
Pressemitteilung -
Viren- und Bedrohungsschutz in Windows 10/11 scannt nach Bedrohungen
In diesem Beitrag wird hauptsächlich die Funktion Viren- und Bedrohungsschutz in Windows Security vorgestellt. Erfahren Sie, wie Sie mit dem Viren- und Bedrohungsschutz nach Bedrohungen auf Ihrem Gerät suchen und verschiedene Arten von Scans durchführen können. Außerdem werden einige nützliche kostenlose Computerprogramme von MiniTool Software vorgestellt, die Ihnen bei der Datenwiederherstellung, der Datensicherung und der Datenträgerverwaltung helfen.
Viren- und Bedrohungsschutz in Windows Sicherheit
1. Zugriff auf den Viren- und Bedrohungsschutz in Windows Sicherheit:
Windows Security enthält eine Funktion zum Schutz vor Viren und Bedrohungen. Sie können auf diese Funktion zugreifen, indem Sie wie folgt vorgehen.
- Drücken Sie die Tastenkombination Windows + S, geben Sie Windows-Sicherheit in das Suchfeld ein, und klicken Sie auf Windows-Sicherheits-App, um Windows-Sicherheit unter Windows 10/11 schnell zu öffnen.
- Klicken Sie auf die Option Viren- und Bedrohungsschutz in der linken Leiste oder im rechten Fenster, um auf die Funktion Viren- und Bedrohungsschutz in Windows Security zuzugreifen.
Verwandter Artikel: Windows Defender herunterladen, installieren, neu installieren auf Windows 10/11.
2. Was kann die Funktion Viren- und Bedrohungsschutz tun?
Es bietet hauptsächlich Schutz für Ihr Gerät vor verschiedenen Bedrohungen. Sie hilft dabei, Ihren Computer auf Bedrohungen zu scannen, verhindert, dass bösartige Programme auf Ihrem Computer installiert werden, usw. Sie können verschiedene Arten von Scans durchführen, die Ergebnisse früherer Scans einsehen, den neuesten Schutz von Microsoft Defender erhalten usw.
Unter Aktuelle Bedrohungen:
Sie können alle Bedrohungen sehen, die derzeit auf Ihrem Gerät gefunden werden. Wenn keine Bedrohungen gefunden werden, erscheint die Meldung „Keine Maßnahmen erforderlich“. Sie können auch sehen, wann der letzte Scan auf Ihrem Gerät durchgeführt wurde, wie lange er gedauert hat und wie viele Dateien gescannt wurden. Sie können aber auch einen Schnellscan starten oder die Scanoptionen öffnen, um einen Tiefenscan oder einen benutzerdefinierten Scan durchzuführen.
Führen Sie einen Scan für Ihr Gerät durch:
Obwohl Windows Defender aktiviert ist und Ihren Windows-Computer automatisch scannt, können Sie bei Bedarf manuell einen Scan durchführen.
Schnellüberprüfung: Wenn Sie nicht viel Zeit mit der Durchführung eines vollständigen Scans für Ihr Gerät verbringen möchten, können Sie eine Schnellüberprüfung auswählen. Mit dieser Scanoption werden verschiedene Ordner auf Ihrem Windows-Computer gescannt, darunter der Ordner Downloads, der Windows-Ordner, der Autostart-Ordner und andere. So können Sie verdächtige Dateien oder Viren auf Ihrem Gerät aufspüren.
Vollständige Überprüfung: Wenn eine Schnellüberprüfung nicht ausreicht und Windows Sicherheit empfiehlt, dass Sie andere Arten von Überprüfungen durchführen sollten, können Sie weiterhin eine vollständige Überprüfung für Ihren Computer durchführen. Bei der Option Vollständige Überprüfung werden alle Dateien und laufenden Programme auf Ihrer Festplatte überprüft. Dies kann jedoch sehr lange dauern, möglicherweise einige Stunden.
Benutzerdefinierte Überprüfung: Wenn Sie möchten, können Sie mit Windows Security auch eine benutzerdefinierte Überprüfung durchführen. Bei dieser Scanoption werden nur die von Ihnen ausgewählten Dateien und Ordner gescannt. Sie können eine Datei, einen Ordner oder einen Speicherort auswählen und eine Schnellüberprüfung durchführen.
Offline Überprüfung: Einige bösartige Dateien oder Viren lassen sich möglicherweise nur schwer von Ihrem Computer entfernen. Sie können die Offline-Scan-Option ausprobieren, um zu sehen, ob sie Ihnen helfen kann, die schwierige Malware oder den Virus zu entfernen. Microsoft Defender Offline Überprüfung verwendet die neuesten Definitionen, um Ihr Gerät auf die neuesten Bedrohungen zu überprüfen. Er wird nach einem Neustart des Computers ausgeführt, ohne Windows zu laden. Speichern Sie Ihre geöffneten Dateien, bevor Sie diese Art von Scan ausführen.
Lesen Sie auch: 10 Tipps zur Behebung von Windows Defender scannt nicht unter Windows 10/11.
3. Verwalten der Einstellungen für den Viren- und Bedrohungsschutz
Sie können die Einstellungen des Viren- und Bedrohungsschutzes auf Ihrem Windows 10/11-Computer ändern. Sie können die Schutzstufe anpassen, vertrauenswürdige Dateien und Ordner von der Überprüfung ausschließen, den Schutz vorübergehend ausschalten und vieles mehr.
Wenn Sie möchten, können Sie den Echtzeitschutz für Ihr Gerät aktivieren oder deaktivieren. Wenn Sie den Echtzeitschutz deaktivieren, werden die Dateien, die Sie öffnen oder herunterladen, nicht gescannt.
Sie können auch bestimmte Dateien, Ordner, Dateitypen, Prozesse usw. von der Überprüfung ausschließen, wenn Sie dies wünschen.
Sie können auch die Einstellung Kontrollierter Ordnerzugriff verwenden, um zu verwalten, welche Ordner oder Anwendungen geändert werden können. Sie können Anwendungen zur Liste der vertrauenswürdigen Apps hinzufügen. Diese Funktion schützt Ihre Dateien vor Malware oder Ransomware. Wenn Sie die Funktion Kontrollierter Ordnerzugriff aktivieren, werden die von Ihnen am häufigsten verwendeten Ordner standardmäßig geschützt, und die Inhalte in diesen Ordnern können von unbekannten/vertrauenswürdigen Apps nicht aufgerufen oder geändert werden.
Sie können auch die Benachrichtigungseinstellungen von Windows Sicherheit verwalten.
Verwandter Artikel: Computerleistung und -zustand in Windows Sicherheit überprüfen.
4. Aktualisieren Sie Ihren Computer auf die neueste Version für Sicherheit
Windows Security verwendet bei jeder Überprüfung Security Intelligence (Dateien mit Informationen über die neuesten Bedrohungen, die Ihr Gerät infizieren können).
Microsoft stellt die neuesten (Security Intelligence) Sicherheitsinformationen als Teil von Windows Update zur Verfügung. In der Regel führt Windows automatisch Updates für Ihr Gerät aus. Wenn Sie möchten, können Sie auch manuell ein Windows Update ausführen, um die neuesten Updates für Ihren Computer zu installieren. Um das Windows 10-Betriebssystem zu aktualisieren, können Sie auf Start > Einstellungen > Update & Sicherheit > Windows Update > Nach Updates suchen klicken. Alternativ können Sie auch unter Viren- und Bedrohungsschutz-Updates in Windows Sicherheit die Option Nach Updates suchen auswählen, um nach den neuesten Sicherheitsinformationen zu suchen.
Verwandter Beitrag: Beste kostenlose Antiviren-Software für Windows 10/11.
Kostenlose Datenwiederherstellungssoftware für Windows 10/11
Um Ihnen zu helfen, gelöschte oder verlorene Daten von Windows-Computern oder anderen Speichergeräten wiederherzustellen, stellen wir Ihnen hier ein kostenloses Datenwiederherstellungsprogramm vor.
MiniTool Power Data Recovery ist ein erstklassiges kostenloses Datenwiederherstellungsprogramm für Windows. Sie können damit alle gelöschten oder verlorenen Dateien, Fotos, Videos, E-Mails usw. von Windows-PCs oder Laptops, USB-Flash-Laufwerken, SD- oder Speicherkarten, externen Festplatten oder SSDs wiederherstellen.
Dieses Tool hilft Ihnen bei verschiedenen Datenverlusten, z. B. bei versehentlicher Dateilöschung, Festplattenbeschädigung oder -ausfall, Malware- oder Vireninfektion, Systemabstürzen oder anderen Computerproblemen. Es kann Ihnen sogar helfen, Daten wiederherzustellen, wenn der PC nicht mehr hochfährt.
Es verfügt über eine intuitive Oberfläche und eine einfache Bedienung, so dass es auch von Anfängern leicht bedient werden kann.
Laden Sie MiniTool Power Data Recovery herunter, installieren Sie es auf Ihrem Windows-PC oder -Laptop, und erfahren Sie, wie Sie damit gelöschte oder verlorene Daten von Ihrem Gerät wiederherstellen können.

- Starten Sie MiniTool Power Data Recovery.
- In der Hauptbenutzeroberfläche können Sie das Ziellaufwerk auswählen und auf Scannen klicken. Sie können auch einen bestimmten Speicherort wie den Desktop, den Papierkorb oder einen bestimmten Ordner unter Wiederherstellen von bestimmtem Speicherort zum Scannen auswählen. Wenn Sie den genauen Speicherort nicht kennen, können Sie auf die Registerkarte Geräte klicken und den gesamten Datenträger oder das gesamte Gerät zum Scannen auswählen. Wenn Sie ein externes Gerät wie eine USB, Festplatten oder SD-Karte verwenden, sollten Sie es vorher an Ihren Windows-Computer anschließen.
- Lassen Sie die Software den Scanvorgang abschließen. Danach können Sie das Scanergebnis überprüfen, um die gewünschten Dateien zu finden, sie markieren und auf Speichern klicken, um einen neuen Speicherort für die wiederhergestellten Dateien zu wählen.
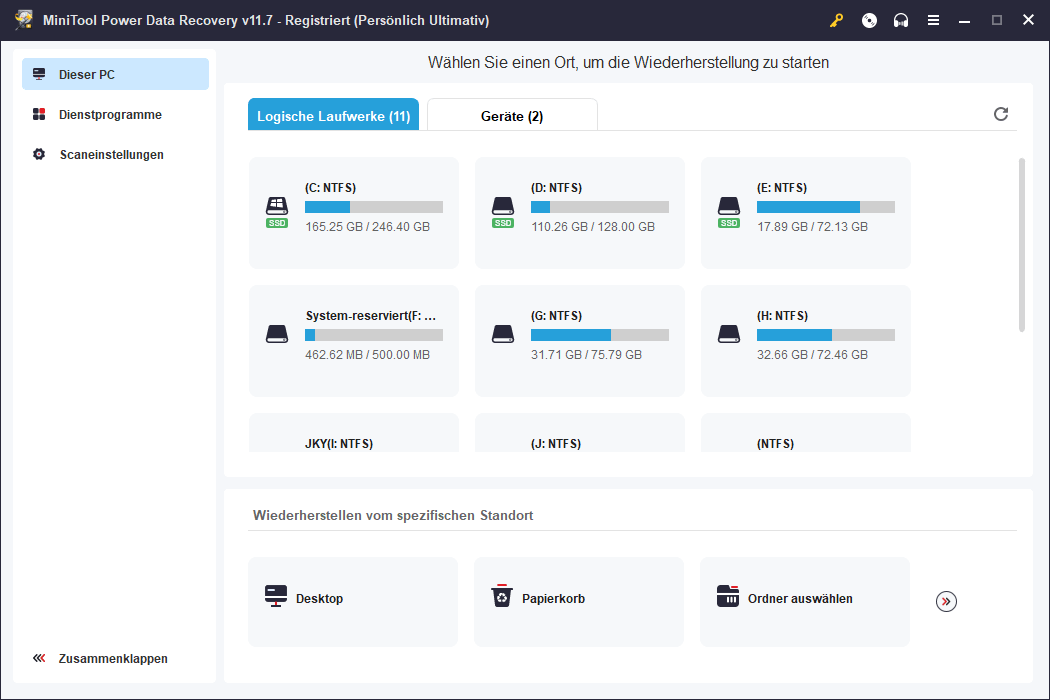
Kostenloser Festplatten-Partitionsmanager für Windows 10/11
Wenn Sie das Laufwerk C erweitern oder die Festplatte Ihres Computers neu partitionieren möchten, können Sie sich an einen kostenlosen Partitionsmanager wenden, um diese Aufgabe einfach zu erledigen.
MiniTool Partition Wizard ist ein professioneller, kostenloser Festplattenpartitionsmanager für Windows. Mit ihm können Sie Festplatten unter allen Aspekten einfach verwalten.
Sie können damit Partitionen erstellen, löschen, erweitern, in der Größe verändern, zusammenführen, teilen, formatieren, bereinigen usw. So können Sie damit ganz einfach eine neue Partition erstellen oder Ihr Laufwerk C auf Ihrem Windows-Computer erweitern.
Sie können es auch verwenden, um Betriebssysteme auf SSD oder HD zu migrieren, die Festplattengeschwindigkeit zu testen, den Festplattenspeicher zu analysieren, Festplattenfehler zu überprüfen und zu beheben, Festplatten zu klonen und vieles mehr.

Links
- So deaktivieren Sie Windows Defender Antivirus unter Windows 10
- Ihr Viren- und Bedrohungsschutz wird von Ihrer Organisation verwaltet
- Gelöst – Viren- und Bedrohungsschutz funktioniert nicht oder fehlt in Windows 10/11
- Windows Sicherheit Aktion erforderlich, aber nichts gefunden
- 9 Lösungen: Windows 11 Defender schaltet sich immer wieder aus?
Themen
MiniTool® Software Ltd. ist ein professionelles Software-Entwicklungsunternehmen und stellt den Kunden komplette Business-Softwarelösungen zur Verfügung. Die Bereiche fassen Datenwiederherstellung, Datenträgerverwaltung, Datensicherheit und den bei den Leuten aus aller Welt immer beliebteren YouTube-Downloader sowie Videos-Bearbeiter. Bis heute haben unsere Anwendungen weltweit schon über 40 Millionen Downloads erreicht. Unsere Innovationstechnologie und ausgebildeten Mitarbeiter machen ihre Beiträge für Ihre Datensicherheit und -integrität.





