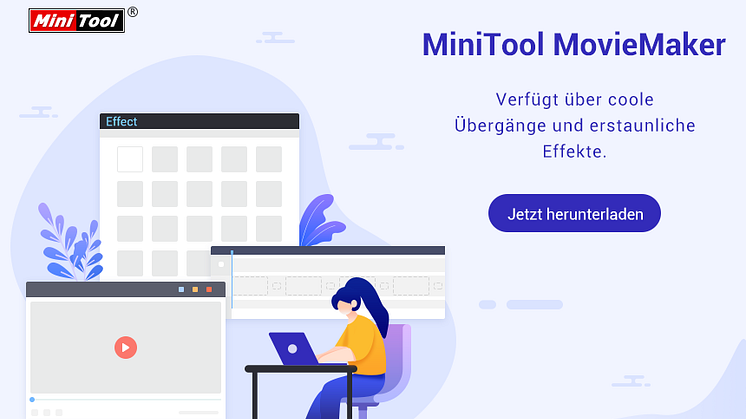
Pressemitteilung -
Videos auf Windows 11 trimmen: Eine Schritt-für-Schritt-Anleitung
In diesem Beitrag vom Video-Editor für Windows, MiniTool MovieMaker, werden einige Möglichkeiten und Tipps vorgestellt, um Videos auf Windows 11 zu trimmen und das Problem „Videos können nicht unter Windows 11 geschnitten werden“ zu beheben.
Windows 11 bietet zahlreiche Features und Anwendungen, die das Bearbeiten Ihres Videos vereinfachen. Wenn Sie ein Windows 11-benutzer sind, können Sie die integrierten Apps oder viele Videobearbeitungssoftwares der Drittanbieter verwenden, um Ihr Video zu bearbeiten und zu verbessern. In diesem Beitrag werden wir verschiedene Optionen zum Trimmen von Videos in Windows 11 und Lösungen für das Problem „Videos lassen sich nicht in Windows 11 trimmen“ vorstellen.
Videos mit in Windows 11 integrierten Tools trimmen
Bei Windows 11 gibt es viele Optionen, um Ihre Videos und Fotos anzuzeigen, zu bearbeiten und zu verwalten. Mit der Windows 11 Fotos-App, Photos Legacy und Microsoft Clipchamp ist es einfach und bequem, ein Video zu trimmen.
Videos mithilfe von der Fotos-App unter Windows 11 trimmen
Führen Sie die folgenden Schritte aus, um ein Video mit der Fotos-App unter Windows 11 schnell zu trimmen.
Schritt 1. Starten Sie den Datei-Explorer und finden Sie das Video, das Sie zuschneiden möchten. Klicken Sie mit der rechten Maustaste darauf und wählen Sie Öffnen mit > Fotos, um das Video in Fotos zu öffnen.
Schritt 2. Klicken Sie oben auf den Button Video zuschneiden oder drücken Sie Strg + E auf Ihrer Tastatur.
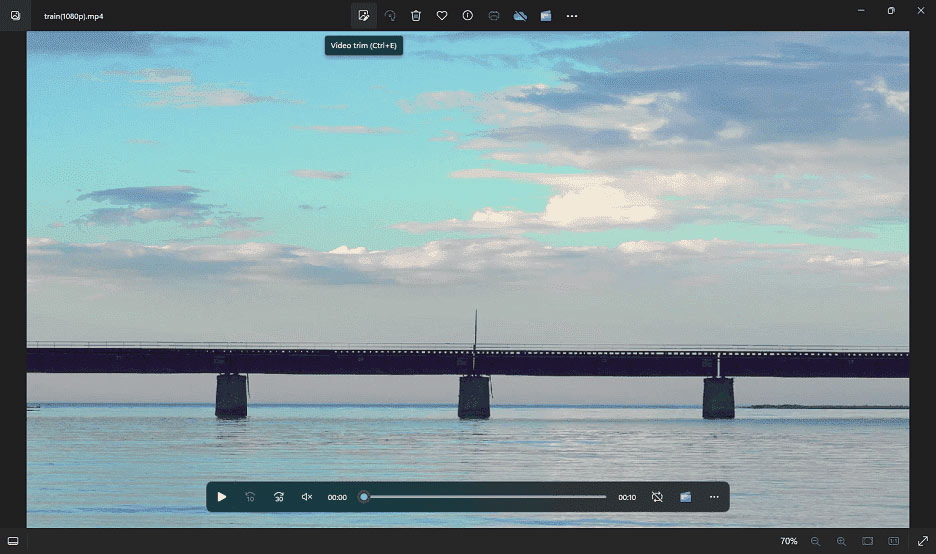
Schritt 3. Ziehen Sie unten im Trimmen-Fenster den Schieberegler am Anfang oder Ende des Videos zur Mitte, um unnötige Teile zu entfernen.
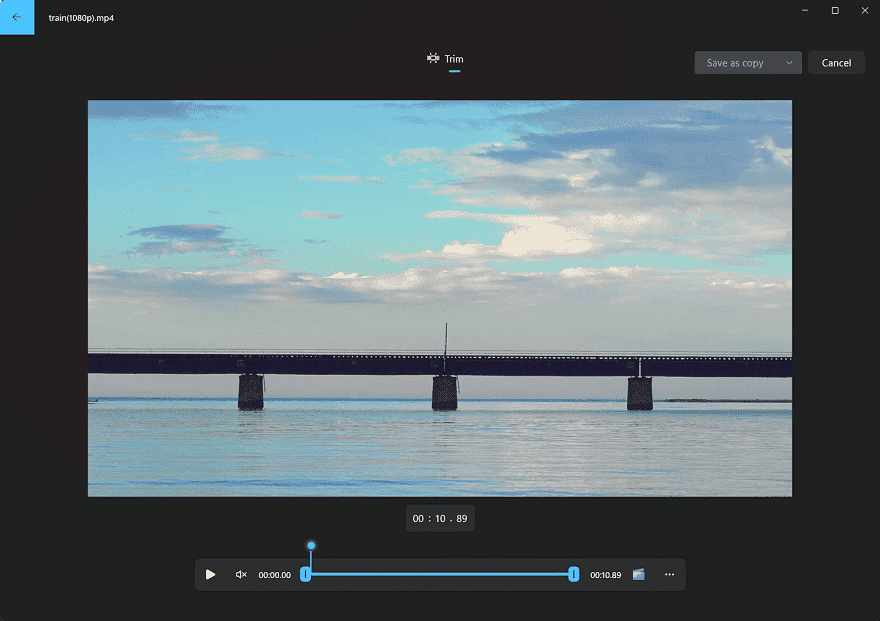
Schritt 4. Dann klicken Sie auf den Button Als Kopie speichern, um das Video zu bearbeiten und einen Ordner zum Speichern des zugeschnittenen Videos auszuwählen.
Videos mit Windows 11 Photos Legacy trimmen
Windows 11 Photos Legacy enthält einen Video-Editor, mit dem Sie Videos drehen, trimmen, die Geschwindigkeit der Videowiedergabe ändern und vieles mehr können.
Schritt 1. Klicken Sie auf das Symbol Suchen in der Taskleiste, geben Sie Photos Legacy ein und klicken Sie auf Photos Legacy, um diese Anwendung zu öffnen.
Schritt 2. Klicken Sie oben auf Video Editor und dann auf Neues Videoprojekt.
Schritt 3. Klicken Sie auf den Button + Hinzufügen, um Ihr Video zu importieren. Anschließend ziehen Sie das Video sauf das Storyboard und klicken Sie auf den Button Trimmen.
Schritt 4. Ziehen Sie die Schieberegler, um die Teile des Videos auszuwählen, die Sie beibehalten möchten, und alles außerhalb der Schieberegler wird gelöscht. Klicken Sie auf Fertig, um das Video zu trimmen.
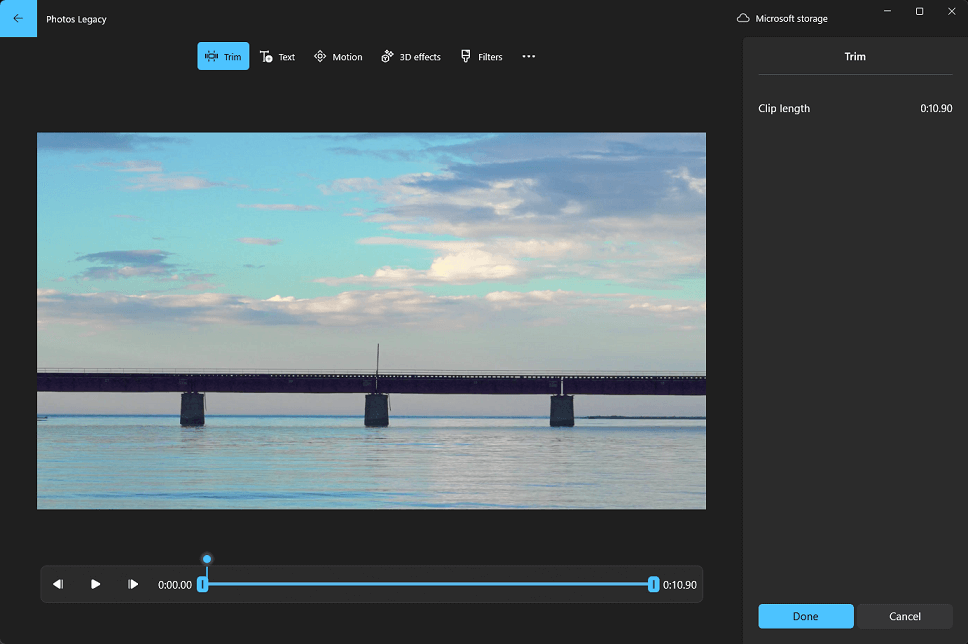
Schritt 5. Schließlich klicken Sie oben rechts auf Video exportieren, wählen Sie dann die Qualität des Videos aus, tippen Sie auf Exportieren, wählen Sie den Ausgabeordner und klicken Sie auf Speichern.
Lesen Sie auch:
- So drehen Sie GoPro Video effektiv (Eine Schritt-für-Schritt-Anleitung).
- (2 Methoden) So beschleunigen Sie die Vimeo-Videos.
Videos mit Clipchamp unter Windows 11 trimmen
Bei Clipchamp handelt es sich um einen offiziellen Video-Editor, der von Windows 11 empfohlen wird und eine Fülle von Bearbeitungsfeatures bietet, um hochqualitative Videos zu erstellen. Hier erfahren Sie, wie Sie MP4-Videos unter Windows 11 mit Clipchamp zuschneiden können.
Schritt 1. Öffnen Sie Clipchamp auf Ihrem PC, melden Sie sich dann mit Ihrem Konto an und klicken Sie auf Neues Video erstellen.
Schritt 2. Klicken Sie in der oberen linken Ecke auf Medien importieren, um Ihr Video zu öffnen und ziehen Sie es auf die Zeitleiste.
Schritt 3. Wählen Sie den Clip auf der Zeitachse aus, um ihn zu markieren. Dann ziehen mit dem Cursor die Seitenbalken nach links und rechts, um das Video zu trimmen.
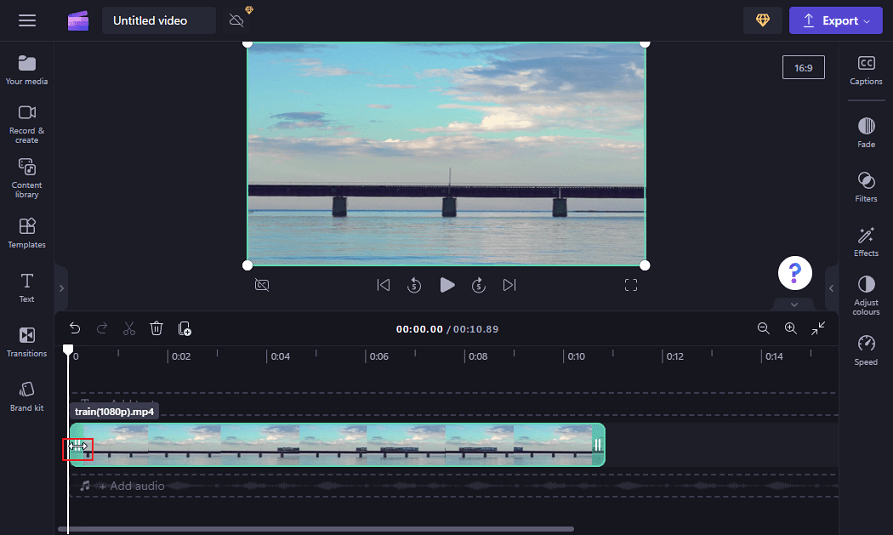
Schritt 4. Klicken Sie auf Exportieren und wählen Sie eine Auflösung aus, um mit dem Exportieren des Videos zu beginnen.
Ein alternativer Weg zum Trimmen von Videos unter Windows 11
Zusätzlich zu den vorinstallierten Videobearbeitungstools von Windows 11 können Sie manchmal einen Video-Editor eines Drittanbieters benötigen. Und MiniTool MovieMaker ist eine der besten Videobearbeitungssoftwares für Windows 11. Es ist in Windows 10, 8 und 7 verfügbar.
Folgen Sie den folgenden Schritten, um mit MiniTool MovieMaker Videos unter Windows 11 zu kürzen.
Schritt 1. Laden Sie MiniTool MovieMaker herunter und installieren Sie es auf Ihrem PC.

Schritt 2. Starten Sie diese Anwendung und schließen Sie das Werbefenster, um die Hauptschnittstelle aufzurufen.
Schritt 3. Klicken Sie auf Mediendateien importieren, um Ihr Video zu öffnen und es auf die Videospur zu ziehen.
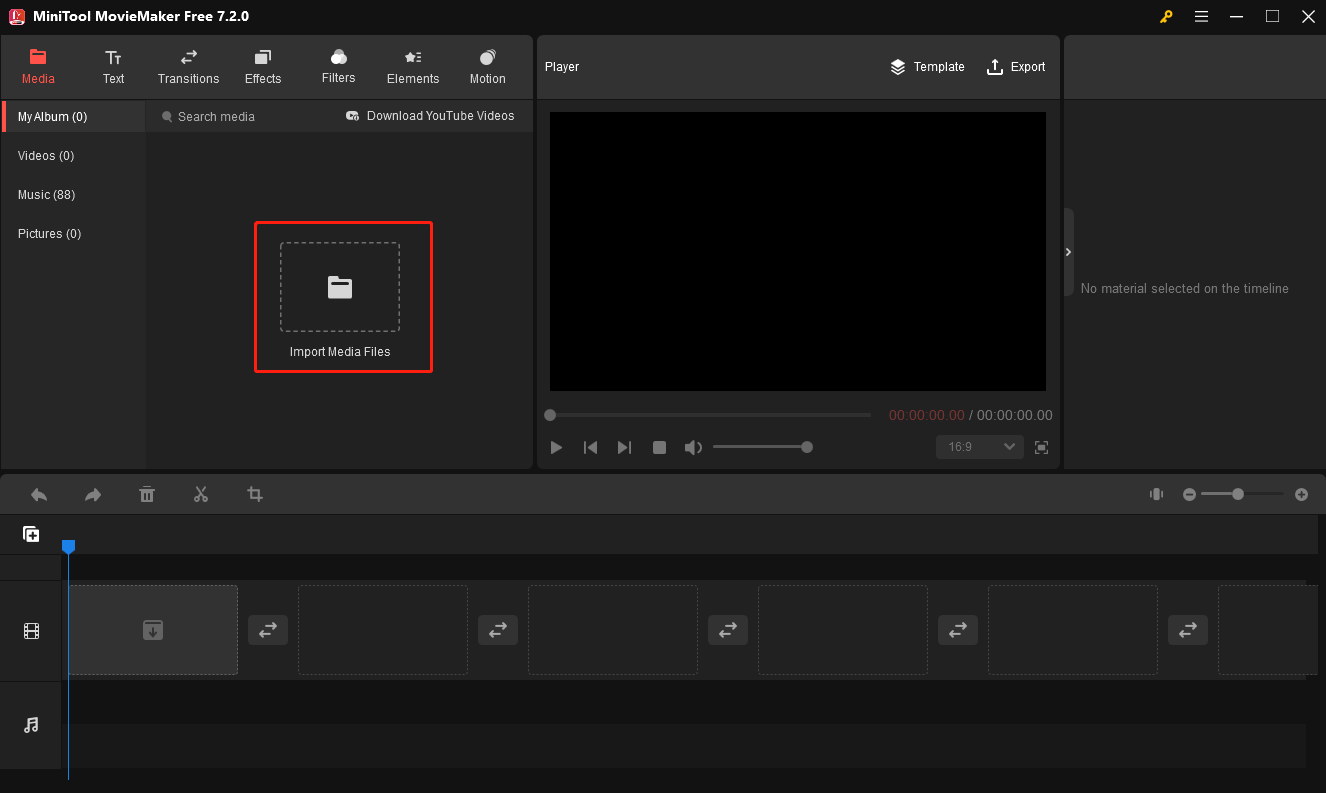
Schritt 4. Markieren Sie den Videoclip, indem Sie ihn auf der Zeitleiste auswählen. Bewegen Sie den Mauszeiger über den Anfang und den Endpunkt des Clips und ein Doppelpfeil wird angezeigt. dann ziehen Sie den Pfeil nach rechts, um unerwünschte Teile des Videoclips zu löschen.
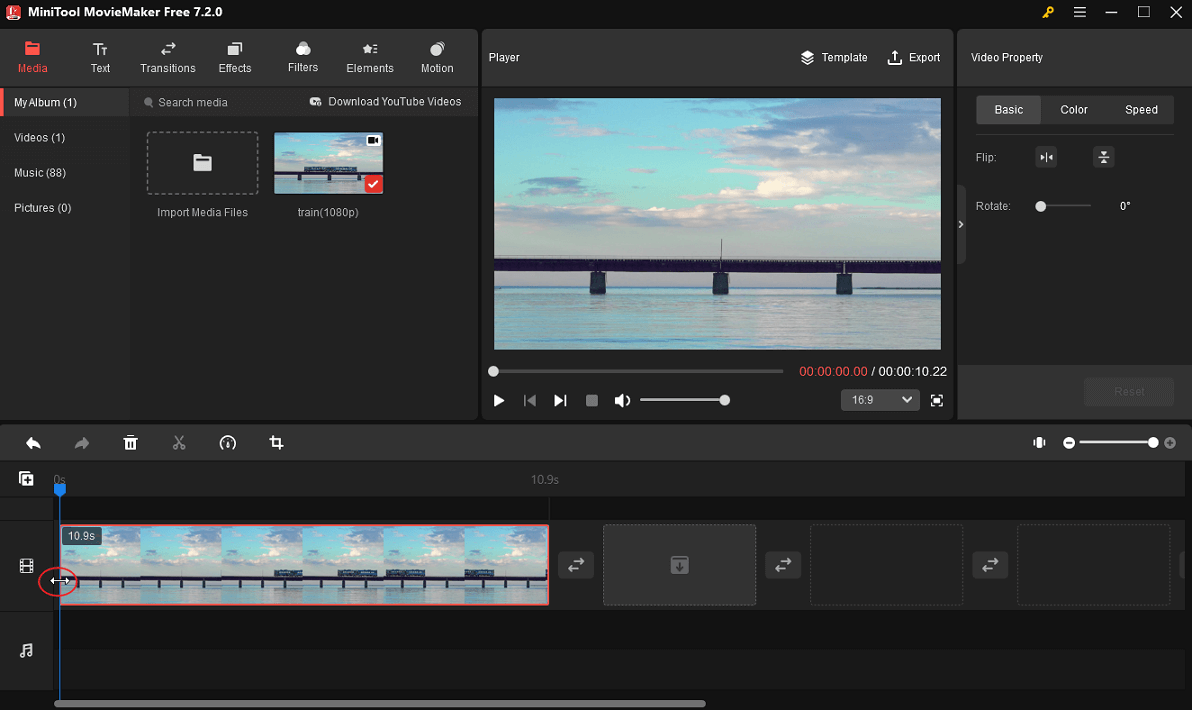
Schritt 5. Klicken Sie auf Exportieren, um das Fenster Ausgabeeinstellungen zu öffnen. Dann wählen Sie den Zielordner, das Videoformat, die Auflösung, die Framerate und mehr aus und klicken Sie auf Exportieren, um das Video zu speichern.
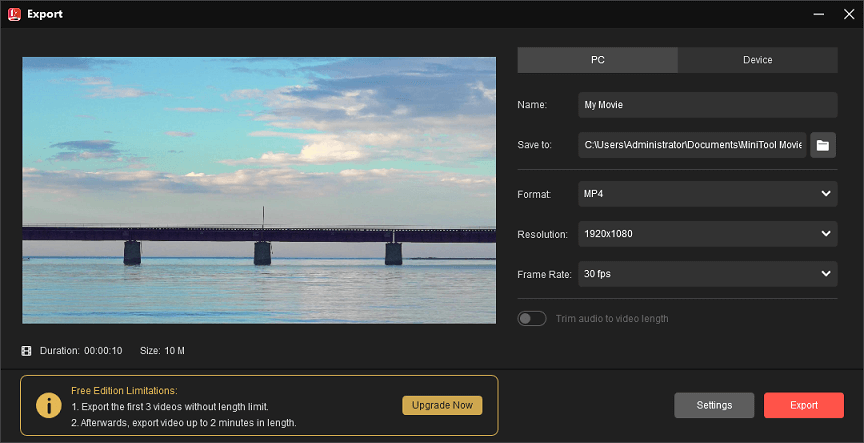
Weitere Hauptfunktionen von MiniTool MovieMaker:
- Videos teilen, drehen, spiegeln, zuschneiden, beschleunigen, verlangsamen und umkehren.
- Titeln, Untertiteln und Abspännen zum Video mit vorgefertigten Vorlagen hinzufügen.
- Eine Vielzahl von Videoübergangseffekten bieten.
- Spezielle und beliebte Videoeffekte hinzufügen.
- Verschiedene Filter zur Verfügung stehen, um den Ton Ihres Videos anzupassen.
- Eine umfangreiche Bibliothek mit verschiedenen animierten Stickern bereitstellen.
- Das Seitenverhältnis des Videos ändern können.
- Beliebte Bewegungseffekte zur Verbesserung von Standbildern im Video.
- Mehrere Videovorlagen zur schnellen Videoerstellung aus Bildern.
- Audio beim Exportieren auf Videolänge zuschneiden.
- …
Vorteile von MiniTool MovieMaker:
- Kostenlos und einfach zu bedienen, werbefrei und ohne Bundles.
- Videos bis zu 1080p kostenlos und ohne Wasserzeichen exportieren.
- Unterstützt das Importieren gängiger Video-, Bild- und Audiodateitypen.
Wie kann man Videos mit dem Windows Media Player unter Windows 11 trimmen?
Im neuen Windows 11 Media Player oder Windows Media Player unter Windows 11 können Sie keine Videos trimmen oder andere Bearbeitungen vornehmen. Wenn Sie Ihren Windows Media Player in einen Multimedia-Editor verwandeln möchten, laden Sie SolveigMM Trimmer Plugin herunter und installieren Sie es auf Ihrem Gerät. Dann können Sie Videos/Audio schneiden, Audio aus Videos extrahieren, Voice-Over zu Ihrem Video hinzufügen und vieles mehr.
Detaillierte Schritte finden Sie in diesem Beitrag: Gelöst: Wie man eine MP3-Datei im Windows Media Player trimmt.
Was tun, wenn Sie Videos in Fotos-App unter Windows 11 nicht trimmen können?
Kürzlich berichteten einige Benutzer, dass sie Videos in Fotos unter Windows 11 nicht trimmen konnten. Was können Sie tun, wenn Sie auf dieses Problem stoßen? Hier sind einige Tipps, um das Problem „Videos lassen sich nicht in Windows 11 trimmen“ zu beheben.
#1. Die Fotos-App neu starten
Wenn Videos nicht unter Windows 11 geschnitten werden können, brechen Sie zuerst diesen Schritt ab, speichern Sie Ihr Video und schließen Sie dann die Fotos-App. Danach öffnen Sie Ihr Video mit der Fotos-App und versuchen Sie erneut, es zu trimmen.
#2. Die Problembehandlung für Windows Store-Apps ausführen
- Drücken Sie Win + I, um die App Einstellungen zu öffnen.
- Wählen Sie System > Problembehandlung > Andere Problembehandlungen aus.
- Klicken Sie neben Windows Store Apps auf Ausführen.
#3. Die Fotos-App reparieren und zurücksetzen
- Klicken Sie auf das Startmenü und öffnen Sie die Einstellungen.
- Gehen Sie zu Apps > Installierte Apps > Fotos.
- Klicken Sie auf das Drei-Punkte-Menü und wählen Sie Erweiterte Optionen aus.
- Scrollen Sie nach unten und klicken Sie auf den Button Reparieren oder Zurücksetzen.
#4. Updates für Apps im Microsoft Store abrufen
Eine veraltete Version der Fotos-App kann zum Problem „Videos können nicht in Windows 11 geschnitten werden“ führen. Wenn die Fotos-App in Windows 11 nicht funktioniert, überprüfen Sie, ob ein neues Update für diese App verfügbar ist. Mit einem neuen Update werden Bugs behoben und die Leistung verbessert. Gehen Sie dazu zu Start > Microsoft Store > Bibliothek > Updates abrufen.
#5. Die Fotos-App neu installieren
- Klicken Sie auf das Startmenü > Alle Apps und suchen Sie nach Microsoft Fotos.
- Halten Sie die Fotos-App gedrückt und wählen Sie Deinstallieren.
- Starten Sie Ihren PC neu und gehen Sie zum Microsoft Store, um die Fotos-App zu installieren.
#6. Videos über Filme & TV trimmen
- Schließen Sie die Fotos-App.
- Öffnen Sie Ihr Video mit der App Filme & TV, klicken Sie unten auf das Symbol Stift und wählen Sie Zuschneiden aus.
- Dann versuchen Sie, das Video zu trimmen.
#7. Ein anderes Videoschnittprogramm verwenden
Neben der Fotos-App können Sie Videos auch in der App Photos Legacy oder in Clipchamp unter Windows 11 zuschneiden. Außerdem können Sie auch ein anderes kostenloses Videoschnittprogramm wie MiniTool MovieMaker verwenden.
Eine andere Möglichkeit zum Trimmen von Videos unter Windows 11
Sie können Videos unter Windows 11 trimmen, ohne Clipchamp, die Fotos-App oder Photos Legacy zu verwenden. Die Möglichkeit ist die Verwendung von PowerPoint. Im Folgenden erfahren Sie, wie Sie ein Video in PowerPoint unter Windows 11 kürzer machen können.
Schritt 1. Starten Sie PowerPoint und erstellen Sie eine neue Präsentation.
Schritt 2. Öffnen Sie diese Präsentation und fügen Sie eine Folie hinzu. Dann klicken Sie auf Einfügen > Video. Und tippen Sie auf Video einfügen aus, um Dieses Gerät auszuwählen und Ihr Video zu finden, und klicken Sie auf Einfügen.
Schritt 3. Wählen Sie Ihr Video auf der Folie aus, klicken Sie in der oberen Symbolleiste auf die Registerkarte Wiedergabe und wählen Sie Video kürzen aus.

Schritt 4. Im Fenster Video kürzen können Sie den grünen Griff nach rechts und den roten Griff nach links ziehen, um den Anfang und das Ende des Videos abzuschneiden. Klicken Sie auf OK, um Ihre Änderungen zu speichern.
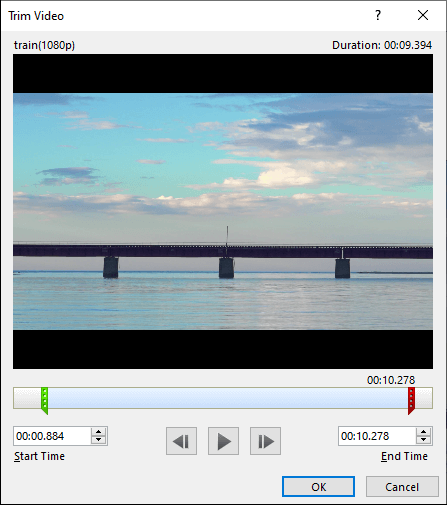
Schritt 5. Um das gekürzte Videos als separaten Clip zu speichern, sollten Sie es zunächst komprimieren. Gehen Sie zu Datei > Info, erweitern Sie das Menü Medien komprimieren und wählen Sie eine Auflösung aus.
Sobald die Komprimierung abgeschlossen ist, kehren Sie zur Präsentation zurück, klicken Sie mit der rechten Maustaste darauf und wählen Sie Medien speichern unter aus. Schließlich geben Sie einen Namen und einen Speicherort für die Präsentation ein und klicken Sie auf Speichern.

Links
- Die 6 besten automatischen Videobearbeitungsprogramme zum Erstellen von Videos
- Die 4 besten OBS-Video-Editoren zur Bearbeitung von OBS-Videos
- Top 6 WMV-Video-Editoren zum Bearbeiten von WMV-Dateien Windows 10
- Die 8 besten Instagram Video Editoren im Jahr 2024 [Kostenlos & Bezahlt]
- Der beste einfache Video-Editor für Ihre Computer und Smartphones
Themen
MiniTool® Software Ltd. ist ein professionelles Software-Entwicklungsunternehmen und stellt den Kunden komplette Business-Softwarelösungen zur Verfügung. Die Bereiche fassen Datenwiederherstellung, Datenträgerverwaltung, Datensicherheit und den bei den Leuten aus aller Welt immer beliebteren YouTube-Downloader sowie Videos-Bearbeiter. Bis heute haben unsere Anwendungen weltweit schon über 40 Millionen Downloads erreicht. Unsere Innovationstechnologie und ausgebildeten Mitarbeiter machen ihre Beiträge für Ihre Datensicherheit und -integrität.



