
Pressemitteilung -
Versteckte Dateien auf USB/SD-Karte anzeigen und wiederherstellen
In diesem Artikel wird erläutert, wie Sie versteckte Dateien/Ordner in USB-Flash-Laufwerken, USB-Sticks und SD-Speicherkarten anzeigen. Wenn die Methode zum Einblenden von Dateien auf USB- und SD-Karten nicht funktioniert, können Sie Power Data Recovery von der MiniTool-Software herunterladen und ausprobieren, um versteckte Dateien auf USB-Laufwerken und Speicherkarten wiederherzustellen.
In diesem Beitrag erfahren Sie, wie Sie versteckte Dateien und Ordner auf USB- oder SD-Karte anzeigen. Wenn die unten bereitgestellten Lösungen Ihnen nicht helfen können, diese Dateien einzublenden, können Sie auch lernen, wie Sie ein professionelles kostenloses Softwareprogramm zur Wiederherstellung von USB-/SD-Karten – MiniTool Power Data Recovery – verwenden, um versteckte Dateien auf USB- oder Speicherkarten wiederherzustellen.
So zeigen Sie versteckte Dateien und Ordner auf einem USB-Stick oder einer SD-Karte an
Die folgenden 3 Methoden können Ihnen helfen, versteckte Dateien und Ordner auf dem USB-Flash-Laufwerk und dem USB-Stick anzuzeigen. Um versteckte Dateien auf der SD-Karte zu finden, können Sie die gleichen drei Methoden verwenden, weil sie sich auch zum Anzeigen versteckter Dateien auf der Speicherkarte eignen.
Methode 1. Versteckte Dateien im USB-Attrib-Befehl anzeigen
Sie können die Windows-Eingabeaufforderung öffnen und den Attrib-Befehl verwenden, um versteckte Dateien und Ordner auf der USB- oder SD-Karte anzuzeigen. Sie können die detaillierten Schritte unten überprüfen.
Schritt 1. Zuerst können Sie Ihr USB-Laufwerk oder Ihre SD-Karte (über einen Kartenleser) an Ihren Windows-Computer anschließen und eine gute Verbindung herstellen. Wenn Ihr USB-Stick nicht angeschlossen werden kann oder vom Computer erkannt wird, können Sie zuerst überprüfen: Beheben Sie, dass der USB-Stick nicht erkannt wird.
Als Nächstes können Sie Windows + R drücken, cmd in das Windows-Dialogfeld Ausführen eingeben und dann die Eingabetaste drücken, um eine erhöhte Eingabeaufforderung in Windows 10 zu öffnen.
Schritt 2. Dann können Sie unten die attrib-Befehlszeile eingeben und E durch den Laufwerksbuchstaben Ihres USB-Geräts ersetzen. Nachdem Sie die Befehlszeile eingegeben haben, müssen Sie die Eingabetaste drücken, um den Befehl auszuführen.
- attrib -h -r -s /s /d E:\*.*
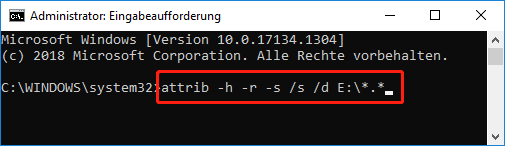
Dann können Sie auf Ihrem Windows-Computer zum Datei-Explorer zurückkehren und Ihr USB-Gerät öffnen, um zu sehen, ob Sie jetzt alle versteckten Dateien anzeigen können. Wenn die versteckten Dateien auf der U-Disk, dem USB-Stick oder der SD-Karte nicht mit dem Befehl Attrib angezeigt werden können, können Sie die folgenden anderen Lösungen ausprobieren.
Empfohlener Artikel: 6 beste SD-Karten für GoPro Hero 9/8/7 Black-Kameras im Jahr 2022
Methode 2: So blenden Sie Dateien auf USB oder SD-Karte mit dem Datei-Explorer ein
Die zweite Möglichkeit, versteckte Dateien auf einer USB oder SD-Karte anzuzeigen, besteht darin, den Windows-Datei-Explorer zu verwenden. Überprüfen Sie die detaillierten Schritte unten.
Zuvor mussten Sie das USB-Laufwerk oder die SD-Karte noch an den Windows-Computer anschließen und im Datei-Explorer sichtbar machen.
Schritt 1. Sie können auf Dieser PC oder Explorer-Ordner klicken, um den Datei-Explorer auf Ihrem Windows-Computer zu öffnen und Ihr USB-Gerät zu öffnen. Klicken Sie bei Bedarf auf das Symbol ^ in der oberen rechten Ecke des Datei-Explorer-Bildschirms, um die Menüleiste des Datei-Explorers zu öffnen.
Schritt 2. Als nächstes können Sie oben auf die Registerkarte Ansicht klicken und die Option Ausgeblendete Elemente aktivieren. Dann können Sie überprüfen, ob Sie die versteckten Dateien auf Ihrem USB-Flash-Laufwerk, Ihrem USB-Stick oder Ihrer SD-Karte sehen können.
Alternativ können Sie auch auf die Schaltfläche Optionen in der Menüleiste klicken, um das Fenster Datei-Explorer-Ordneroptionen zu öffnen. Klicken Sie dann auf die Registerkarte Ansicht und suchen Sie in den erweiterten Einstellungen die Option Ausgeblendete Dateien, Ordner und Laufwerke anzeigen. Aktivieren Sie diese Option, um versteckte Dateien und Ordner auf Ihrer USB- oder SD-Karte anzuzeigen. Wenn dies nicht funktioniert, können Sie Methode 3 weiterhin ausprobieren.
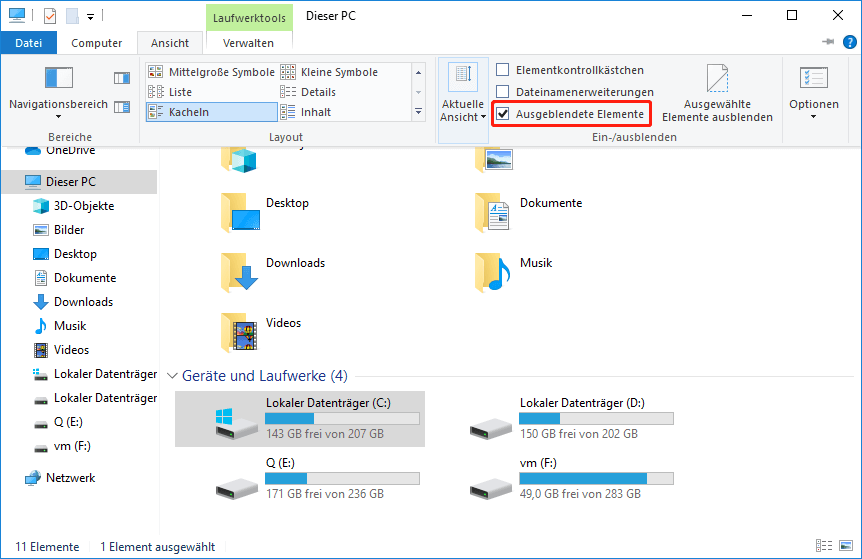
Empfohlener Artikel: So laden Sie USB-Treiber unter Windows 10 herunter und aktualisieren sie
Methode 3: Versteckte Dateien in USB über die Systemsteuerung anzeigen
Die dritte Möglichkeit, versteckte Dateien auf einer USB- oder SD-Karte anzuzeigen, besteht darin, das Bedienfeld zu verwenden. Sie können die folgenden Schritte ausführen.
Schritt 1. Sie können Windows + R drücken, um Windows Ausführen zu öffnen, Systemsteuerung in das Ausführungsfeld eingeben und dann die Eingabetaste drücken, um die Systemsteuerung in Windows 10 zu öffnen.
Schritt 2. Im Fenster der Systemsteuerung können Sie auf Darstellung und Anpassung -> Explorer-Optionen klicken.
Schritt 3. Im Fenster Explorer-Optionen können Sie auf die Registerkarte Ansicht klicken, Ausgeblendete Dateien, Ordner und Laufwerke anzeigen suchen und diese Option aktivieren. Schließlich können Sie auf Übernehmen klicken und auf OK klicken, um die Änderungen zu speichern.
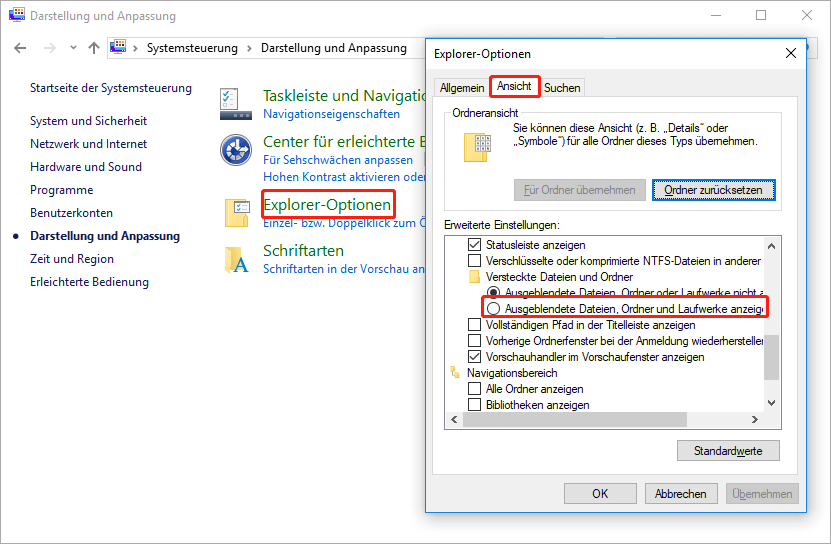
Befolgen Sie eine der drei oben genannten Methoden, dann sollten Sie alle versteckten Dateien und Ordner auf dem USB-Flash-Laufwerk, dem USB-Stick oder der SD-Karte sehen. Wenn sie Ihnen nicht helfen, versteckte Dateien auf USB oder SD-Karte zu finden, haben Sie die letzte Möglichkeit, es auszuprobieren: Verwenden Sie MiniTool Power Data Recovery, um die versteckten Dateien auf der USB- und SD-Karte wiederherzustellen. Sie können die detaillierte Anleitung unten überprüfen.
Empfohlener Artikel: So kann man eine Datei mit den 3 besten kostenlosen Datei-Zerstörer beschädigen
So stellen Sie versteckte Dateien von USB oder SD-Karte unter Windows 10/8/7 wieder her
MiniTool Power Data Recovery ist ein professionelles Datenwiederherstellungsprogramm für Windows 10/8/7. Es ist kostenlos, sauber und sicher. Sie können damit versteckte Dateien auf USB, SD-Speicherkarte, externer Festplatte oder anderen Speichergeräten problemlos wiederherstellen.
Mit dieser besten Datenwiederherstellungssoftware können Sie ganz einfach gelöschte Dateien, Ordner, Fotos, Videos, Musik oder andere Daten von USB, SD-Karte, Computerfestplatte, externer Festplatte, SSD usw. wiederherstellen.
Empfohlener Artikel: Kostenlose Pen Drive Datenrettung – Daten auf dem Pen Drive werden nicht angezeigt (Gelöst)
Mit MiniTool Power Data Recovery können Sie gelöschte/verlorene Dateien aus fast allen Datenverlustsituationen wiederherstellen, einschließlich Virus-/Malware-Infektion, falsche Dateilöschung, Systemabsturz, plötzlicher Stromausfall, Festplattenfehler usw. Es ist 100 % sauber und sicher und verfügt über hohe Wiederherstellungsrate und schnelle Datenscangeschwindigkeit.
Sie können die kostenlose Version von MiniTool Power Data Recovery unten herunterladen, mit der Sie bis zu 1 GB Daten kostenlos wiederherstellen können, oder Sie können eine kostenpflichtige Version mit einer kostenlosen Upgrade-Lizenz und ohne Datenwiederherstellungsbeschränkungen bereitstellen. (>> Lizenzvergleich von MiniTool Power Data Recovery)

Schritt 1. Verbinden Sie die USB- oder SD-Karte mit dem Computer
Zuerst müssen Sie Ihr USB-Flash-Laufwerk / Ihren USB-Stick an einen der USB-Ports Ihres Windows-Computers anschließen. Wenn Sie versuchen, versteckte Dateien auf der mobilen Android-SD-Karte wiederherzustellen, müssen Sie einen SD-Kartenleser verwenden, um ihn mit Ihrem Computer zu verbinden.
Anschließend können Sie MiniTool Power Data Recovery herunterladen und auf Ihrem Windows 10/8/7-Computer installieren und starten.
Schritt 2. Scannen Sie die USB- oder SD-Karte nach versteckten Dateien
Sie sollten jetzt die Hauptschnittstelle von MiniTool Power Data Recovery aufrufen. Sie können die Taste Logische Laufwerke klicken und dann wird die Partitionen, USB-Stick und SD-Karte angezeigt.

Links
- Wie man versteckte Dateien anzeigt (Mac Mojave/Catalina/High Sierra)
- 5 Methoden für den USB-Stick, der die Dateien und Ordner nicht anzeigt.
- (7 Wege) Auf dem PC und USB-Laufwerk zeigt dieser Ordner leer, aber Dateien sind vorhanden
- Erfahren Sie praktische Methoden zum Wiederherstellen fehlender Dateien in Windows 10
- (2022) Windows 11: Ordner von „Dieser PC“ entfernen
Themen
MiniTool® Software Ltd. ist ein professionelles Software-Entwicklungsunternehmen und stellt den Kunden komplette Business-Softwarelösungen zur Verfügung. Die Bereiche fassen Datenwiederherstellung, Datenträgerverwaltung, Datensicherheit und den bei den Leuten aus aller Welt immer beliebteren YouTube-Downloader sowie Videos-Bearbeiter. Bis heute haben unsere Anwendungen weltweit schon über 40 Millionen Downloads erreicht. Unsere Innovationstechnologie und ausgebildeten Mitarbeiter machen ihre Beiträge für Ihre Datensicherheit und -integrität.








