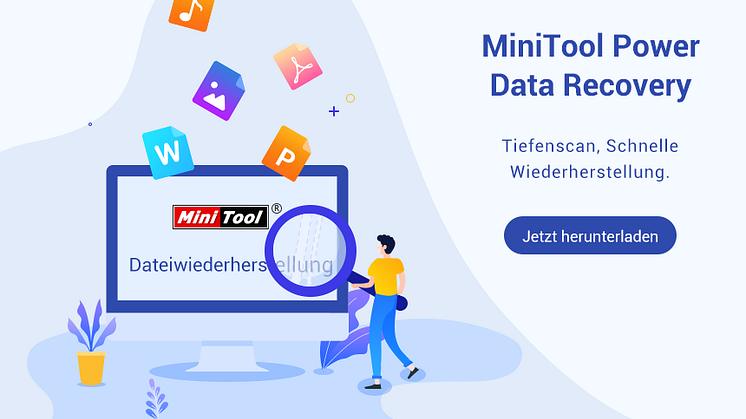
Pressemitteilung -
Verfügbare Lösungen zur Behebung von Bad Pool Header Windows 10/8/7
Bad pool header kann dazu führen, dass Ihr Computer nicht mehr gestartet werden kann. In dieser Situation können Sie mit der bootfähigen Edition von MiniTool Power Data Recovery versuchen, Daten von einem nicht mehr bootfähigen Computer wiederherzustellen. Dann können Sie diese 9 Lösungen ausprobieren, die in diesem MiniTool-Beitrag erwähnt werden, um den Fehler Bad Pool Header zu beheben.
Über Bad Pool Header/Stop 0x00000019
Bei der Verwendung des Computers kann der Rechner plötzlich als Blue Screen of Death mit dem Fehler Bad Pool Header erscheinen.
Wenn Ihr Computer unter Windows 10/8 läuft, sehen Sie einen blauen Bildschirm mit der Fehlermeldung Auf dem PC ist ein Problem aufgetreten. Er muss neu gestartet werden. Es werden einige Fehlerinformationen gesammelt, und dann wird ein Neustart ausgeführt…BAD_POOL_HEADER.
Wenn Sie Windows 7 verwenden, erhalten Sie die Fehlermeldung Ein Problem wurde erkannt und Windows wurde heruntergefahren, um Schäden an Ihrem Computer zu verhindern. BAD_POOL_HEADER.
Gründe für Bad Pool Header/Fehler 0x00000019
In der Regel wird der Fehler Bad Pool Header durch Probleme bei der Windows-Speicherzuweisung verursacht. Einfach ausgedrückt, tritt dieses Problem oft nach der Installation neuer Hardware oder Software auf - immer die Antivirus-Software - die nicht mit dem Computer funktioniert. Außerdem können fehlerhafte Treiber und Router oder andere Schreibprobleme auf der Festplatte ebenfalls zu dem Windows bad_pool_header-Problem führen.
Dann werden Sie sich fragen, wie man dieses schreckliche Problem lösen kann?
Um das Problem des fehlerhaften Pool-Headers zu lösen, haben wir einige Nachforschungen angestellt und viele Lösungen angewandt. Im folgenden Inhalt zeigen wir Ihnen einige Möglichkeiten, die dieses Problem beheben können.
Wie man Bad Pool Header/Stop 0x00000019 behebt
In diesem Teil zeigen wir Ihnen, wie Sie Bad Pool Header in Windows 10 beheben können. Wenn Sie andere Windows-Betriebssysteme verwenden, sind die Vorgänge ähnlich.
Wenn der Computer nicht normal booten kann, müssen Sie ihn in den abgesicherten Modus booten, der Ihnen helfen kann, eine Lösung durchzuführen.
Sie können zunächst alle folgenden Lösungen durchgehen und dann entscheiden, welche von ihnen das Problem des fehlerhaften Pool-Headers lösen kann bzw. können.
Wie behebt man Bad Pool Header?
- Kürzlich installierte Software deinstallieren
- Kürzlich installierte Hardware deinstallieren
- Externe Geräte trennen
- Schnellstartfunktion deaktivieren
- Gerätetreiber aktualisieren
- Einen sauberen Boot durchführen
- Einen sauberen Boot von Hardware durchführen
- Windows neu installieren
- Windows-Speicherdiagnoseprogramm ausführen
Lösung 1: Deinstallieren Sie kürzlich installierte Software
Wenn es eine kürzlich installierte Software gibt, können Sie diese deinstallieren, um einen Versuch zu machen.
Klicken Sie mit der rechten Maustaste auf die Schaltfläche Start und gehen Sie dann zu Systemsteuerung > Programme und Features. Daraufhin wird das folgende Fenster angezeigt. Klicken Sie dann mit der rechten Maustaste auf die Zielsoftware und wählen Sie in der Popup-Liste Deinstallieren, um die Software zu deinstallieren.
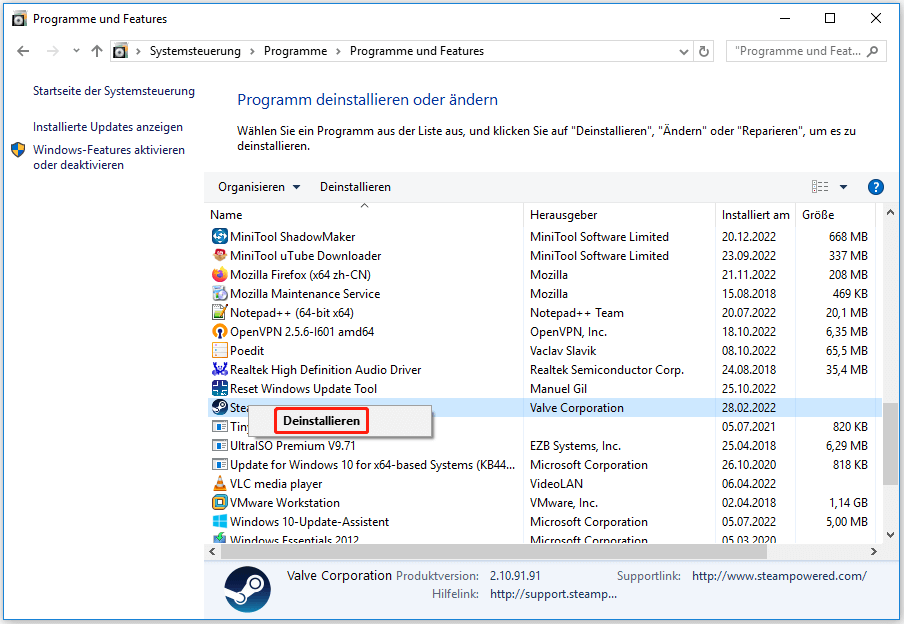
Versuchen Sie schließlich, Ihren Computer neu zu starten, um zu sehen, ob der Windows bad_pool_header-Fehler verschwunden ist.
Lösung 2: Deinstallieren Sie kürzlich installierte Hardware
Wenn Sie kürzlich Hardware installiert haben, deinstallieren Sie diese jetzt. Klicken Sie dazu mit der rechten Maustaste auf die Schaltfläche Start und wählen Sie in der Liste den Eintrag Geräte-Manager. Klicken Sie dann mit der rechten Maustaste auf den Hardwaretreiber und wählen Sie Deinstallieren.
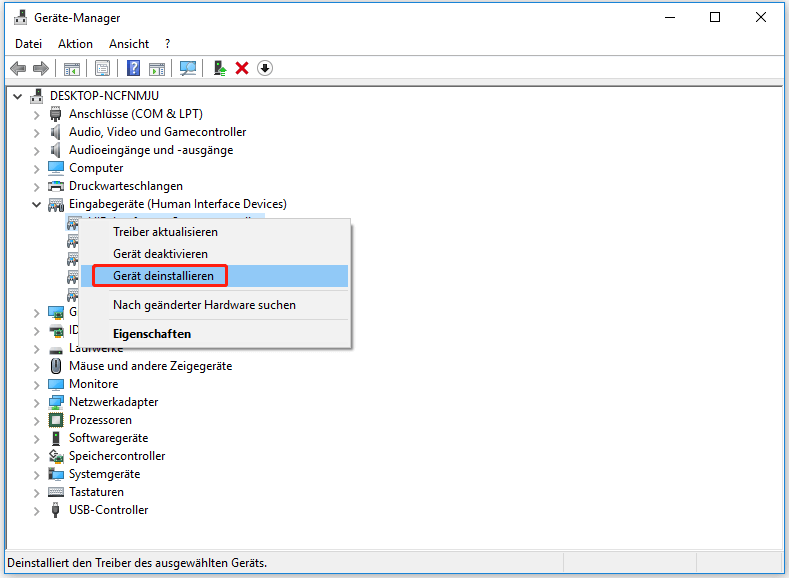
Wenn die gesamte kürzlich installierte Software deinstalliert ist, starten Sie Ihren Computer neu, um einen Versuch zu machen.
Lösung 3: Trennen Sie die Verbindung zu externen Geräten
Ein Grund für den Fehler „Bad Pool Header“ können externe Geräte sein, die das System stören. Daher können Sie alle Peripheriegeräte und externen Geräte außer Tastatur und Maus abschalten. Starten Sie danach den Computer neu, um zu prüfen, ob der Fehler behoben ist.
Wenn diese Lösung nicht funktioniert, versuchen Sie die nächste.
Lösung 4: Deaktivieren Sie die Schnellstartfunktion
Wenn die Schnellstartfunktion standardmäßig aktiviert ist, kann sie das System stören und einen Fehler im Pool-Header verursachen. In diesem Fall können Sie versuchen, die Schnellstartfunktion zu deaktivieren.
Bitte gehen Sie zu Systemsteuerung > Energieoptionen > Auswählen, was beim Drücken von Netzschaltern geschehen soll. Dann müssen Sie unter der Option Einstellungen für das Herunterfahren die Option Schnellstart aktivieren (empfohlen) deaktivieren.
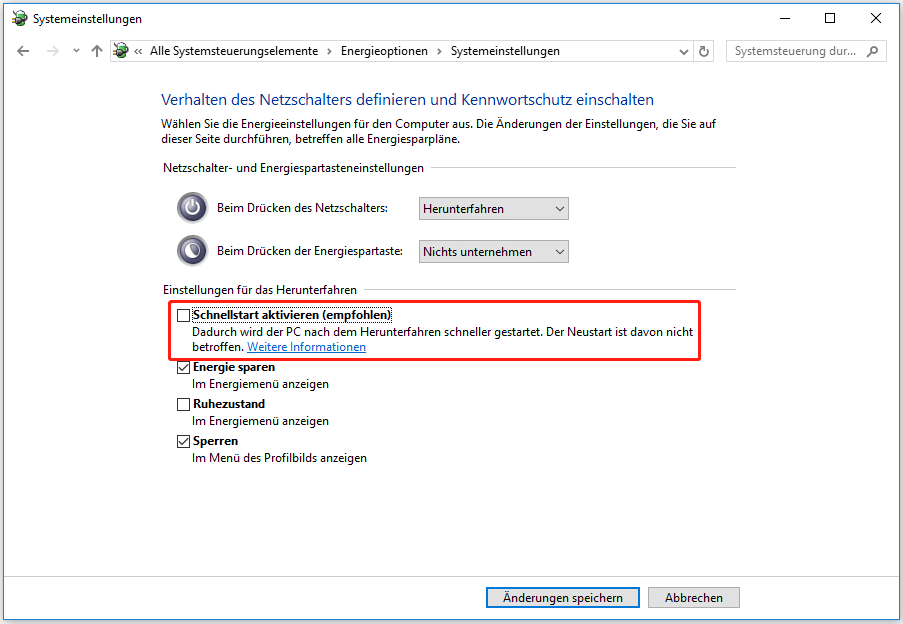
Klicken Sie zum Schluss auf die Schaltfläche Änderungen speichern und starten Sie den Computer neu.
Lösung 5: Aktualisieren Sie Gerätetreiber
Obwohl Windows Update alle Treiber automatisch aktualisieren kann, kann es vorkommen, dass diese Aktualisierungsschritte nicht funktionieren. Dann können die fehlerhaften Treiber manchmal zum Problem Bas Pool Header führen. In diesem Fall können Sie die Treiber manuell aktualisieren.
Dazu müssen Sie den Geräte-Manager aufrufen, mit der rechten Maustaste auf den jeweiligen Treiber klicken und die Option Treibersoftware aktualisieren wählen. Wiederholen Sie dann einfach diese Schritte, um alle Treiber nacheinander zu aktualisieren.
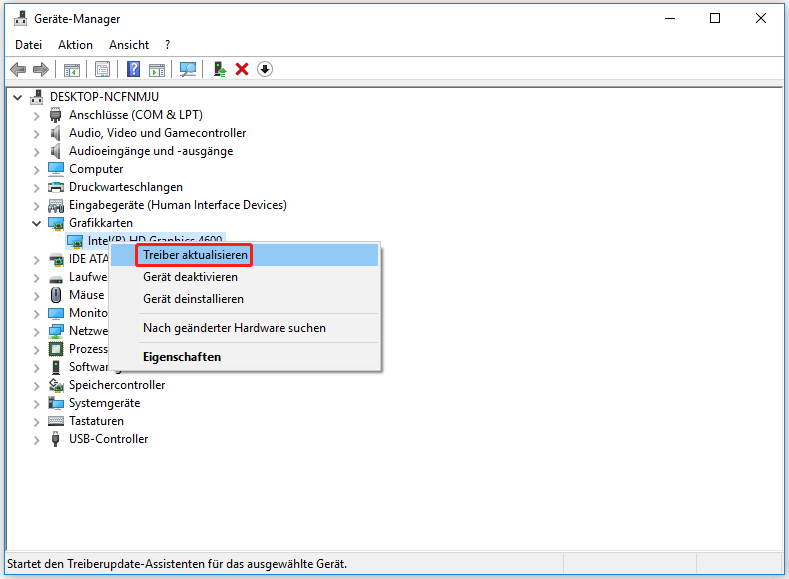
Wenn alle Aktualisierungen abgeschlossen sind, starten Sie bitte den Computer neu, um zu prüfen, ob das Problem mit dem fehlerhaften Pool-Header verschwunden ist.
Lösung 6: Führen Sie einen sauberen Boot durch
Wenn die obige Lösung bei Ihnen nicht funktioniert, führen Sie bitte einen sauberen Neustart durch, um zu sehen, ob der Fehler des fehlerhaften Pool-Headers dadurch behoben werden kann.
Klicken Sie dazu mit der rechten Maustaste auf die Schaltfläche Start und wählen Sie Ausführen aus der Popup-Liste. Geben Sie dann msconfig in das Ausführungsfeld ein und drücken Sie die Eingabetaste, um die Systemkonfigurationsoberfläche wie folgt zu öffnen. Bleiben Sie auf der Seite Allgemein und aktivieren Sie Benutzerdefinierter Systemstart unter Systemstartauswahl.

Links
Themen
MiniTool® Software Ltd. ist ein professionelles Software-Entwicklungsunternehmen und stellt den Kunden komplette Business-Softwarelösungen zur Verfügung. Die Bereiche fassen Datenwiederherstellung, Datenträgerverwaltung, Datensicherheit und den bei den Leuten aus aller Welt immer beliebteren YouTube-Downloader sowie Videos-Bearbeiter. Bis heute haben unsere Anwendungen weltweit schon über 40 Millionen Downloads erreicht. Unsere Innovationstechnologie und ausgebildeten Mitarbeiter machen ihre Beiträge für Ihre Datensicherheit und -integrität.

![[Gründe und Lösungen] Warum die PS5 mit gutem Internet verzögert?](https://mnd-assets.mynewsdesk.com/image/upload/ar_16:9,c_fill,dpr_auto,f_auto,g_sm,q_auto:good,w_746/euqflbbp94z2dhvdl3yw)



