
Pressemitteilung -
Überprüfen Sie den Zustand der Crucial SSD: Wie überprüft man die SSD unter Windows auf Fehler
Wenn Sie eine Crucial SSD haben und ihren Zustand und ihre Leistung überprüfen wollen, können Sie ein SSD-Tool zum Überprüfen des SSD Zustand verwenden, das in diesem Beitrag von MiniTool bereitgestellt wird. In diesem Beitrag erfahren Sie 3 Methoden, um den Zustand der Crucial SSD zu überprüfen.
Crucial SSDs werden von Micron hergestellt, einem weltweit führenden Hersteller von Speicher- und Speicherlösungen. Sie verfügen über eine gute Leistung und Zuverlässigkeit, die die Geschwindigkeit Ihres PCs verbessern können. Außerdem gibt es sie in verschiedenen Serien, Formfaktoren, Kapazitäten und Schnittstellen, um Ihren Bedürfnissen erfüllt zu werden.
Allerdings können Fehler auch bei Crucial SSDs im Laufe der Zeit auftreten, die ihre Funktionalität und Lebensdauer beeinträchtigen können. Daher ist es wichtig, regelmäßig den Zustand der Crucial SSD zu überprüfen und Probleme so schnell wie möglich zu beheben.
Wie kann man den Zustand einer Crucial SSD überprüfen? Es gibt mehrere Programme, um SSDs unter Windows auf Fehler zu überprüfen. Hier stellen wir Ihnen 3 SSD-Tools zum Überprüfen des SSD Zustand vor. Sie können ein Programm auswählen, das am besten zu Ihnen passt.
#1. Überprüfen Sie den Zustand der Crucial SSD mit MiniTool Partition Wizard
MiniTool Partitition Wizard ist ein leistungsstarkes und kostenloses Tool zum Überprüfen des SSD Zustand. Mit dem können Sie die SSD auf Fehler überprüfen. Seine Funktionen Oberflächentest und Dateisystem überprüfen können Ihnen dabei helfen, es sicherzustellen, ob es fehlerhafte Sektoren oder eine beschädigte Systemdatei auf Ihrer Festplatte gibt.
Außerdem ist MiniTool Partition Wizard ein professioneller Partitionsmanager, der Ihnen helfen kann, die Geschwindigkeit der SSD zu testen, Partitionen zu erstellen/formatieren/löschen/erweitern, Daten und Partitionen wiederherzustellen, das Betriebssystem auf eine andere Festplatte zu migrieren, usw.
Hier erfahren Sie, wie Sie eine Crucial SSD mit MiniTool Partition Wizard überprüfen können:

1. Fehlerhafte Sektoren mit Oberflächentest überprüfen
Die Funktion Oberflächentest von MiniTool Partition Wizard kann Ihre SSD auf fehlerhafte Sektoren überprüfen und die erkannten fehlerhaften Sektoren mit roten Blöcken markieren. Befolgen Sie die folgenden Schritte, um den Zustand Ihrer SSD mit dieser Funktion zu überprüfen:
Schritt 1. Laden Sie MiniTool Partition Wizard herunter und installieren Sie es auf Ihrem PC. Starten Sie dann diese Software, um die Hauptschnittstelle aufzurufen.
Schritt 2. Klicken Sie mit der rechten Maustaste auf die Partition auf Ihrer Crucial SSD oder auf die gesamte Festplatte und wählen Sie Oberflächentest.
Schritt 3. Klicken Sie im Popup-Dialogfeld auf die Schaltfläche Jetzt starten, um die Festplatte auf Fehler zu überprüfen.
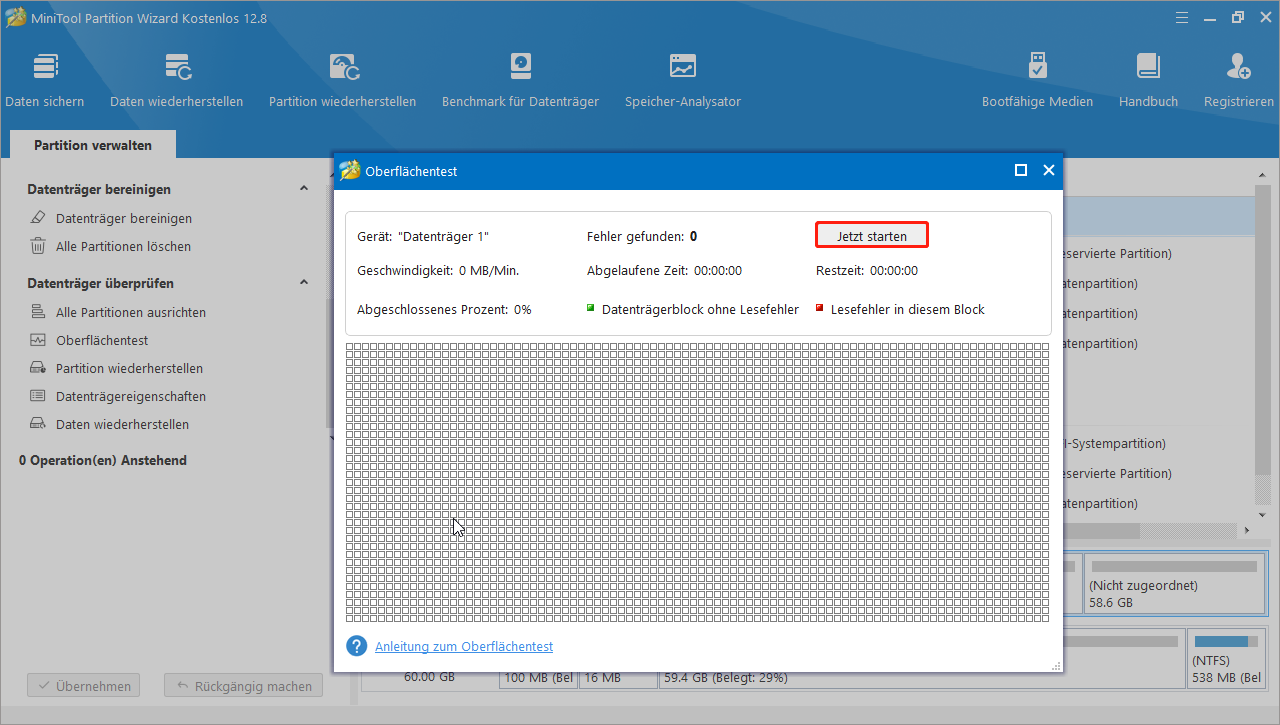
Schritt 4. Nachdem der Prozess abgeschlossen ist, wird das Scanergebnis angezeigt.
Wenn es keine oder nur wenige rote Blöcke gibt, bedeutet dies, dass der Zustand Ihrer SSD gut oder normal ist. Wenn es viele rote Blöcke gibt, bedeutet dies, dass der Zustand Ihrer SSD schlecht ist. In diesem Fall sollten Sie Ihre Daten sichern und Ihre SSD so bald wie möglich ersetzen.
2. Dateisystem überprüfen
Um das Dateisystem der SSD zu überprüfen, können Sie die Funktion Dateisystem überprüfen von MiniTool Partition Wizard verwenden.
Schritt 1. Nachdem Sie MiniTool Partition Wizard gestartet haben, klicken Sie mit der rechten Maustaste auf die Partition auf Ihrer Crucial SSD und wählen Sie Dateisystem überprüfen.
Schritt 2. Wählen Sie im Popup-Fenster Überprüfen & erkannte Fehler korrigieren und klicken Sie auf Starten.
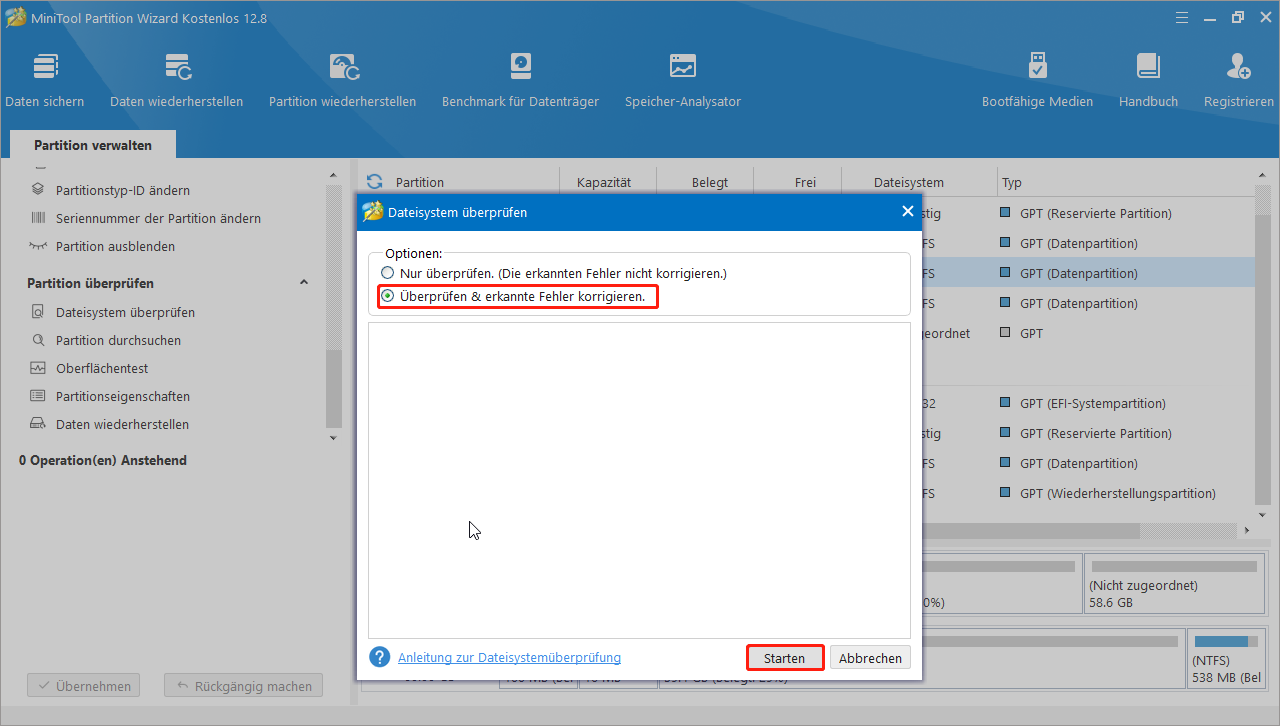
3. Die SSD-Geschwindigkeit testen
Mit der Funktion Benchmark für Datenträger können Sie die Lese- und Schreibgeschwindigkeit Ihrer SSD messen. Um diese Funktion zu nutzen, führen Sie die folgenden Schritte aus:
Schritt 1. Klicken Sie in der Hauptschnittstelle von MiniTool Partition Wizard in der oberen Symbolleiste auf Benchmark für Datenträger.
Schritt 2. Wählen Sie im nächsten Fenster die Partition auf Ihrer Crucial SSD aus. Dann konfigurieren Sie die Parameter für den Test, z. B. Übertragungsgröße, Übertragungslänge, Queue-Nummer, Thread-Nummer usw.
Schritt 3. Klicken Sie dann auf die Schaltfläche Starten und warten Sie, bis der Test abgeschlossen ist.
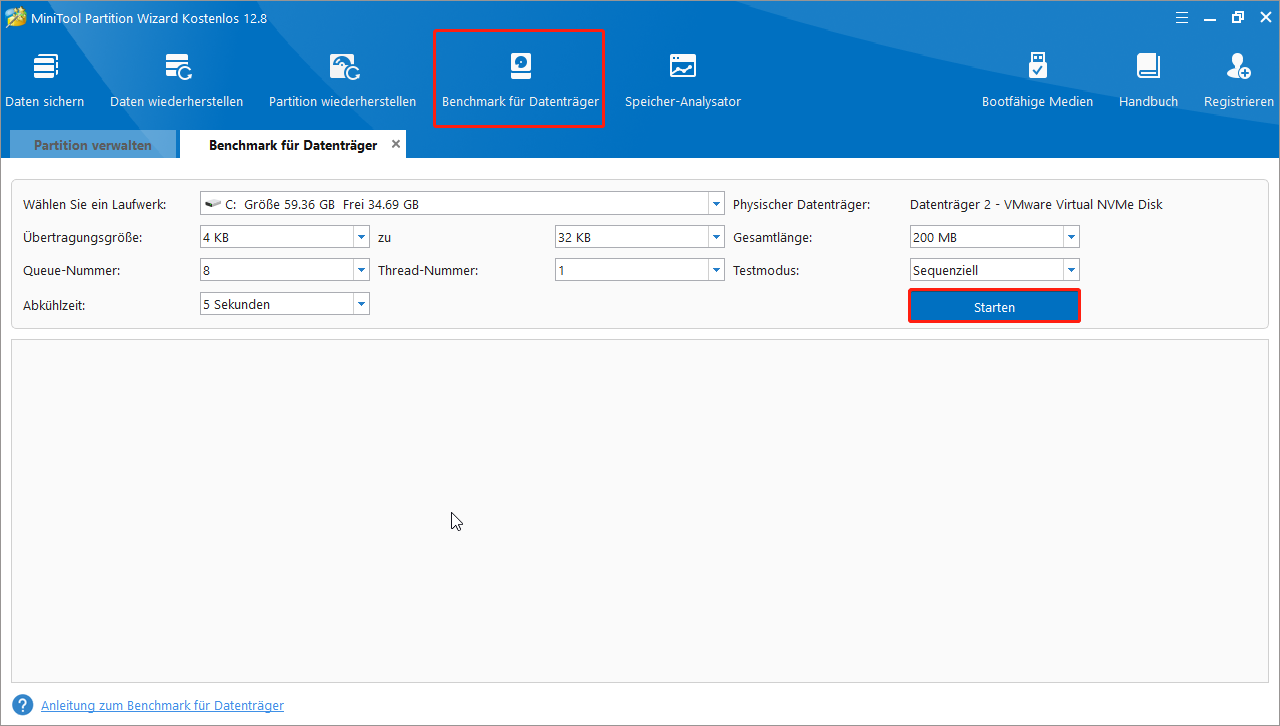
#2. Überprüfen Sie den Zustand der Crucial SSD mit diesem Tool, Crucial Storage Executive
Eine weitere Möglichkeit, den Zustand Ihrer Crucial SSD zu überprüfen, besteht darin, das Tool namens Crucial Storage Executive zu verwenden. Es ist ein kostenloses Dienstprogramm, das Ihnen dabei hilft, die Leistung Ihrer Crucial SSD zu optimieren. Mit diesem Tool können Sie sehen, wie viel Speicherplatz Sie verbraucht haben, die neueste Firmware herunterladen, die Festplattentemperatur überwachen, Ihr verschlüsseltes Passwort zurücksetzen, die Momentum-Cache-Funktion aktivieren, usw.
#3. Überprüfen Sie den Zustand der Crucial SSD mit dem in Windows integrierten Tool
Sie können auch die in Windows integrierten Tools verwenden, um eine Crucial SSD zu überprüfen. Eines davon ist das Windows Management Instrumentation Command-line (WMIC) Tool, das den Status Ihrer Festplatte anhand der SMART-Daten überprüfen kann. Hier sind die Schritte, dieses Tool zum Überprüfen der Crucial SSD durchzuführen:
Schritt 1. Drücken Sie die Tasten Windows + R, um das Dialogfeld Ausführen zu öffnen. Geben Sie dann CMD ein und drücken Sie Strg + Umschalt + Eingabetaste, um das Fenster der Eingabeaufforderung zu öffnen.

Links
- https://de.minitool.com/datentraegerverwaltung/crucial-ssd-wird-nicht-erkannt.html
- So kann man Daten aus der Crucial SSD in verschiedenen Situationen retten
- Crucial P2 vs. P5: Was sind die Unterschiede & Welches ist die richtige Wahl?
- Crucial P1 vs. P2: Was sind die Unterschiede & welche ist besser
- (5 Aspekte) Crucial BX500 gegen MX500: Was ist der Unterschied
Themen
MiniTool® Software Ltd. ist ein professionelles Software-Entwicklungsunternehmen und stellt den Kunden komplette Business-Softwarelösungen zur Verfügung. Die Bereiche fassen Datenwiederherstellung, Datenträgerverwaltung, Datensicherheit und den bei den Leuten aus aller Welt immer beliebteren YouTube-Downloader sowie Videos-Bearbeiter. Bis heute haben unsere Anwendungen weltweit schon über 40 Millionen Downloads erreicht. Unsere Innovationstechnologie und ausgebildeten Mitarbeiter machen ihre Beiträge für Ihre Datensicherheit und -integrität.











