
Pressemitteilung -
Toshiba-Festplatte funktioniert nicht: Beste Lösungen und Datenrettung
Wenn Ihre Toshiba-Festplatte nicht angezeigt wird, nicht funktioniert oder von Ihrem Windows-Computer nicht erkannt wird, können Sie die Methoden in diesem Artikel verwenden, um Daten von der Festplatte wiederherzustellen und sie ohne Datenverlust zu reparieren.
Toshiba-Festplatte funktioniert nicht/zeigt nicht an/wird nicht erkannt
Im heutigen digitalen Zeitalter sind Daten das Lebenselixier unseres privaten und beruflichen Lebens. Der Verlust des Zugriffs auf wichtige Daten aufgrund einer defekten Festplatte kann ein Alptraum sein. Toshiba-Festplatten sind für ihre Zuverlässigkeit bekannt, aber wie bei jedem anderen Speichergerät können auch bei ihnen Probleme auftreten, unabhängig davon, ob es sich um eine interne oder externe Festplatte handelt.
Die Probleme lassen sich in die folgenden Situationen unterteilen:
- Interne Toshiba-Festplatte funktioniert nicht/wird nicht erkannt/zeigt sich nicht an
- Externe Toshiba-Festplatte funktioniert nicht/ wird nicht erkannt/ wird nicht angezeigt
Wenn Sie sich in einer Situation befinden, in der Ihre Toshiba-Festplatte nicht funktioniert und Sie sich Sorgen machen, dass Sie wichtige Daten verlieren könnten, keine Sorge. In diesem Artikel erläutert MiniTool Software die häufigsten Gründe für den Ausfall einer Toshiba-Festplatte, wie Sie mit MiniTool Power Data Recovery Daten wiederherstellen können und verschiedene Schritte zur Fehlerbehebung des Problems.

Hauptgründe für nicht erkannte/funktionierende/angezeigte Toshiba-Festplatte
Bevor wir uns mit der Lösung befassen, ist es wichtig zu verstehen, warum Ihre Toshiba-Festplatte möglicherweise nicht mehr funktioniert. Mehrere Faktoren können zu Festplattenproblemen beitragen:
- Physische Beschädigung: Stürze, Stöße oder Erschütterungen können die Festplatte physisch beschädigen, so dass sie nicht mehr funktioniert. In solchen Fällen können Sie ungewöhnliche Klick- oder Schleifgeräusche hören.
- Beschädigung des Dateisystems: Wenn das Dateisystem Ihrer Toshiba-Festplatte aufgrund eines plötzlichen Stromausfalls oder eines unsachgemäßen Auswerfens beschädigt wird, kann dies dazu führen, dass das Laufwerk nicht mehr zugänglich ist.
- Schlechte Sektoren: Mit der Zeit können Festplatten fehlerhafte Sektoren entwickeln, die das Lesen oder Schreiben von Daten erschweren. Dies kann zu Datenverlust und Instabilität des Laufwerks führen.
- Viren- oder Malware-Angriffe: Bösartige Software kann Ihre Festplatte infizieren und den normalen Betrieb stören, so dass es so aussieht, als würde die Toshiba-Festplatte nicht erkannt/funktionieren/angezeigt werden.
- Veraltete oder inkompatible Treiber: Wenn das Betriebssystem Ihres Computers nicht über die erforderlichen Treiber verfügt oder die vorhandenen Treiber veraltet sind, kann dies zu Kompatibilitätsproblemen mit Ihrer Toshiba-Festplatte führen.
- Firmware-Probleme: Firmware-Updates sind für die Leistung der Festplatte unerlässlich. Veraltete oder beschädigte Firmware kann zu Betriebsausfällen führen.
Nachdem wir ein besseres Verständnis dafür gehabt haben, warum Ihre Toshiba-Festplatte möglicherweise nicht funktioniert, wollen wir nun die Methoden zur Behebung dieses Festplattenproblems untersuchen.
Wie behebt man, dass die Toshiba-Festplatte nicht angezeigt wird/funktioniert/erkannt wird?
Wenn Ihre Toshiba-Festplatte nicht ernsthaft physisch beschädigt ist, gibt es in der Regel Möglichkeiten, die Festplatte zu reparieren. Sie können z. B. CHKDSK ausführen, um das Dateisystem und die Dateisystem-Metadaten des Laufwerks auf logische und physische Fehler zu überprüfen und alle gefundenen Fehler mit Hilfe bestimmter Parameter zu beheben.
Alternativ können Sie Ihr Laufwerk mit einer Antivirensoftware auf Viren, Spyware und Malware überprüfen. Wenn der Treiber Ihrer Festplatte veraltet ist, können Sie auch Windows aktualisieren oder den Festplattentreiber direkt im Geräte-Manager aktualisieren, um die normale Funktionalität Ihrer Toshiba-Festplatte wiederherzustellen.
Auch das Formatieren kann in den meisten Fällen eine hilfreiche Methode sein, um eine defekte Festplatte zu reparieren, wenn andere Methoden bei Ihnen nicht funktionieren. Bitte beachten Sie jedoch, dass bei dieser Methode alle Dateien von der Festplatte entfernt werden. Wenn Sie wichtige Dateien auf Ihrer Toshiba-Festplatte haben, sollten Sie daher zuerst ein professionelles Dateiwiederherstellungstool verwenden, um diese zu retten.
Schritt 1: Daten von der defekten Toshiba-Festplatte wiederherstellen
MiniTool Power Data Recovery ist ein vielseitiges und benutzerfreundliches Datenrettungstool, mit dem Sie verlorene oder unzugängliche Daten von Ihrer Toshiba-Festplatte wiederherstellen können. Diese Software verfügt über eine kostenlose Edition, mit der Sie Ihr Laufwerk scannen und bis zu 1 GB an Dateien wiederherstellen können, ohne einen Cent zu bezahlen.
Wie man Daten von einer nicht funktionierenden Toshiba-Festplatte mit MiniTool Power Data Recovery wiederherstellt
Wenn Ihre externe Toshiba-Festplatte nicht funktioniert oder das ausgefallene Laufwerk nicht das Systemlaufwerk ist, können Sie die folgenden Schritte befolgen, um MiniTool Power Data Recovery effektiv einzusetzen.
1: Laden Sie MiniTool Power Data Recovery herunter und installieren Sie es auf Ihrem Gerät.
2: Stellen Sie sicher, dass die Toshiba-Festplatte mit Ihrem PC verbunden ist.
3: Starten Sie MiniTool Power Data Recovery, dann können Sie alle erkannten Laufwerke unter der Registerkarte Logische Laufwerke standardmäßig sehen. Suchen und wählen Sie das Ziellaufwerk aus und klicken Sie dann auf die Schaltfläche Scannen, um den Scanvorgang für dieses Laufwerk zu starten.
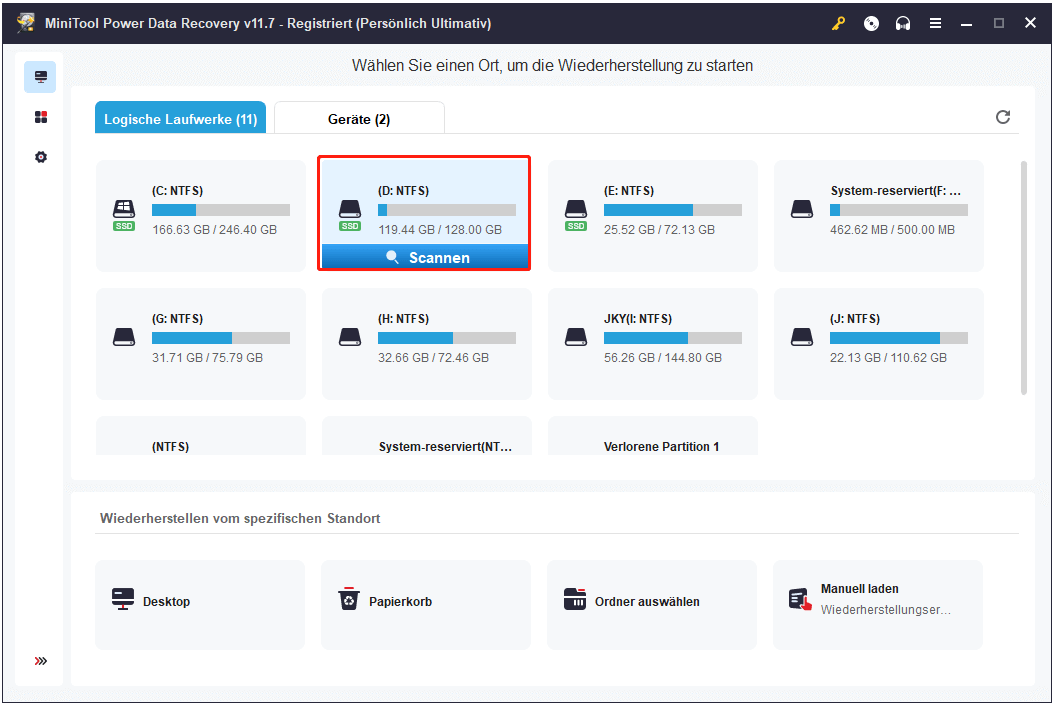
Wenn Sie die Toshiba-Festplatte jedoch in mehrere Laufwerke partitioniert haben, müssen Sie zur Registerkarte Geräte wechseln und die gesamte Festplatte zum Scannen auswählen.
4: Wenn der Scanvorgang abgeschlossen ist, werden alle gefundenen Dateien und Ordner angezeigt, die standardmäßig unter Pfad aufgelistet sind. Sie können jeden Ordner öffnen, um die Dateien und Ordner zu finden, die Sie wiederherstellen möchten, und sie dann auswählen.
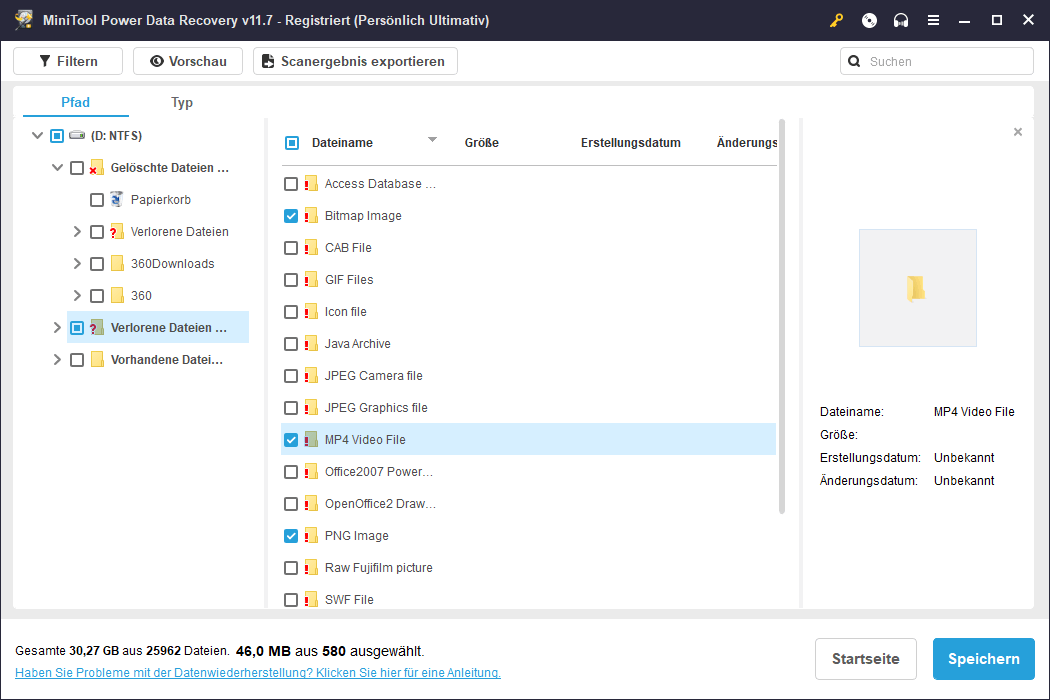
5: Nachdem Sie alle benötigten Dateien ausgewählt haben, können Sie auf die Schaltfläche Speichern klicken. Anschließend müssen Sie einen geeigneten Speicherort für die ausgewählten Dateien auf der Popup-Oberfläche auswählen.
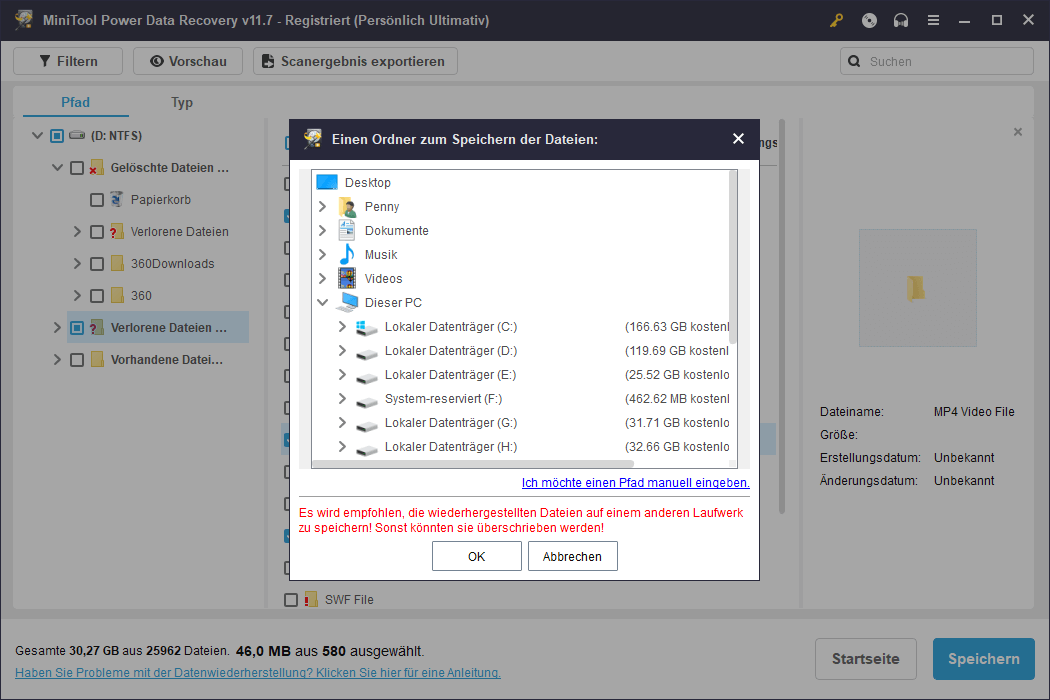
Danach können Sie auf den Speicherordner zugreifen, um zu überprüfen, ob die wiederhergestellten Dateien intakt und zugänglich sind.
Was tun, wenn die interne Toshiba-Festplatte nicht erkannt wird?
Wenn Sie eine Toshiba-Festplatte als interne Festplatte verwenden und diese im BIOS nicht erkannt wird, können Sie den Computer nicht erfolgreich starten. In einer solchen Situation gibt es zwei Methoden, Daten von der Toshiba-Festplatte wiederherzustellen:
- Sie können MiniTool Power Data Recovery Bootlaufwerk verwenden, um Daten auf einem nicht bootfähigen Computer wiederherzustellen.
- Sie können das interne Laufwerk aus Ihrem Computer entfernen, es an einen funktionierenden Computer anschließen und dann MiniTool Power Data Recovery zur Datenrettung verwenden.
Nachdem Sie Ihre Dateien gerettet haben, können Sie die Festplatte mit den in diesem Beitrag beschriebenen Methoden reparieren: Wird das Startlaufwerk nicht im BIOS angezeigt? Beheben Sie es mit dieser Anleitung.
Mehr Informationen über MiniTool Power Data Recovery
MiniTool Power Data Recovery wurde speziell entwickelt, um fast alle Arten von Dateien von verschiedenen Arten von Datenspeichern wiederherzustellen.
Genauer gesagt kann es Daten wie Fotos, Videos, Audiodateien, Dokumente, E-Mails, Datenbanken und andere Dateien von internen und externen Festplatten, SSDs, USB-Flash-Laufwerken, Pen-Laufwerken, Speicherkarten, SD-Karten, CDs/DVDs und anderen Gerätetypen wiederherstellen.
Diese Software kann in verschiedenen Situationen eingesetzt werden:
- Datei-Löschung: Schnelle Wiederherstellung gelöschter Dateien, um die Datenwiederherstellung bei versehentlicher Löschung zu gewährleisten.
- Laufwerksformatierung: Stellen Sie mühelos Daten von formatierten Laufwerken wieder her und bewahren Sie so Ihre wertvollen Informationen.
- Virenbefall: Stellen Sie durch Virenangriffe gelöschte Dateien wieder her und so wird die Datenintegrität gewährleistet.
- Festplattenausfall: Überwinden Sie Festplattenausfälle und stellen Sie wichtige Daten effektiv wieder her.
- Partitionsverlust: Stellen Sie nahtlos Daten von verlorenen Partitionen wieder her, wenn Sie versehentlich einige Partitionen gelöscht haben.
- RAW-Partition: Bewältigen Sie Probleme mit RAW-Partitionen und stellen Sie Daten aus diesen schwierigen Situationen wieder her.
- Absturz des Betriebssystems: Stellen Sie Daten auch nach einem Absturz des Betriebssystems wieder her und minimieren Sie so den Datenverlust.
- Und mehr: Passen Sie sich mit unseren umfassenden Wiederherstellungslösungen an ein breites Spektrum von Datenverlustszenarien an.
Schritt 2: Fehlerbehebung bei nicht funktionierender Toshiba-Festplatte
Nachdem Sie Ihre wichtigen Daten wiederhergestellt haben, ist es an der Zeit, das Problem zu beheben, das dazu führt, dass Ihre Toshiba-Festplatte nicht funktioniert. Im Folgenden finden Sie einige Schritte zur Fehlerbehebung, mit denen Sie Ihre Festplatte wieder zum Laufen bringen können:
Einige einfache Lösungen:
- Überprüfen Sie die physischen Verbindungen: Vergewissern Sie sich, dass alle Kabel und Verbindungen zwischen der Festplatte und Ihrem Computer sicher sind. Lose Verbindungen können zu Verbindungsproblemen führen.
- Testen Sie auf einem anderen Computer: Um mögliche Computerprobleme auszuschließen, schließen Sie Ihre Toshiba-Festplatte an einen anderen Computer an, um zu sehen, ob sie funktioniert. Wenn dies der Fall ist, liegt das Problem möglicherweise bei Ihrem ursprünglichen Computer.
- Fügen Sie einen Laufwerksbuchstaben hinzu: Wenn Ihre Toshiba-Festplatte keinen Laufwerksbuchstaben hat, wird sie nicht im Datei-Explorer angezeigt. Wenn Sie ihr einfach einen Laufwerksbuchstaben zuweisen, wird sie sichtbar und zugänglich.
Wenn die oben genannten Methoden das Problem, dass die Toshiba-Festplatte nicht funktioniert, nicht lösen können, können Sie die folgenden Methoden ausprobieren:
Weg 1: CHKDSK ausführen
In Windows können Sie das integrierte Dienstprogramm zur Fehlerüberprüfung (chkdsk) ausführen, um Dateisystemfehler zu überprüfen und zu reparieren.
Schritt 1: Geben Sie cmd in das Windows-Suchfeld ein. Die Eingabeaufforderung sollte das erste Suchergebnis sein. Klicken Sie mit der rechten Maustaste darauf und wählen Sie im Kontextmenü Als Administrator ausführen. Sie können auch direkt Als Administrator ausführen aus dem rechten Fenster wählen.
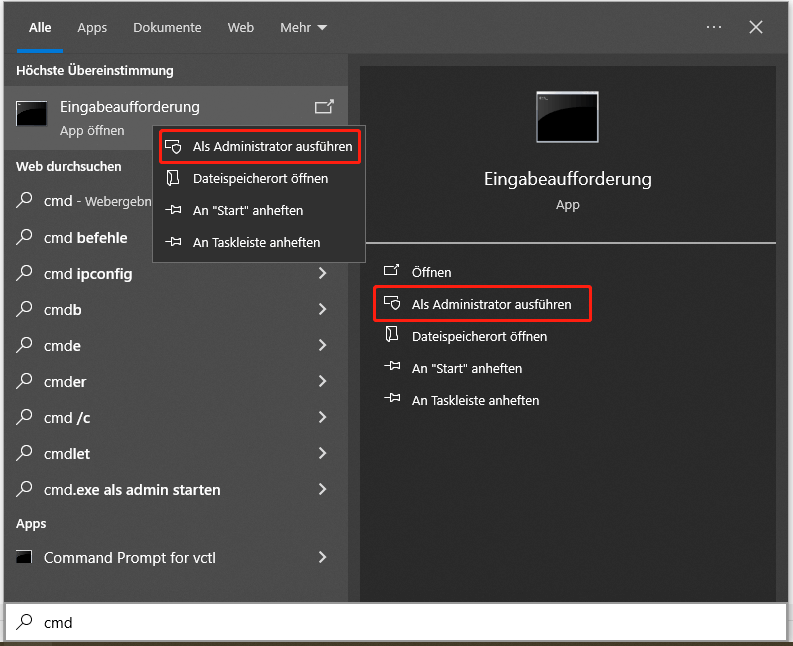
Schritt 2: Geben Sie chkdsk /f gefolgt von dem Laufwerksbuchstaben (z. B. chkdsk /f D:) in die Eingabeaufforderung ein und drücken Sie die Eingabetaste. Dieses Tool beginnt mit der Überprüfung und Reparatur der gefundenen Fehler. Sie sollten warten, bis der gesamte Vorgang abgeschlossen ist.
Wenn Sie jedoch die Meldung sehen: CHKDSK ist für RAW-Laufwerke nicht verfügbar, können Sie zu Weg 5 übergehen, um das Laufwerk normal zu formatieren.
Weg 2: Aktualisieren oder Neuinstallieren von Treibern
Stellen Sie sicher, dass auf Ihrer Toshiba-Festplatte die neuesten Treiber installiert sind. Sie können die offizielle Toshiba-Website besuchen, um alle erforderlichen Treiber-Updates herunterzuladen und zu installieren.
Hier erfahren Sie, wie Sie überprüfen können, ob die Treiber auf dem neuesten Stand sind.

Links
- Wie überträgt man Daten von einer HDD auf eine Toshiba SSD? (3 Optionen)
- Wie setzt man ein Toshiba Satellite unter Windows7/8/10 auf Werkseinstellungen zurück?
- Toshiba Satellite Laptop Windows 7/8/10 Probleme bei der Fehlerbehebung [MiniTool-Tipps]
- Einführung in die Toshiba MQ01ABD100 1 TB Festplatte
- Toshiba Factory Reset 0 funktioniert nicht? Sehen Sie, was zu tun ist!
Themen
MiniTool® Software Ltd. ist ein professionelles Software-Entwicklungsunternehmen und stellt den Kunden komplette Business-Softwarelösungen zur Verfügung. Die Bereiche fassen Datenwiederherstellung, Datenträgerverwaltung, Datensicherheit und den bei den Leuten aus aller Welt immer beliebteren YouTube-Downloader sowie Videos-Bearbeiter. Bis heute haben unsere Anwendungen weltweit schon über 40 Millionen Downloads erreicht. Unsere Innovationstechnologie und ausgebildeten Mitarbeiter machen ihre Beiträge für Ihre Datensicherheit und -integrität.









