
Pressemitteilung -
Top 9 Lösungen für das Problem „Windows 10 Taskleisten-Symbole fehlen“
Windows 10 Taskleisten-Symbole fehlen wäre ein häufiges Problem, das zu Unbequemlichkeiten führt. Wie kann man also das Problem „Windows 10 Taskleisten-Symbole sind verschwunden“ beheben? Dieser Beitrag von MiniTool befasst sich mit einigen zuverlässigen Lösungen dafür.
Die Taskleiste ist ein Element eines Betriebssystems, das sich am unteren Rand des Bildschirms befindet. Diese Funktion ermöglicht es Ihnen, ein Programm über das Startmenü zu finden und zu starten. In der Taskleiste befinden sich viele Symbole, die den geöffneten Fenstern eines Programms entsprechen. Durch Klicken auf diese Symbole können Benutzer leicht zwischen Programmen oder Fenstern wechseln.Außerdem können Benutzer Dateien oder Programme an die Taskleiste anheften, damit sie schnell und bequem darauf zugreifen können. Aber manchmal kann etwas Ungewöhnliches passieren: Einige Benutzer berichten, dass ihre Symbole aus der Taskleiste verschwinden oder nicht mehr gefunden werden können.
Wenn Sie auch das Problem „Windows 10 Taskleisten-Symbole fehlen“ haben, brauchen Sie sich keine Sorgen zu machen. Sie können die fehlenden Symbole mit den Methoden in diesem Beitrag wiederherstellen. Im folgenden Abschnitt zeigen wir Ihnen Schritt für Schritt, wie Sie das Problem „Taskleisten-Symbole fehlen“ beheben können.
Top 9 Lösungen: Windows 10 Taskleisten-Symbole fehlen
Hier zeigen wir Ihnen, wie Sie den Fehler Symbole fehlen in der Windows 10-Taskleiste“ lösen können.
Weg 1. Windows-Explorer neu starten
Der Windows-Explorer wurde entwickelt, um Ihren Desktop und Ihre Taskleiste zu steuern. Wenn Ihre Taskleiste oder die Taskleisten-Symbole fehlen, können Sie versuchen, den Windows-Explorer neu zu starten.
Hier ist das Tutorial:
1. Drücken Sie gleichzeitig Strg + Umschalttaste + Esc, um den Task-Manager zu öffnen.
2. Finden Sie dann Windows-Explorer und klicken Sie mit der rechten Maustaste darauf.
3. Wählen Sie anschließend Task beenden aus.
4. Klicken Sie oben links auf Datei > Neuen Task ausführen.
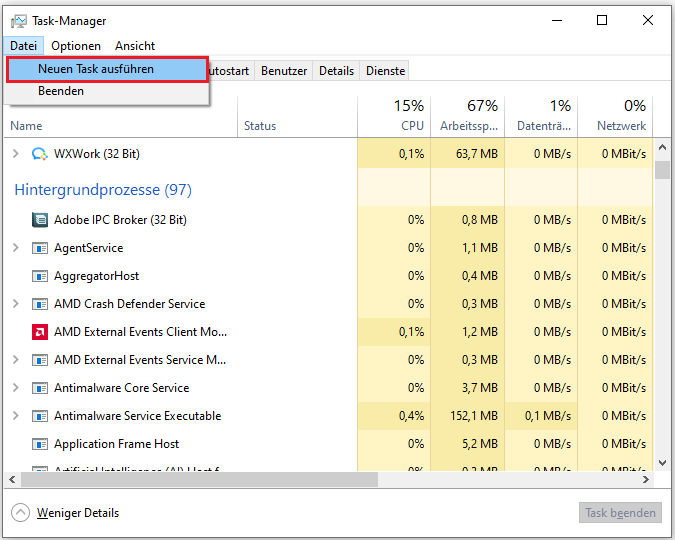
5. Im Popup-Fenster geben Sie explorer.exe ein und aktivieren Sie die Option Diesen Task mit Administratorrechten erstellen.
6. Wenn Sie bereit sind, klicken Sie auf OK, um fortzufahren.
Nach diesen Schritten wird der Windows-Explorer neu gestartet. Überprüfen Sie dann, ob die Taskleisten-Symbole wieder sichtbar sind und das Problem „Taskleisten-Symbole fehlen“ behoben wurde.
Weg 2. Tablet-Modus deaktivieren
Wenn der Tablet-Modus aktiviert ist, kann es vorkommen, dass die Symbole in der Taskleiste unsichtbar sind. Sie können daher den Tablet-Modus deaktivieren. Viele Benutzer haben dieses Problem auf diese Weise behoben.
Gehen Sie einfach wie folgt vor:
- Drücken Sie die Windows-Logo-Taste und I, um das Fenster Einstellungen aufzurufen.
- Klicken Sie dann auf System.
- Navigieren Sie zur Registerkarte Tablet.
- Wählen Sie unter dem Abschnitt Bei der Anmeldung die Option Tabletmodus nie verwenden.
Danach starten Sie Ihren Computer neu und überprüfen Sie, ob das Problem „Windows 10 Taskleisten-Symbole sind verschwunden“ behoben wurde.
Weg 2. IconCache von ihrem Computer löschen
Um das Problem „Windows 10 Taskleisten-Symbol fehlt“ zu beheben, können Sie auch versuchen, IconCache von Ihrem Computer zu löschen. Befolgen Sie die nachstehende Anleitung:
1. Drücken Sie gleichzeitig die Tasten Windows + R, um das Ausführen-Dialog zu öffnen.
2. Geben Sie %appdata% in das Feld ein und klicken Sie auf OK, um fortzufahren.
3. Dann wird der Roaming-Ordner geöffnet.
4. Klicken Sie in der Adressleiste auf AppData, um diesen Ordner zu öffnen.

5. Klicken Sie im geöffneten AppData-Ordner auf Local.
6. Als Nächstes klicken Sie auf Ansicht in der Menüleiste und aktivieren Sie die Option Ausgeblendete Elemente.
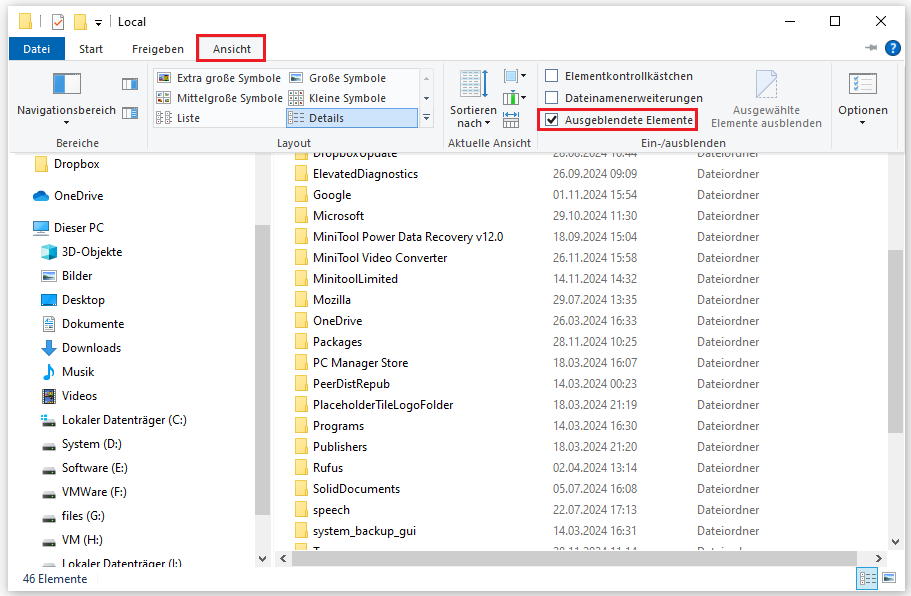
7. Finden Sie dann das Elemente IconCache und löschen Sie es.
Die IconCache-Datei wird von Ihrem Computer gelöscht werden. Schließen Sie danach das Fenster des Datei-Explorers und starten Sie Ihren Computer neu, um zu überprüfen, ob das Problem „Windows 10 Taskleisten-Symbole sind nicht zu sehen“ weiterhin vorhanden ist.
Weg 4. Überwachten Ordnerzugriff deaktivieren
Falls das Problem „Symbole sind aus der Windows 10-Taskleiste verschwunden“ bei Ihnen auftritt, können Sie versuchen, die Funktion „Überwachter Ordnerzugriff“ auszuschalten.
Im Folgenden finden Sie die detaillierten Schritte:
- Öffnen Sie das Fenster Windows-Einstellungen, indem Sie gleichzeitig die Tasten Windows + I drücken.
- Wählen Sie Update & Sicherheit aus.
- Klicken Sie auf Windows-Sicherheit > Viren- & Bedrohungsschutz.
- Scrollen Sie im Popup-Fenster nach unten, um Ransomware-Schutz zu finden, und klicken Sie auf den Link Ransomware-Schutz verwalten.
- Deaktivieren Sie im neuen Fenster die Option Überwachter Ordnerzugriff.
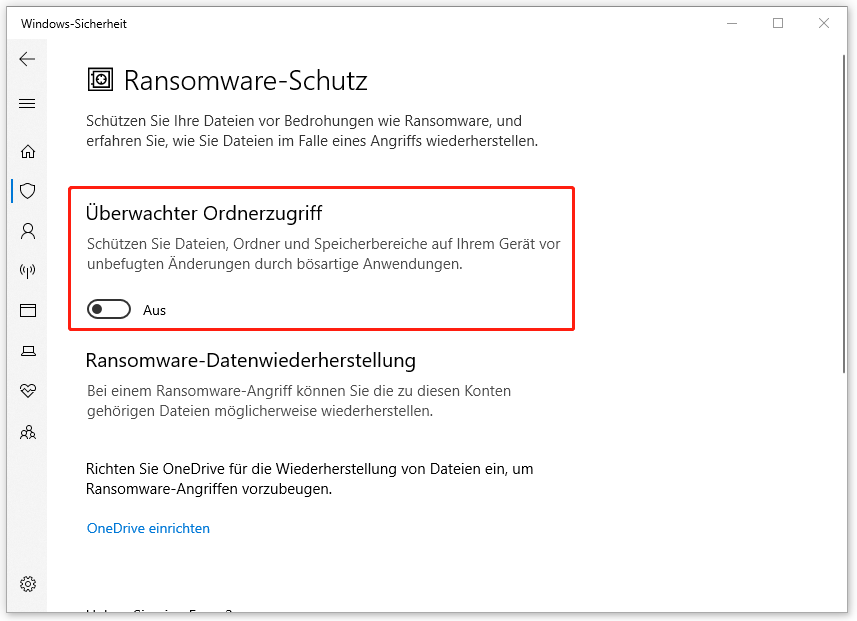
Nachdem Sie die Funktion erfolgreich deaktiviert haben, starten Sie Ihren Computer neu und überprüfen Sie, ob das Problem „Windows 10 Taskleisten-Symbole sind verschwunden“ gelöst ist.
Weg 5. SFC (System File Checker) ausführen
Wenn sich auf Ihrem Computer beschädigte Systemdateien befinden, können Sie ebenfalls auf das Problem „Windows 10 Taskleisten-Symbole sind nicht zu sehen“ stoßen. In diesem Fall müssen Sie die beschädigten Systemdateien reparieren. Das in Windows integrierte Tool – System File Checker – ist hierfür einen Versuch wert.
Jetzt zeigen wir Ihnen, wie Sie beschädigten Systemdateien mithilfe von System File Checker auf Ihrem Computer scannen und reparieren können.
1. Öffnen Sie die Eingabeaufforderung als Administrator.
2. Im CMD-Fenster geben Sie den Befehl sfc /scannow ein und drücken Sie die Eingabetaste, um ihn auszuführen.
3. Warten Sie geduldig, bis der Scanvorgang abgeschlossen ist. Bitte schließen Sie das Fenster erst, wenn die Meldung Überprüfung 100 % abgeschlossen angezeigt wird.
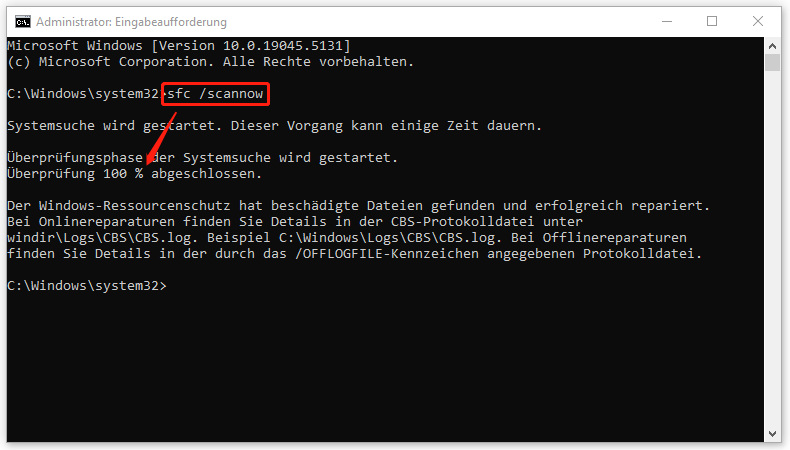
4. Wenn Sie jedoch eine Meldung sehen, die besagt, dass einige Fehler gefunden wurden, diese aber nicht behoben werden konnten, sollten Sie den Befehl DISM /Online /Cleanup-Image /RestoreHealth im Eingabeaufforderungsfenster ausführen. Dann werden die fehlerfreien Dateien von den Windows Update-Servern heruntergeladen und die beschädigten ersetzt.
Starten Sie schließlich Ihren PC neu und prüfen Sie, ob dieses Problem immer noch besteht.
Weg 6. Windows-Taskleiste neu installieren
Wenn Sie auf das Problem „Windows 10 Taskleisten-Symbole fehlen“ stoßen, können Sie die Taskleiste neu installieren. Allerdings dürfen Sie die Anwendung direkt deinstallieren, sondern können sie mit PowerShell deinstallieren.
So installieren Sie die Taskleiste mit PowerShell neu
- Geben Sie PowerShell in das Suchfeld von Windows ein und wählen Sie die höchste Übereinstimmung aus.
- Klicken Sie dann mit der rechten Maustaste darauf, um Als Administrator ausführen auszuwählen.
- Geben Sie den folgenden Befehl ein, der alle Standard-Windows-Anwendungen neu installiert:
Get-AppxPackage -AllUsers| Foreach {Add-AppxPackage -DisableDevelopmentMode -Register “$($_.InstallLocation)\AppXManifest.xml”}
Nach dem Vorgang starten Sie Ihren Computer neu und überprüfen Sie, ob die Windows 10 Taskleisten-Symbole wieder zu sehen sind.
Weg 7. Temporäre Dateien entfernen
Abgesehen von den oben genannten Lösungen gibt es eine weitere Möglichkeit, den Fehler „Symbole fehlen in der Windows 10-Taskleiste“ zu beheben: die Entfernung temporärer Dateien. So geht’s:
- Drücken Sie gleichzeitig die Tasten Windows + R, um das Ausführen-Dialogfeld aufzurufen.
- Geben Sie %temp% in das Feld ein und klicken Sie auf OK, um fortzufahren.
- Markieren Sie im Popup-Fenster alle Dateien im Temp-Ordner und löschen Sie sie.
Nachdem alle Schritte abgeschlossen sind, wurden die temporären Dateien gelöscht. Starten Sie anschließend Ihren Computer neu und prüfen Sie, on das Problem „Windows 10 Taskleisten-Symbol fehlt“ behoben wurde.

Weg 8. Symbole in der Taskleiste anzeigen
Wenn die Symbole in der Taskleiste ausgeblendet sind, können Sie sie möglicherweise nicht sehen. Wenn dies der Fall ist, müssen Sie sicherstellen, dass die Symbole in der Taskleiste so eingestellt sind, dass sie angezeigt werden. Gehen Sie einfach wie folgt vor:
- Klicken Sie mit der rechten Maustaste auf die Taskleiste und wählen Sie Taskleisteneinstellungen aus.
- Scrollen Sie dann im Popup-Fenster nach unten zum Infobereich.
- Klicken Sie auf Symbole für die Anzeige auf der Taskleiste auswählen.
- Schalten Sie die Option Immer alle Symbole im Benachrichtigungsbereich anzeigen auf Ein.
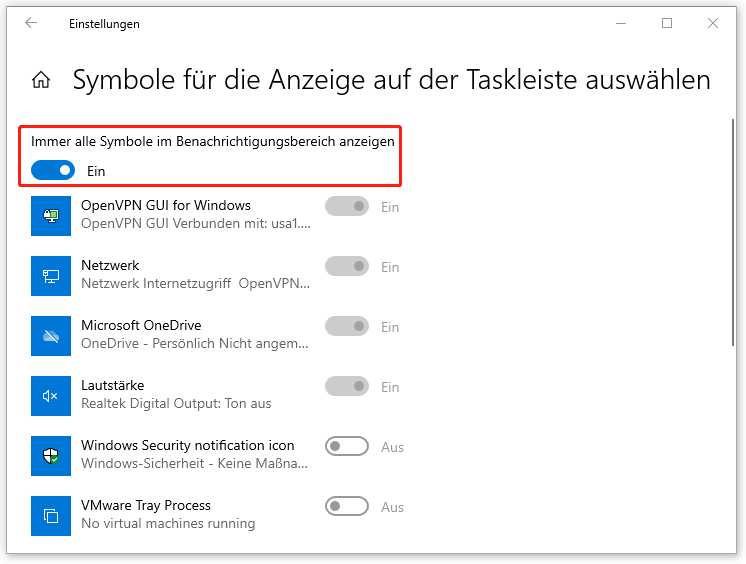
Starten Sie danach Ihren Computer neu, um zu überprüfen, ob das Problem „Windows 10 Taskleisten-Symbole sind nicht zu sehen“ gelöst ist.
Weg 9. Windows neu installieren
Wenn Sie alle der oben genannten Lösungen ausprobiert haben, das Problem „Symbole fehlen in der Windows 10-Taskleiste“ jedoch weiterhin vorhanden ist, besteht der letzte Ausweg darin, das Betriebssystem neu zu installieren. Im Allgemeinen behebt eine Neuinstallation des Betriebssystems die meisten systembezogenen Probleme behoben. Allerdings werden dabei Ihre Windows-Einstellungen zurückgesetzt, was möglicherweise zu Datenverlust führt.
Bevor Sie mit der Neuinstallation des Betriebssystems beginnen, ist es daher notwendig, alle Ihre Daten zu sichern und Ihre Arbeiten zu speichern. Danach können mit der Neuinstallation von Windows 10 fortfahren.
- Erstellen Sie ein bootfähiges USB-Laufwerk mit dem Windows 10 Media Creation Tool.
- Verbinden Sie dann das bootfähige USB-Laufwerk mit Ihrem Computer und ändern Sie die Startreihenfolge im BIOS, damit Ihren Computer von dem Laufwerk startet.
- Als Nächstes wählen Sie die Sprache, die Uhrzeit und die Tastatureingabe aus.
- Klicken Sie dann auf Jetzt installieren, um fortzufahren.
- Sie müssen die Anweisungen auf dem Bildschirm befolgen, um die Installation des Betriebssystems abzuschließen. Weitere Informationen finden Sie in diesem Beitrag: Detaillierte Anleitung zur Neuinstallation von Windows 10.
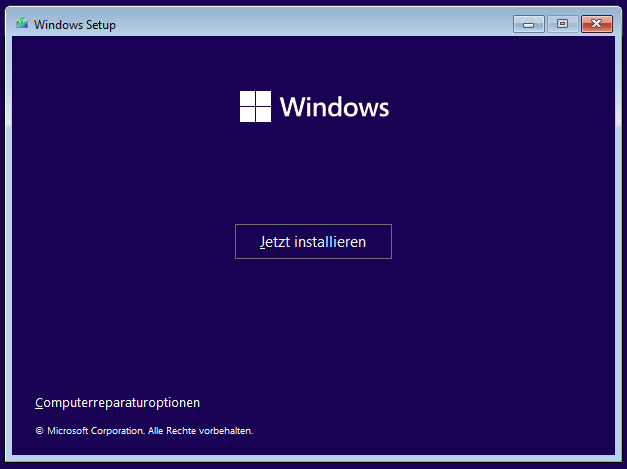
Nachdem Sie Windows 10 erfolgreich neu installiert haben, sollte das Problem „Windows 10 Taskleisten-Symbole fehlen“ behoben sein.
Top-Empfehlung: Windows 10 sichern
Nachdem das Problem „Windows 10 Taskleisten-Symbole sind verschwunden“ gelöst wurde, empfehlen wir Ihnen dringend, das Windows 10-Betriebssystem zu sichern. Falls dieses Problem wieder auftritt oder Sie auf Systemfehler wie „Taskleiste ist eingefroren“ usw. stoßen, schützt ein Systemabbild Ihren PC und hilft Ihnen dabei, Ihren Computer in einen früheren Zustand zurückzuversetzen.
Um Windows 10 zu sichern, können Sie die professionelle Backup-Software, MiniTool ShadowMaker, verwenden. Sie wurde entwickelt, um Dateien, Ordner, Partitionen, Festplatten und das Betriebssystem zu sichern.
So sichern Sie Windows 10 mit MiniTool ShadowMaker:
1. Klicken Sie auf die Schaltfläche unten, um MiniTool ShadowMaker herunterzuladen, installieren Sie es und starten Sie es.

2. Klicken Sie auf Testversion beibehalten.
3. Dann wird die Hauptschnittstelle von MiniTool ShadowMaker geöffnet. Gehen Sie auf die Seite Sichern. Dort wird das Betriebssystem standardmäßig als Sicherungsquelle ausgewählt. Sie müssen dies nicht ändern.
4. Klicken Sie dann auf ZIEL, um ein Ziellaufwerk zum Speichern des Sicherungsabbilds auszuwählen. Es wird empfohlen, eine externe Festplatte auszuwählen.
5. Sie können den Aufgabennamen je nach Bedarf ändern. Schließlich klicken Sie auf Jetzt sichern, um Windows 10 sofort zu sichern.
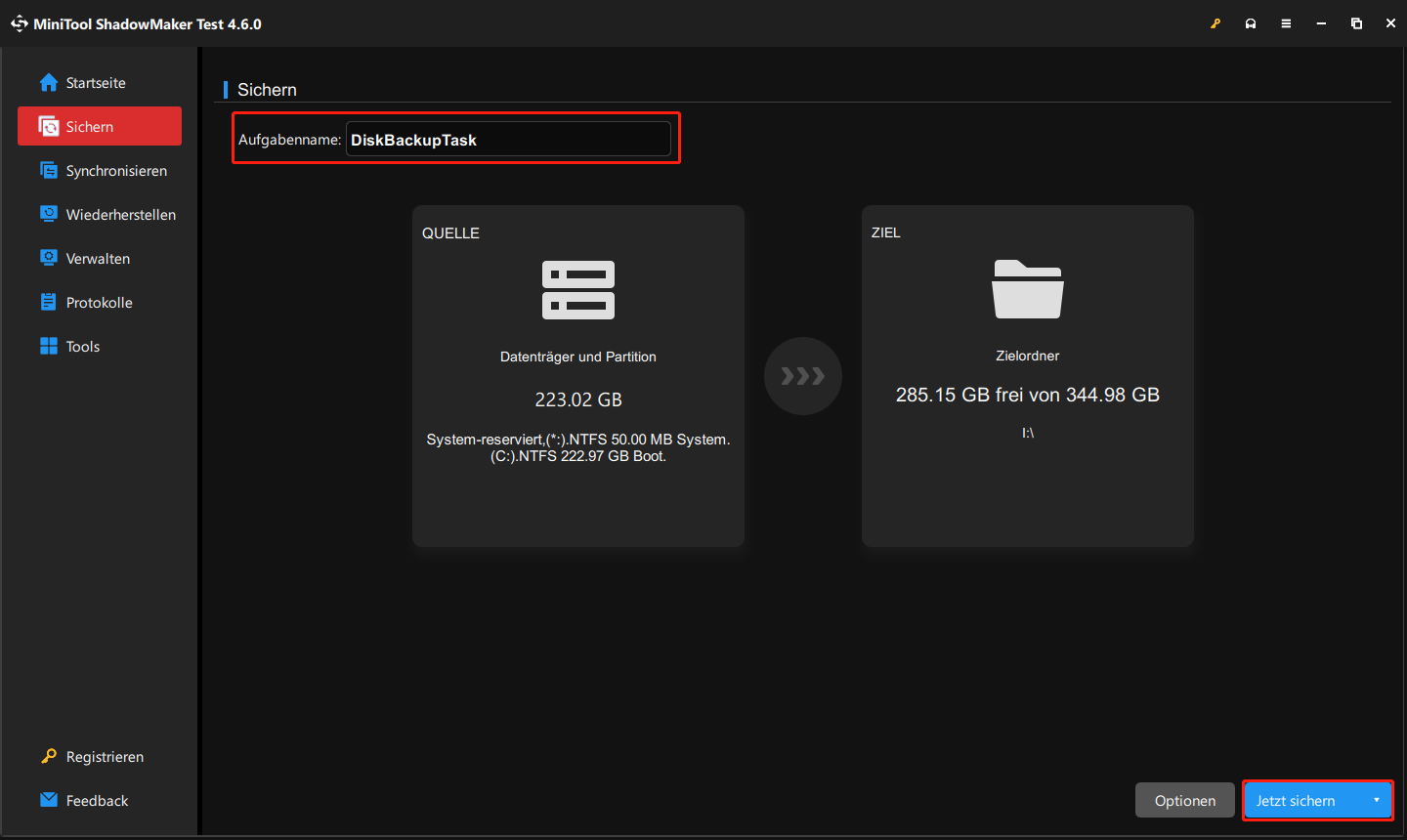
Jetzt verfügen Sie über ein Systemabbild. Wenn auf Ihrem Computer Fehler auftreten, können Sie Ihren Computer mit dem Systemabbild direkt in einen normalen Zustand versetzen.

Links
- 5 Methoden, das Problem „Sprachenleiste fehlt in der Taskleiste“ zu beheben
- Wie kann man Task beenden in der Taskleiste unter Windows 11 aktivieren/deaktivieren
- Eingabeaufforderung: Zugriff verweigert – Hier sind 4 effektive Lösungen für Sie
- Microsoft veröffentlicht Windows 11 24H2 ARM ISO: Download und Installation
- Microsoft Office-Fehlercode 30204-44: So beheben Sie ihn
Themen
MiniTool® Software Ltd. ist ein professionelles Software-Entwicklungsunternehmen und stellt den Kunden komplette Business-Softwarelösungen zur Verfügung. Die Bereiche fassen Datenwiederherstellung, Datenträgerverwaltung, Datensicherheit und den bei den Leuten aus aller Welt immer beliebteren YouTube-Downloader sowie Videos-Bearbeiter. Bis heute haben unsere Anwendungen weltweit schon über 40 Millionen Downloads erreicht. Unsere Innovationstechnologie und ausgebildeten Mitarbeiter machen ihre Beiträge für Ihre Datensicherheit und -integrität.





