![[Top 8 Lösungen] Please Enter Setup to Recover BIOS Setting](https://mnd-assets.mynewsdesk.com/image/upload/ar_16:9,c_fill,dpr_auto,f_auto,g_auto,q_auto:good,w_746/euqflbbp94z2dhvdl3yw)
Pressemitteilung -
[Top 8 Lösungen] Please Enter Setup to Recover BIOS Setting
Wenn in Ihrem PC die Meldung angezeigt wird „Bitte geben Sie die Einstellungen ein, um die BIOS-Einstellungen wiederherzustellen“. Drücken Sie F1, um die Einstellung auf dem Bildschirmbeginn auszuführen", müssen Sie sich keine Sorgen machen. Dieser Artikel des MiniTool Partition Wizard bietet Ihnen einige nützliche Lösungen, um diesen Fehler zu lösen.
Ursachen von „Bitte geben Sie ein Setup ein, um den Fehlereinstellungsfehler wiederherzustellen
Einige Leute berichten, dass sie die Meldung erhalten „Bitte geben Sie die Einstellungen ein, um die BIOS-Einstellungen wiederherzustellen. Jedes Mal, wenn die kalten Stiefel ausgeführt werden, drücken Sie F1, um die Einstellung auf dem Bildschirm auszuführen“, wie in der folgenden Abbildung gezeigt.
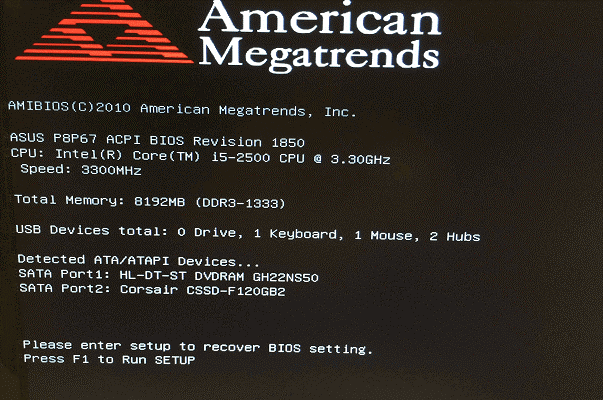
Was bewirkt dies „Please enter setup to recover BIOS setting“ Fehler? Nach der Untersuchung dieses spezifischen Problems stellten wir fest, dass es durch die folgenden möglichen Gründe verursacht werden kann:
- Die CMOS-Batterie ist tot.
- Das BIOS auf Ihrem PC ist veraltet.
- Auf Ihrem PC befinden sich einige Systemdateiversorger.
- Die Einstellungen im BIOS stimmen nicht mit den realen Hardwaredaten überein.
Im Folgenden finden Sie einige nützliche Lösungen, mit denen Sie versuchen können, dies zu beheben.
Lösung 1. Ihren PC neustarten
Das Neustart kann den aktuellen Status der Software beseitigen. Jeder Code im unsachgemäßen Zustand wird ebenfalls entfernt. Das Erste, was Sie versuchen können, ist daher, den Computer zu starten. Wenn Sie nicht für Sie arbeiten können, probieren Sie die folgenden Restaurationen aus.
Lösung 2. Die Boot-Ordner ändern
Sie können auch die Meldung erhalten „Please enter setup to recover BIOS setting. Press F1 to Run SETUP“. Wenn das BIOS zuvor zwei Festplatten enthielt, haben Sie es versäumt, sie zurück zu ändern, nachdem Sie eine davon entfernt haben.
In diesem Fall können Sie versuchen, die Boot-Ordner als erste Anleitung in die Systemdiskette zu ändern. Es ist der Leitfaden:
Schritt 1. Starten Sie den Computer erneut und drücken Sie dann die BIOS-Taste, um das BIOS-Menü unter Windows 10 einzugeben.
Schritt 2. Navigieren Sie zur Registerkarte Start in BIOS.
Schritt 3. Verwenden Sie die Funktionstasten, um die Boot-Ordner zu ändern.
- Links, rechts, oben und Unter richtungsunterstützte Pfeile: Wechseln Sie zwischen Registerkarten oder Highlight-Elementen.
- Enter: Wählen Sie hervorgehobene Elemente.
- Plus (+) oder Page Up: Bewegen Sie die hervorgehoben Projekte in die Liste.
- Minus (-) oder Page Down: Bewegen Sie die hervorgehoben Projekte in die Liste.
Schritt 4. Drücken Sie die Taste F10 und die Eingabetaste, um Änderungen zu speichern und zu beenden.
Lösung 3. BIOS auf die neueste Version aktualisieren
Over-out-BIOS kann auch dazu führen, dass dies „Bitte Einstellungen eingeben, um den Fehler der BIOS-Einstellungen wiederherzustellen“. Sie können die BIOS-Version überprüfen und aktualisieren, indem Sie diesen Beitrag lesen: So aktualisieren Sie BIOS Windows 10 | So überprüfen Sie die BIOS-Version.
Allerdings ist es etwas gefährlich, Ihr BIOS zu aktualisieren, da es Ihr Systemziegel für den Ziegelstein macht. Sie unterstützen also das System besser. Zu diesem Zweck können Sie die Funktion Assistent zum Kopieren der Partition oder Assistent zum Kopieren des Datenträgers von MiniTool Partition Wizard oder verwenden. Dies ist das Tutorial:
Schritt 1. Herunterladen und installieren Sie den MiniTool Partition Wizard auf Ihrem PC.
Schritt 2. Schließen Sie das externe Speichergerät an Ihren Computer an und starten Sie dann das MiniTool Partition Wizard.
Schritt 3. Wählen Sie in der linken Seitenleiste die Option Assistent zum Kopieren des Datenträgers.
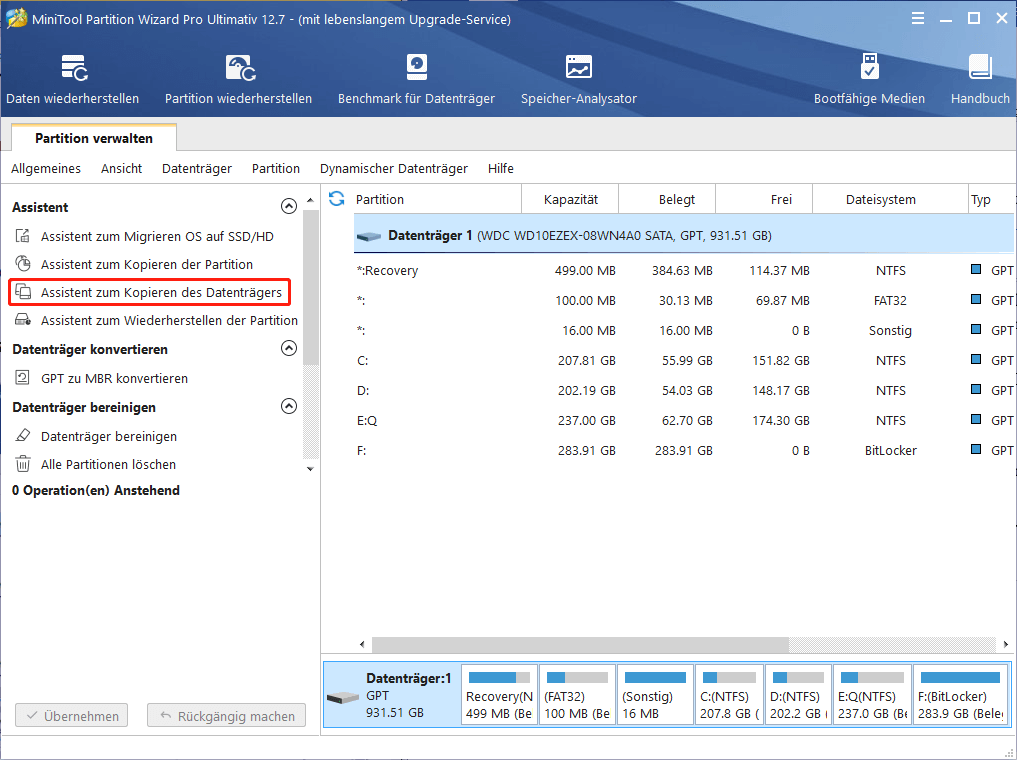
Schritt 4. Wählen Sie die zu kopierenden Datenträger (Datenträger 1) aus und klicken Sie auf Weiter.
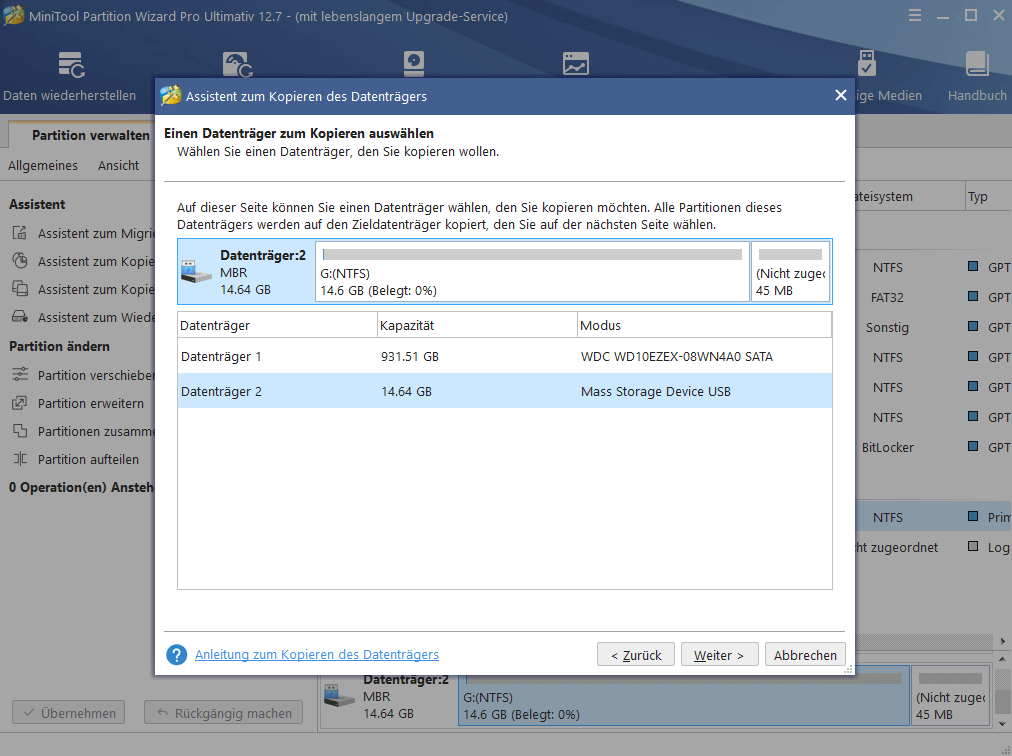
Schritt 5. Wählen Sie als nächstes die Zieldiskette (Datenträger 2) aus und klicken Sie dann auf die Schaltfläche Weiter. Klicken Sie im Fenster Eingabeaufforderung, wenn keine wichtigen Daten oben vorhanden sind, auf Ja.
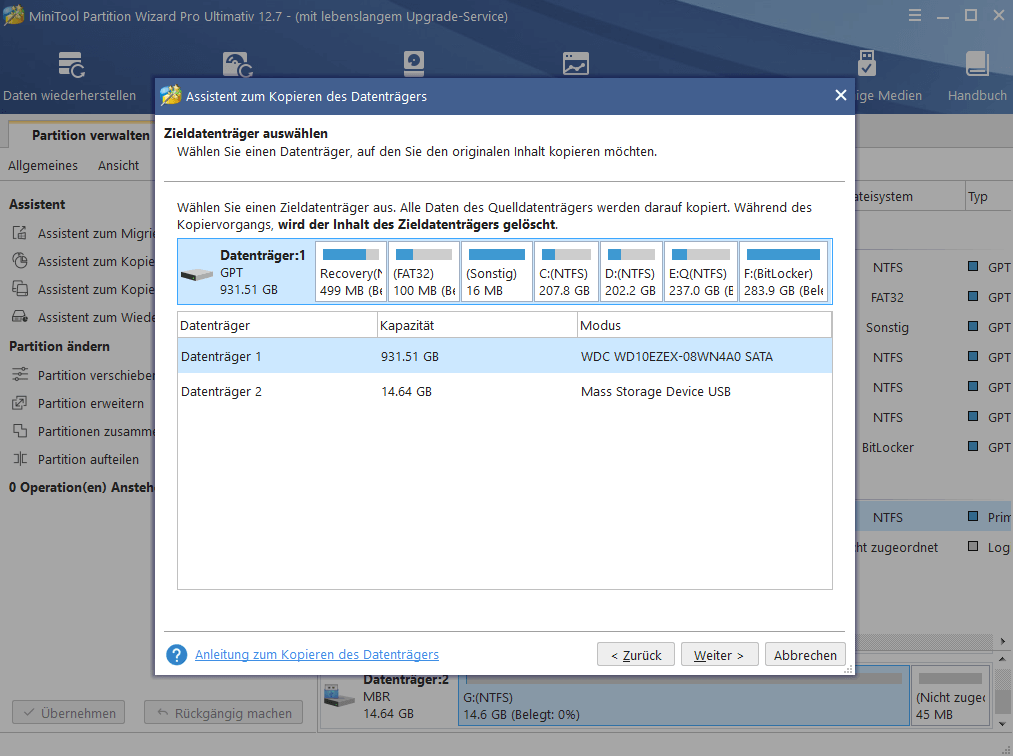
Schritt 6. Wählen Sie die Optionen basierend auf Ihren Anforderungen aus und klicken Sie auf Weiter. Klicken Sie im nächsten Fenster auf die Schaltfläche Abschließen.
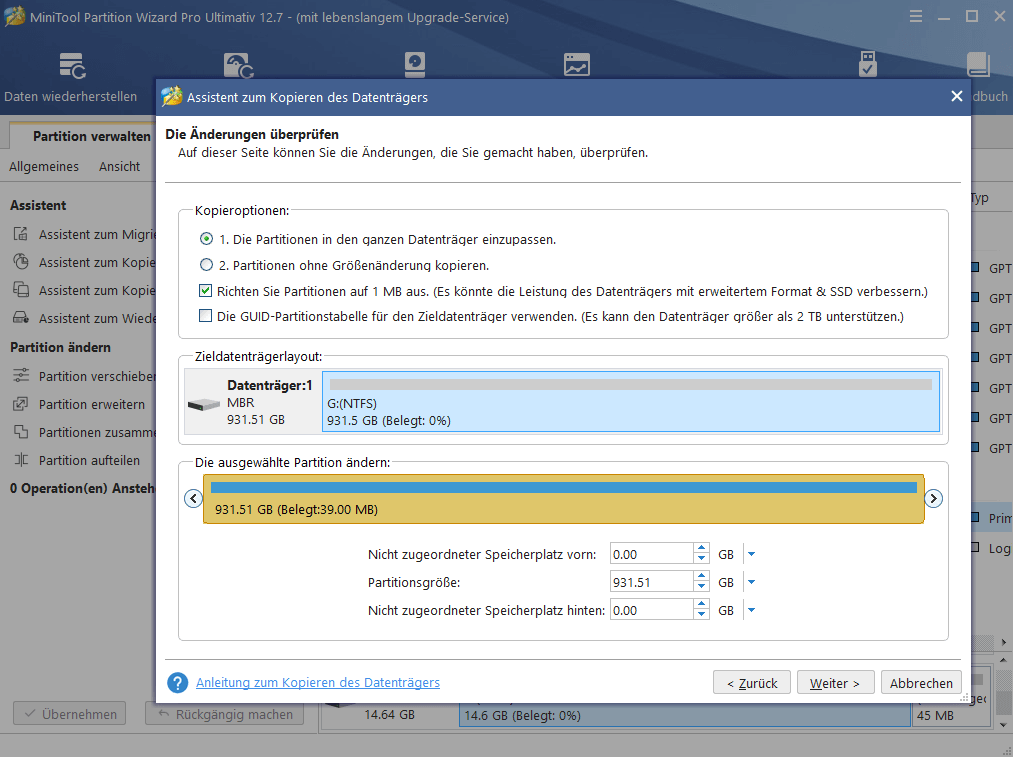
Schritt 7. Klicken Sie auf Übernehmen und Ja, um Ihre Änderungen vorzunehmen.
Lösung 4. CMOS mit der Jumper-Methode bereinigen
Complementary metal-oxide-semiconductor (CMOS) ist eine kleine Menge Speicher auf einem Computer-Motherboard, das die Einstellungen für das Grund-/Ausgangssystem (BIOS) speichert. Manchmal kann das Löschen von CMOS mithilfe der Jumper-Methode Ihnen helfen, die Boards wiederherzustellen und Fehler wie die Fehler „Bitte geben Sie ein Setup ein, um die BIOS-Einstellung wiederherzustellen“. Hier ist der Leitfaden:
- Schalten Sie Ihren Computer aus und trennen Sie ihn von der Wandauslass
- Drücken Sie die Schaltfläche Netzschater mehrmals, um Kondensatoren zu entfernen.
- Öffnen Sie den Computer, damit Sie das Motherboard sehen können.
- Finden Sie den CMOS-Jumper, indem Sie sich auf das Motherboard-Handbuch beziehen und den CMOS bereinigen. Normalerweise besteht der CMOS-Jumper aus drei Stiften in der Nähe der Batterie.
- Im Allgemeinen beträgt die Position des CMOS-Jumper 1-2 und 2 die Sprunglinie von 1-2 auf 2-3 Positionen, um die CMOS zu löschen. Warten Sie 1-5 Minuten und bewegen Sie es dann zurück in die Standardposition.
- Schalten Sie den Computer und setzen Sie das System an.
Lösung 5. CMOS-Akku ersetzen und F1-Einstellungen ändern
Wenn Ihr CMOS-Batteriestrom keine Leistung ist, können Sie auch die Meldung „Bitte geben Sie die Einstellungen ein, um die BIOS-Einstellungen wiederherzustellen. Drücken Sie F1, um beim Bereinigen die Einstellungen auszuführen.“ Um dieses Problem zu lösen, können Sie versuchen, den CMOS-Akku zu ändern und die F1-Einstellungen zu ändern. Das Folgende ist die Methode, dies zu tun:

Links
Themen
MiniTool® Software Ltd. ist ein professionelles Software-Entwicklungsunternehmen und stellt den Kunden komplette Business-Softwarelösungen zur Verfügung. Die Bereiche fassen Datenwiederherstellung, Datenträgerverwaltung, Datensicherheit und den bei den Leuten aus aller Welt immer beliebteren YouTube-Downloader sowie Videos-Bearbeiter. Bis heute haben unsere Anwendungen weltweit schon über 40 Millionen Downloads erreicht. Unsere Innovationstechnologie und ausgebildeten Mitarbeiter machen ihre Beiträge für Ihre Datensicherheit und -integrität.






![[8 Wege] Windows wurde anscheinend nicht richtig geladen](https://mnd-assets.mynewsdesk.com/image/upload/ar_16:9,c_fill,dpr_auto,f_auto,g_sm,q_auto:good,w_746/o7whzrrab1udtpk7ifch)