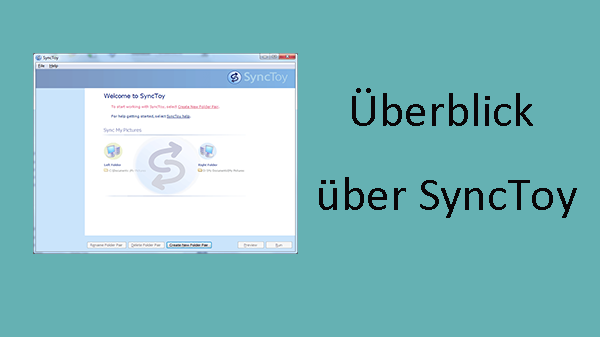Pressemitteilung -
Top 3 Tools! So synchronisiert man Windows 10 Ordner mit einem externen Laufwerk
Warum müssen Ordner unter Windows 10 synchronisiert werden?
Auf Ihrem Computer können sich einige wichtige Daten in verschiedenen Ordnern befinden, darunter Finanzunterlagen, Dokumente, Videos, Bilder, Musikdateien usw. Es wäre ein großer Verlust, wenn diese Dateien oder Ordner verloren gehen.
Um Datenverlust zu vermeiden, können Sie ein Backup erstellen, indem Sie wichtige Ordner an einen anderen Ort kopieren und einfügen. Das traditionelle Kopieren und Einfügen ist jedoch ein zeitaufwändiger Vorgang, insbesondere bei einigen Ordnern mit großer Kapazität. Außerdem können einige spezielle Ordner nicht korrekt kopiert werden.
In diesem Fall können Sie sich dafür entscheiden, Dateien oder Ordner an verschiedenen Orten zu synchronisieren. Eine der häufigsten Situationen ist die Synchronisierung von Daten mit einer externen Festplatte. Natürlich können Sie auch Dateien oder Ordner mit einem Cloud-Laufwerk oder einem Netzlaufwerk synchronisieren. Kurz gesagt, der Zweck besteht darin, Daten sicher zu behalten, egal welchen Speicherort Sie wählen.
Wie synchronisiert man zwei Ordner auf demselben Computer? In den folgenden Teilen zeigen wir Ihnen drei Methoden zur Synchronisierung von Windows 10-Ordnern.
Windows 10 Ordner mit MiniTool ShadowMaker in ein externes Laufwerk synchronisieren
Wenn Sie in Google nach „Windows Ordnern synchronisieren“ suchen, werden Sie einige von Ihnen finden, die sich für Windows 10 Synchronisierung der Ordner auf einem externen Laufwerk interessieren. Eigentlich ist es ziemlich einfach, Ordner unter Windows 10 mit einem externen Laufwerk zu synchronisieren, solange Sie eine professionelle Software von Drittanbietern verwenden.
Hier empfehlen wir sehr die Verwendung von MiniTool ShadowMaker, das als PC-Sicherungssoftware und auch als Dateisynchronisationssoftware bekannt ist. Um genau zu sein, ermöglicht es die Erstellung einer Abbildatei für das Windows-Betriebssystem, Dateien und Ordner, Festplatten und Partitionen. Zusätzlich ermöglicht diese Freeware mit ihrer Funktion Synchronisieren in Windows 10/8/7 das Synchronisieren von Dateien und Ordnern mit anderen Orten wie einer externen Festplatte, einem USB-Laufwerk usw.
Jetzt können Sie die Testversion von MiniTool ShadowMaker kostenlos erhalten, indem Sie auf die folgende Schaltfläche klicken und die Datei- und Ordnersynchronisierung starten. Beachten Sie, dass diese Edition nur 30 Tage lang verwendet werden kann. Um dieses kostenlose Synchronisierungstool ständig zu verwenden, aktualisieren Sie bitte es auf die Pro Edition oder eine erweiterte Version.
Sie können fragen. Wie kann ich Ordner unter Windows 10 mit dieser Software auf demselben Computer synchronisieren? In den folgenden Abschnitten zeigen wir Ihnen, wie Sie die Synchronisierung von Windows-Ordner einfach ausführen können.
Schritt 1: Wählen Sie einen Computer zum Verwalten
- Öffnen Sie die Testversion von MiniTool ShadowMaker, indem Sie doppelt auf das Tool auf Ihrem Desktop klicken.
- Wählen Sie Testversion beibehalten, um sie 30 Tage lang kostenlos zu nutzen.
- Um Dateien oder Ordner auf dem lokalen Computer zu synchronisieren, klicken Sie auf die Schaltfläche Verbinden auf der linken Seite.
Tipp: Wenn Sie Ordner des Laufwerks auf einem anderen Computer im gleichen LAN synchronisieren möchten, geben Sie bitte die entsprechende IP ein und klicken Sie auf Verbinden, um fortzufahren.
Schritt 2: Geben Sie den zu synchronisierenden Ordner an
- Um Ordner unter Windows 10 zu synchronisieren, gehen Sie auf die Seite Synchronisieren, indem Sie auf die Funktion in der Symbolleiste klicken.
- Geben Sie die Quelle und das Ziel für die Ordnersynchronisierung an.
Was soll synchronisiert werden?
- Gehen Sie zum Abschnitt Quelle.
- Öffnen Sie Ihr Computerlaufwerk, den Benutzerkontoordner oder die Bibliotheken und wählen Sie die Ordner aus, die Sie synchronisieren möchten.
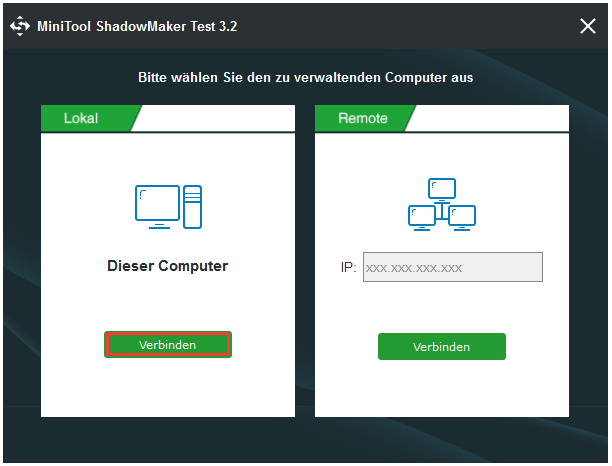
Wo synchronisierte Ordner gespeichert werden sollen
- MiniTool ShadowMaker hat Ihnen einen Standardordner gegeben. Sie können diesen Schritt überspringen und zum nächsten Schritt übergehen. Wenn Sie diesen Standardpfad nicht wünschen, können Sie ihn manuell auswählen.
- Um Windows 10-Ordner mit einem externen Laufwerk zu synchronisieren, gehen Sie zum Abschnitt Ziel und wählen Sie ein Laufwerk als Speicherpfad, indem Sie in das Fenster von Computer
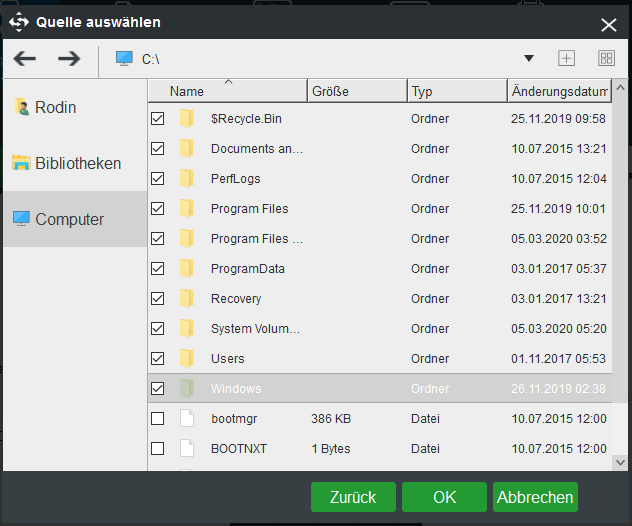
Tipp: 1. Sicherlich können Sie nach des Öffnens Ihres externen Laufwerks mit der rechten Maustaste auf die leere Stelle klicken, Neuen Ordner wählen, um ein neues Verzeichnis zu erstellen, und es umbenennen, damit Sie Ihre beiden ausgewählten Ordner mit einem anderen Ordner synchronisieren können. 2. Außerdem können Sie auch Ordner in Windows 10 mit einem USB-Flash-Laufwerk, NAS usw. synchronisieren.
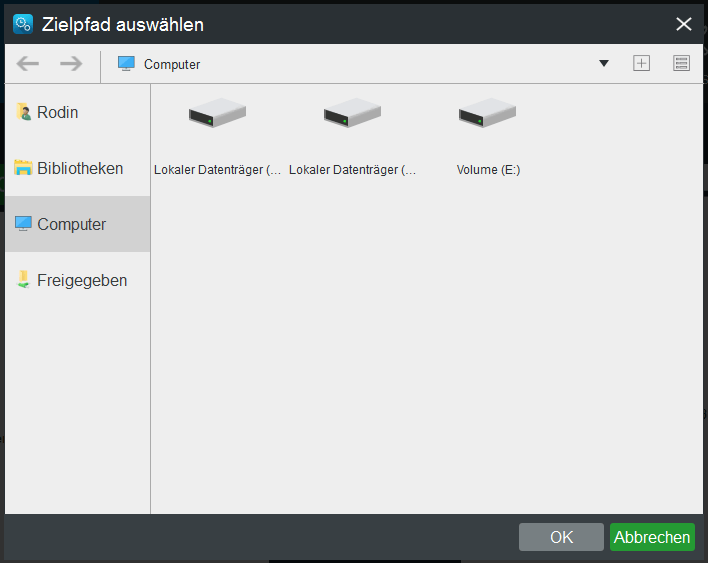
Schritt 3: Beginnen Sie mit der Synchronisierung von Ordnern Windows 10
- Wenn Sie zur Seite Synchronisieren zurückkehren, klicken Sie auf Jetzt synchronisieren, um die Synchronisieren von Windows-Ordner zu starten.
- Der Fortschritt der Ordnersynchronisationsaufgabe kann auf der Seite Verwalten von MiniTool ShadowMaker angezeigt werden.
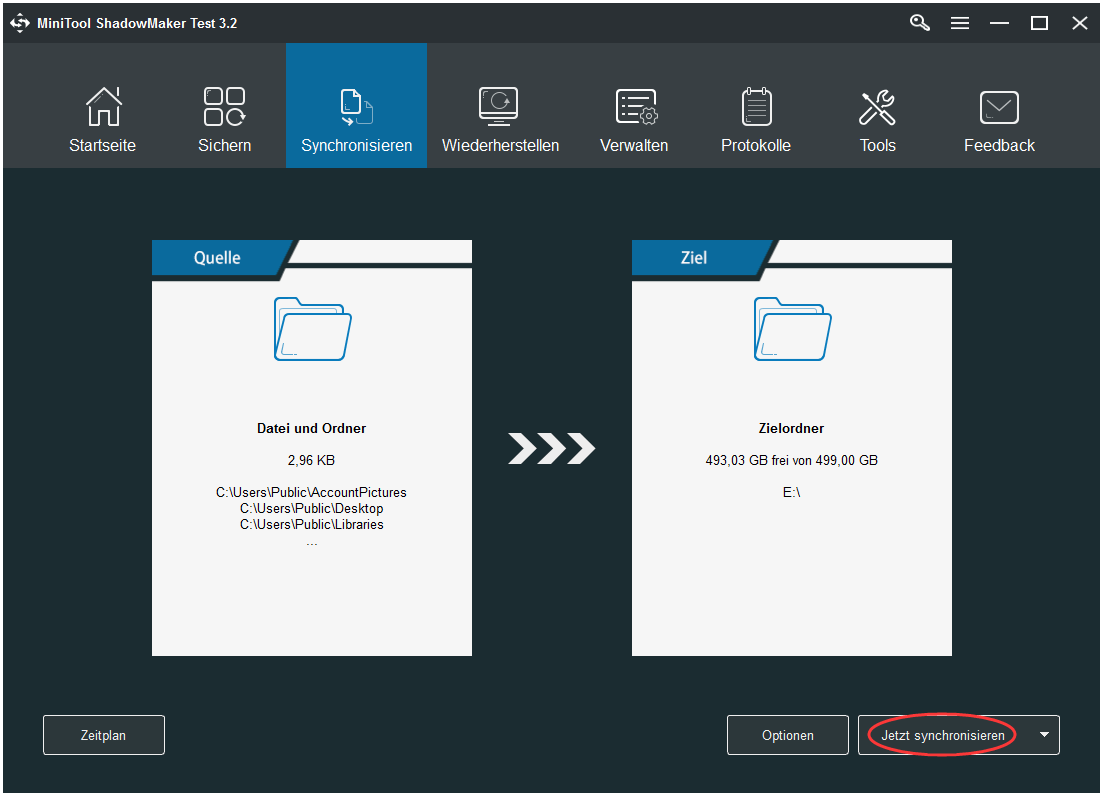
Erweiterte Einstellungen vornehmen
Auf der Seite von Synchronisieren können Sie feststellen, dass diese kostenlose Dateisynchronisationssoftware Ihnen zwei Funktionen bietet: Zeitplan und Optionen. Vor Schritt 3 können Sie einige erweiterte Einstellungen für die von Ihnen durchgeführte Ordnersynchronisationsaufgabe vornehmen, z. B. automatische Ordnersynchronisationsaufgaben erstellen, Einstellungen von Dateivergleichen und Dateifilter vornehmen.
①Automatisches Synchronisieren von Ordnern Windows 10
Wenn Sie nach „zwei Ordner in Windows 10 synchronisieren“ suchen, werden Sie feststellen, dass es eine verwandte Frage von Benutzern gibt: Wie kann ich Ordner in Windows 10 automatisch synchronisieren? Eigentlich ist es ganz einfach, wenn Sie die Funktion Zeitplan verwenden.
- Klicken Sie auf diese Funktion und schalten Sie den Schalter von Aus auf Ein.
- Dann werden Sie feststellen, dass diese Funktion Ihnen vier Zeitplaneinstellungen anbietet, darunter Täglich, Wöchentlich, Monatlich und Beim Ereignis. Wählen Sie einfach eine Einstellung und geben Sie einen Zeitpunkt für die automatische Datei- und Ordnersynchronisierung an.

Tipp: Zusätzlich zur automatischen Synchronisierung von Ordnern unter Windows 10 mit der Funktion Zeitplan im Fenster von Sichern können Sie dies auch mit der Funktion Zeitplan bearbeiten auf der Seite Verwalten tun.
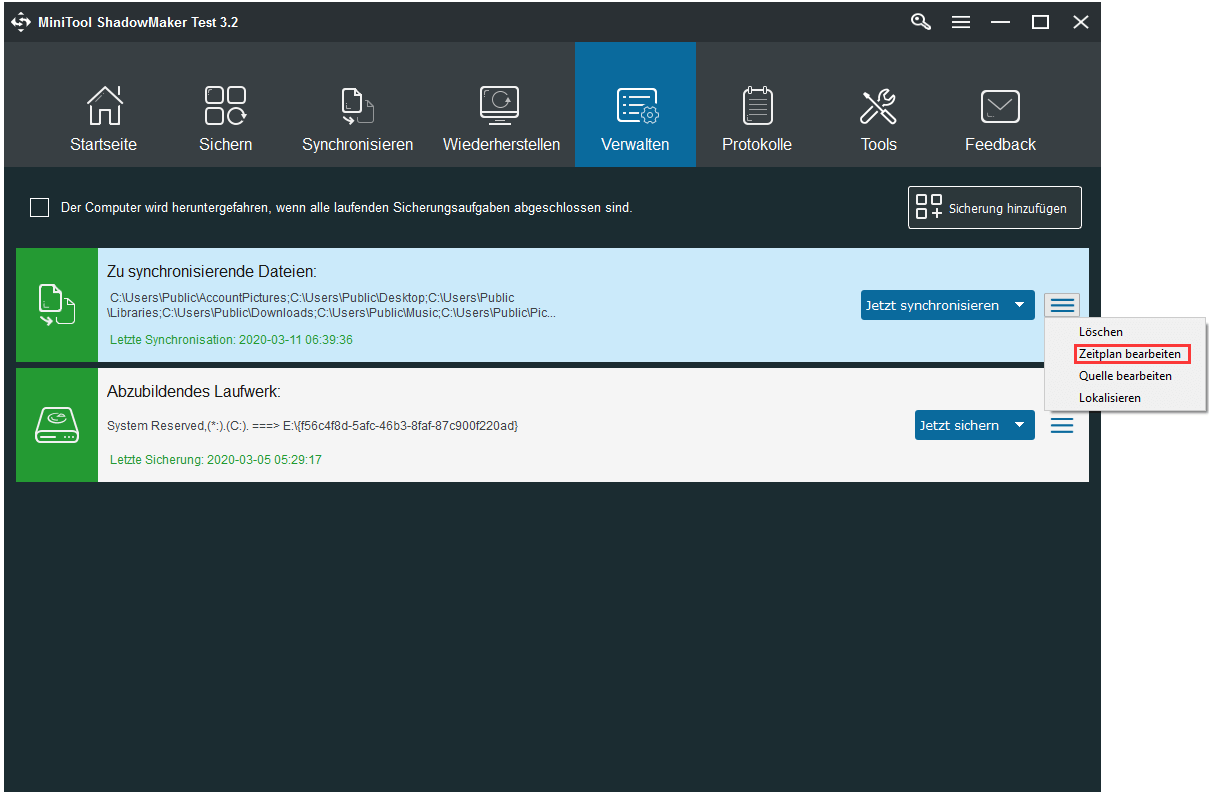
②Optionen
Nachdem Sie auf diese Funktion geklickt haben, sehen Sie, dass MiniTool ShadowMaker Ihnen zwei Optionen bietet: Vergleichen und Filtern.
Mit der ersten Option vergleicht diese Software die Quell- und Zieldateien entsprechend der Dateizeit, der Dateigröße oder des Dateiinhalts (Zeit und Größe sind standardmäßig angekreuzt), wenn Sie Dateien oder Ordner in Windows 10 das nächste Mal synchronisieren, so dass Sie die Synchronisierungsaufgabe gut durchführen können, um die Daten sicher zu halten.
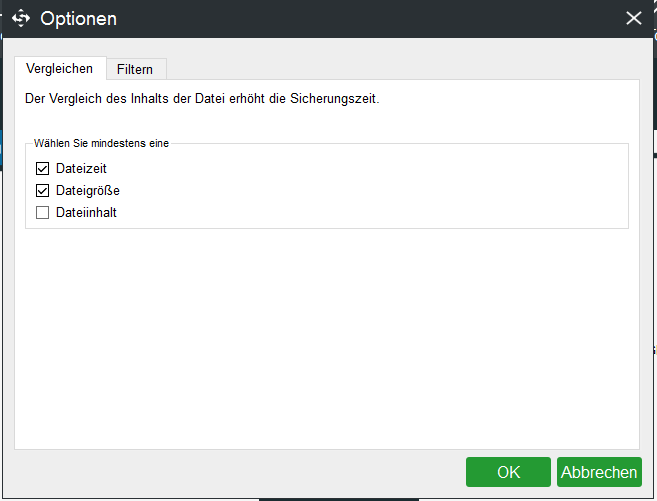
Mit der Funktion Filtern können Sie einige Dateien wie .sys, .tib, .tmp usw. ausschließen. Das heißt, diese Dateien werden nicht synchronisiert.
Warnung: Derzeit unterstützt MiniTool ShadowMaker nur die One-Way-Synchronisierung. Das heißt, es kann nur Dateien von Ordner A nach Ordner B synchronisieren.
Zwei Ordner unter Windows 10 (zwischen Laufwerken) mit SyncToy synchronisieren
Wenn Sie ein solches Bedürfnis haben: die Synchronisierung von Windows-Ordner zwischen Laufwerken, was sollten Sie tun? Es gibt ein Tool von Microsoft, und zwar SyncToy, mit dem Sie Dateien und Ordner zwischen den Standorten synchronisieren können.
Um SyncToy zu verwenden, müssen Sie es von der Microsoft-Website herunterladen, indem Sie die entsprechende Windows-Version auswählen und dann unter Windows 10 installieren. Beginnen Sie dann mit der Synchronisierung von zwei Ordnern zwischen den Laufwerken.
Wie synchronisiert man zwei Ordner in Windows 10 auf demselben Computer? Folgen Sie der Schritt-für-Schritt-Anleitung:
Schritt 1: Führen Sie SyncToy aus, um Ordner unter Windows 10 zu synchronisieren
- Klicken Sie in Windows 10 doppelt auf dieses kostenlose Dateisynchronisierungstool, um es in der Hauptoberfläche zu starten.
- Klicken Sie auf Create New Folder Pair, um diese Aufgabe zu starten: Windows Ordner zwischen Laufwerken synchronisieren.
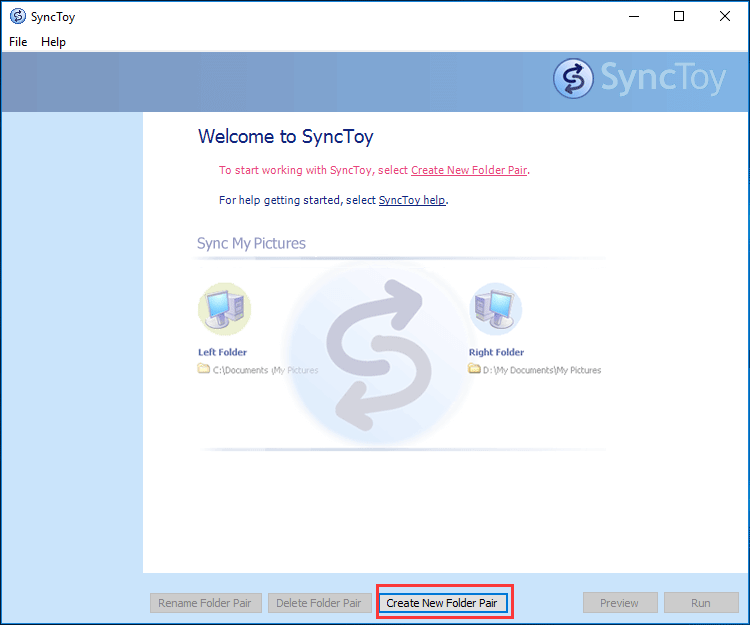
Schritt 2: Wählen Sie zwei Ordner, die Sie synchronisieren möchten
Um Ordner zwischen Laufwerken auf demselben Computer zu synchronisieren, müssen Sie Left Folder und Right Folder durch Klicken auf die Schaltfläche Browse angeben.
- Der linke Ordner kann der Ordner sein, der wichtige Dateien wie Dokumente, Fotos, Musikdateien usw. enthält.
- Der rechte Ordner kann der Ordner sein, den Sie auf Ihrer externen Festplatte neu erstellen.
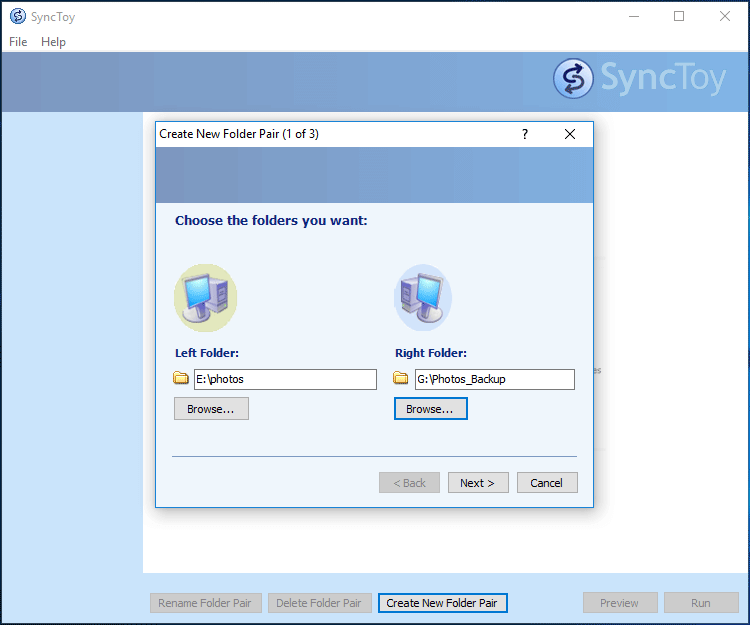
Schritt 3: Wählen Sie eine Methode zum Synchronisieren von zwei Ordnern in Windows 10
- Synchronize: Diese Option kann Ihnen bei dieser Arbeit helfen: Die Synchronisierung von Windows-Ordner zwischen Laufwerken. Das heißt, sie kann alle neuen und aktualisierten Dateien synchronisieren, indem sie der Regel - Two-Way-Synchronisation - folgt. Um genau zu sein, wenn sich der linke Ordner ändert, dann ändert sich auch der rechte Ordner. Wenn der rechte Ordner aktualisiert wird, dann wird auch der linke Ordner aktualisiert.
- Echo: Diese Option wird nur vom linken Ordner auf den rechten Ordner angewendet. Wenn eine Änderung, einschließlich Modifikation, Hinzufügen, Umbenennen und Löschen, im rechten Ordner vorgenommen wird, ändert sich der linke Ordner nicht.
- Contribute: Es ist ähnlich wie bei der zweiten Option. Aber es gibt nur einen Unterschied: Das Löschen von Dateien im linken Ordner führt nicht zur Änderung im rechten Ordner.
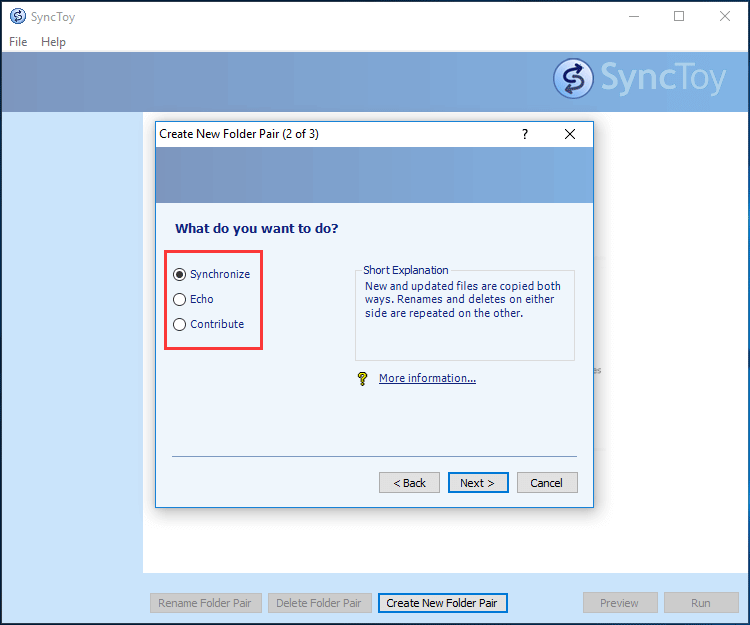
Schritt 4: Führen Sie die Synchronisierung von Ordnern in Windows 10 aus
- Geben Sie einen Namen für die Synchronisierungsaufgabe ein.
- Zeigen Sie eine Vorschau dieser Aufgabe an.
- Klicken Sie auf die Schaltfläche Run, um die Synchronisierung von Windows-Dateien zwischen Ordnern zu starten.
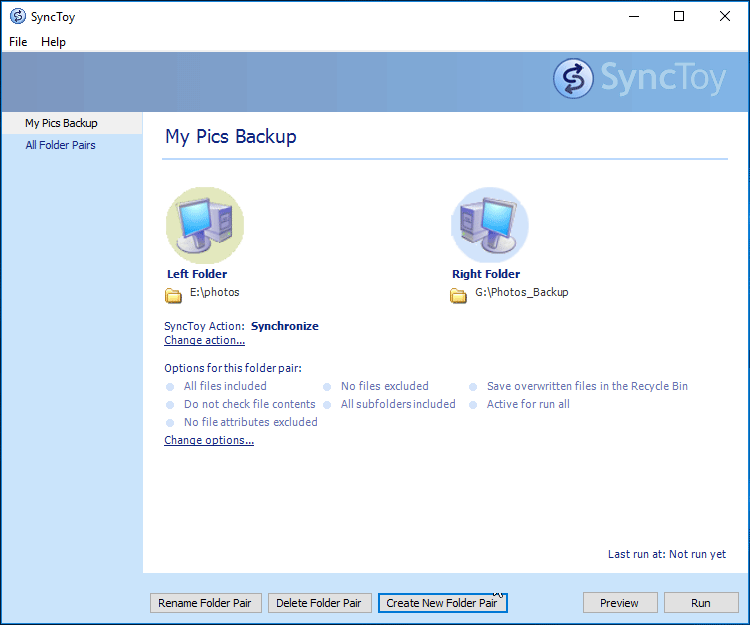
Danach wird dieses Synchronisierungsprogramm den Prozess der Ordnersynchronisierung zwischen den Laufwerken starten. Dann wird dieses Tool Ihnen mitteilen, ob die Aufgabe erfolgreich ist oder nicht.

Verwenden Sie das Synchronisierungscenter zum Synchronisieren von Ordnern unter Windows 10
Bei der Suche nach „Windows 10 Ordner synchronisieren“ finden Sie das zugehörige Suchergebnis - Netzlaufwerk offline Windows 10.
Was dieses Ergebnis betrifft, bedeutet es, dass Sie das in Windows integrierte Synchronisierungstool, Synchronisierungscenter, wählen sollten, um Ordner zu synchronisieren. Mit diesem Tool können Sie Dateien zwischen Ihrem PC und Offlinedateien, die in den Ordnern der Netzwerkserver gespeichert sind, synchronisieren. Und die Offlinedateien sind nur eine Kopie Ihrer auf dem Computer gespeicherten Netzwerkdateien und -ordner.
Wie kann man dieses Synchronisierungscenter zum Synchronisieren von Ordnern in Windows 10 verwenden?
Klicken Sie zum Weiterlesen: https://de.minitool.com/datensicherung/windows-10-ordner-synchronisieren.html
Links
Themen
MiniTool® Software Ltd. ist ein professionelles Software-Entwicklungsunternehmen und stellt den Kunden komplette Business-Softwarelösungen zur Verfügung. Die Bereiche fassen Datenwiederherstellung, Datenträgerverwaltung, Datensicherheit und den bei den Leuten aus aller Welt immer beliebteren YouTube-Downloader sowie Videos-Bearbeiter. Bis heute haben unsere Anwendungen weltweit schon über 40 Millionen Downloads erreicht. Unsere Innovationstechnologie und ausgebildeten Mitarbeiter machen ihre Beiträge für Ihre Datensicherheit und -integrität.