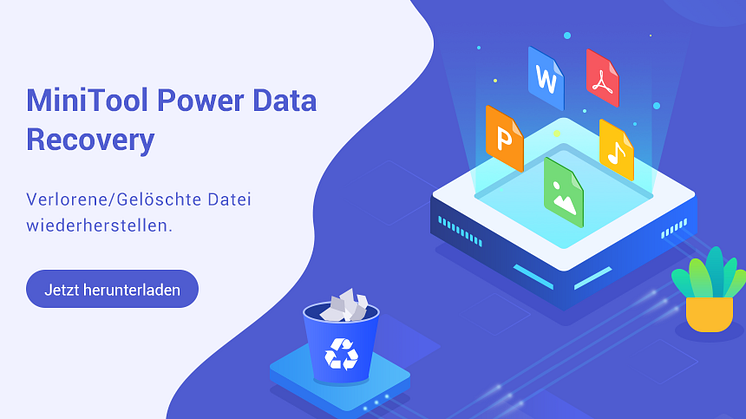Pressemitteilung -
Top 10 Lösungen: Windows 10 reagiert nicht
Gründe für Windows 10 reagiert nicht
Ein Computer, der nicht mehr reagiert oder einfriert, kann verschiedene Ursachen haben. Einige der möglichen Gründe für dieses Problem sind unten aufgelistet.
- Fehlende Systemressourcen
- Ein Software- oder Hardware-Konflikt
- Treiber-Probleme
- Probleme mit Antiviren-Software
- Beschädigte Registrierungseinträge
- Beschädigte oder fehlende Systemdateien
So beheben Sie, dass Windows 10 nicht reagiert
10 Methoden zur Behebung von Windows 10 reagiert nicht
- Ihr Antivirenprogramm vorübergehend deaktivieren
- Unnötige Anwendungen schließen
- Ihren Computer neustarten
- Das problematische Programm neu installieren
- Problembehandlung am Computer durchführen
- Verfügbare Treiber aktualisieren
- Auf Windows-Updates prüfen
- Das Systemdatei-Überprüfungsprogramm ausführen
- Ihren Registrierungsschlüssel ändern
- Die Systempartition erweitern
Wenn Sie mit einem der Symptome darüber konfrontiert sind, dass Windows 10 nicht reagiert, können Sie die folgenden Methoden zur Behebung des Problems ausprobieren. Weil unser vorherige Beitrag 11 Lösungen: Was sollten Sie machen, wenn Windows 10 zufällig einfriert in Fall 1 über 11 Lösungen gesprochen hat. Im Folgenden werde ich mich darauf konzentrieren, wie Sie das Problem Programm reagiert nicht beheben können.
Methode 1: Deaktivieren Sie Ihr Antivirusprogramm vorübergehend
Einige Antivirenprogramme können Ihr System stören und einige Probleme verursachen. Wenn Sie feststellen, dass Windows 10 nicht reagiert, können Sie das Antivirenprogramm vorübergehend deaktivieren und das problematische Programm erneut ausführen, um zu überprüfen, ob das Problem gelöst wurde.
Wenn das Problem weiterhin besteht, versuchen Sie die nächste Lösung.
Methode 2: Schließen Sie unnötige Anwendungen
Überzogene Systemressourcen sind dafür verantwortlich, dass Windows 10 nicht reagiert. Wenn Sie zu viele Programme gleichzeitig ausführen, konkurrieren diese um die begrenzten Systemressourcen, was dazu führt, dass eines der Programme einfriert oder nicht reagiert.
Um das Einfrieren des Programms aufzuheben, müssen Sie einige andere Anwendungen schließen, die nicht notwendig sind. Sie können Shift + Ctrl + Esc drücken, um den Task-Manager zu öffnen und dann einige Programme zu beenden. Prüfen Sie dann, ob das Problem Programm reagiert nicht entfernt wurde.
Methode 3: Starten Sie Ihren Computer neu
Es könnte Sie viel Zeit kosten, wenn Sie eine große Anzahl von Anwendungen zu beenden haben. Wenn Sie die Programme nicht einzeln beenden wollen oder die ersten beiden Lösungen nicht funktionieren, können Sie versuchen, Ihr System neu zu starten, um die nicht reagierenden Programme zu reparieren. Dies ist der einfachste Weg, um mögliche Konflikte, die zu diesem Problem führen, zu beseitigen.
Methode 4: Installieren Sie das problematische Programm neu
Wenn Ihr Programm nach dem Neustart des Computers immer noch nicht reagiert, können Sie eine Neuinstallation der problematischen Software in Erwägung ziehen.
Schritt 1: Drücken Sie Win + S, um die Suche zu öffnen. Geben Sie dann Systemsteuerung in das Suchfeld ein und wählen Sie Systemsteuerung-App aus den Ergebnissen aus.
Schritt 2: Wählen Sie Anzeige: Kategorie. Klicken Sie dann auf Programm deinstallieren.
Schritt 3: Klicken Sie mit der rechten Maustaste auf die problematische Software und wählen Sie Deinstallieren.
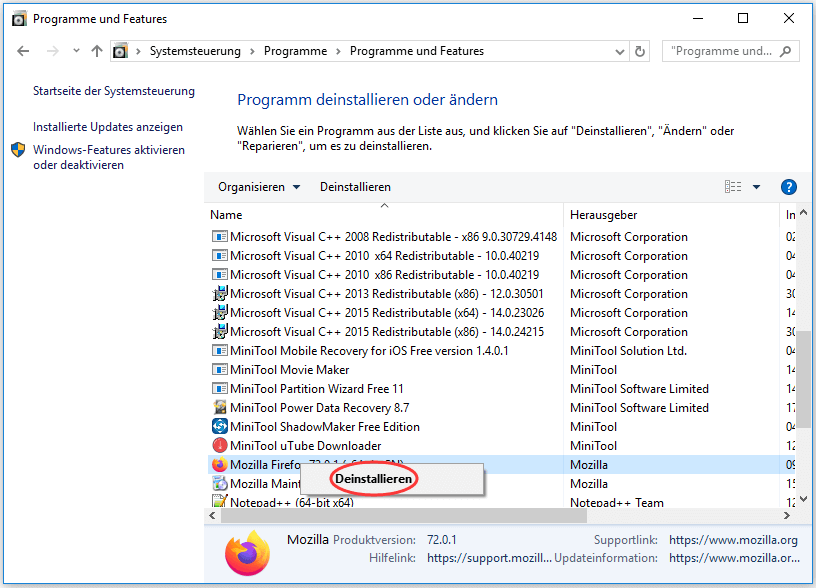
Schritt 4: Folgen Sie den Anweisungen, um den Prozess abzuschließen.
Dann können Sie das Programm neu installieren und es sollte einwandfrei funktionieren.
Verwandter Artikel: So deinstallieren Sie Programme unter Windows 10.
Methode 5: Führen Sie Problembehandlung an Ihrem Computer aus
Wenn Sie plötzlich auf das Problem Windows 10 reagiert nicht gestoßen sind, können Sie eine Problembehandlung am Computer ausführen, um das Problem zu beheben und Wartungsaufgaben durchzuführen.
Schritt 1: Öffnen Sie die Systemsteuerung.
Schritt 2: Wählen Sie Anzeige: Große Symbole, und klicken Sie dann auf Problembehandlung.
Schritt 3: Klicken Sie auf System und Sicherheit. Klicken Sie im Popup-Fenster auf Systemwartung.
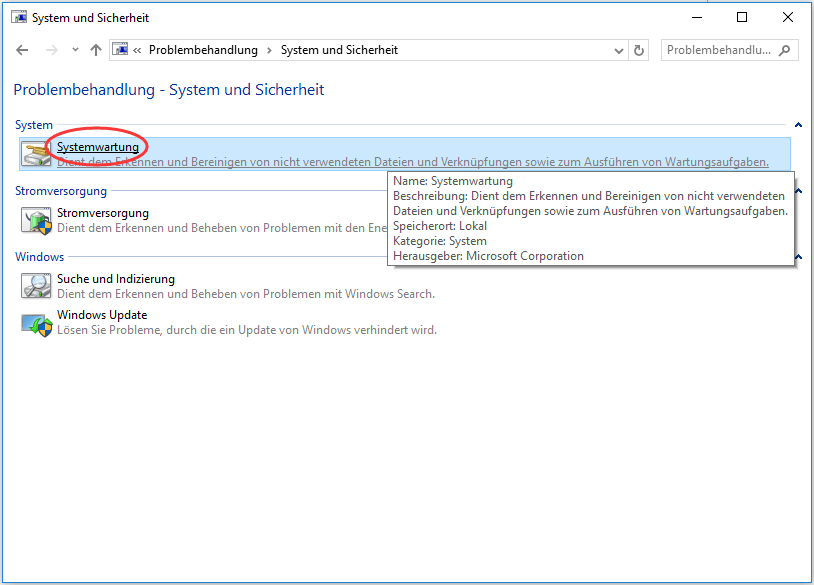
Schritt 4: Klicken Sie auf Weiter, um fortzufahren.
Standardmäßig erkennt Windows die Probleme auf dem Computer und repariert sie automatisch. Sie können die erkannten Probleme im Problembehandlungsbericht überprüfen, der nach der Erkennung angezeigt wird.
Starten Sie den Computer nach der Problembehandlung neu, und prüfen Sie, ob Windows 10 einwandfrei funktioniert.
Wenn keine Probleme erkannt werden oder das Problem weiterhin besteht, können Sie die nächste Methode verwenden.
Verwandter Artikel: 7 Wege zur Behebung des Problems Systemsteuerung lässt sich unter Windows 10 nicht öffnen.
Microsoft-Hilfeaufrufen, um den Assistenten zu erhalten.
Methode 8: Führen Sie System File Checker aus
System File Checker (SFC) ist ein nützliches Werkzeug, das Ihnen hilft, beschädigte Systemdateien zu reparieren. Wenn Windows 10 aufgrund fehlender oder beschädigter Systemdateien nicht reagiert, können Sie die SFC-Überprüfung ausführen, um das Problem zu überprüfen und zu reparieren.
Die detaillierten Schritte sind wie folgt.
Schritt 1: Öffnen Sie das Fenster von Ausführen und geben Sie cmd in das Feld ein. Drücken Sie dann Shift + Ctrl + Enter, um die Eingabeaufforderung als Administrator auszuführen.
Schritt 2: Geben Sie in der Eingabeaufforderung den Befehl sfc /scannow ein und drücken Sie die Eingabetaste, um ihn auszuführen.

Dann startet Windows die Überprüfung der Systeme, um sie auf Fehler zu prüfen. Dieser Vorgang kann 15 Minuten oder sogar lange dauern. Bitte warten Sie geduldig. Wenn Sie die Meldung „Der Windows-Ressourcenschutz hat beschädigte Dateien gefunden und erfolgreich repariert“ sehen, schließen Sie die Eingabeaufforderung und starten Sie Windows neu.
Führen Sie nun das Programm aus, das zeigt, dass Programm nicht reagiert, um zu überprüfen, ob das Problem behoben wurde.
Methode 9: Ändern Sie den Registrierungsschlüssel
Nach Angaben von Benutzern, die Windows 10 reagiert nicht erfolgreich gelöst haben, können manchmal bestimmte Registrierungswerte das Problem verursachen. Sie können versuchen, einige Registrierungseinträge zu löschen, um das Problem ebenfalls zu lösen.
Schritt 1: Geben Sie regedit in das Fenster von Ausführen ein und klicken Sie auf OK, um den Registrierungs-Editor zu öffnen.
Schritt 2: Klicken Sie auf Datei > Exportieren, um die Registrierung zu sichern. Wenn nach dem Ändern des Registrierungsschlüssels etwas schief geht, können Sie einfach die Sicherungsdatei ausführen, um den ursprünglichen Zustand der Registrierung wiederherzustellen.
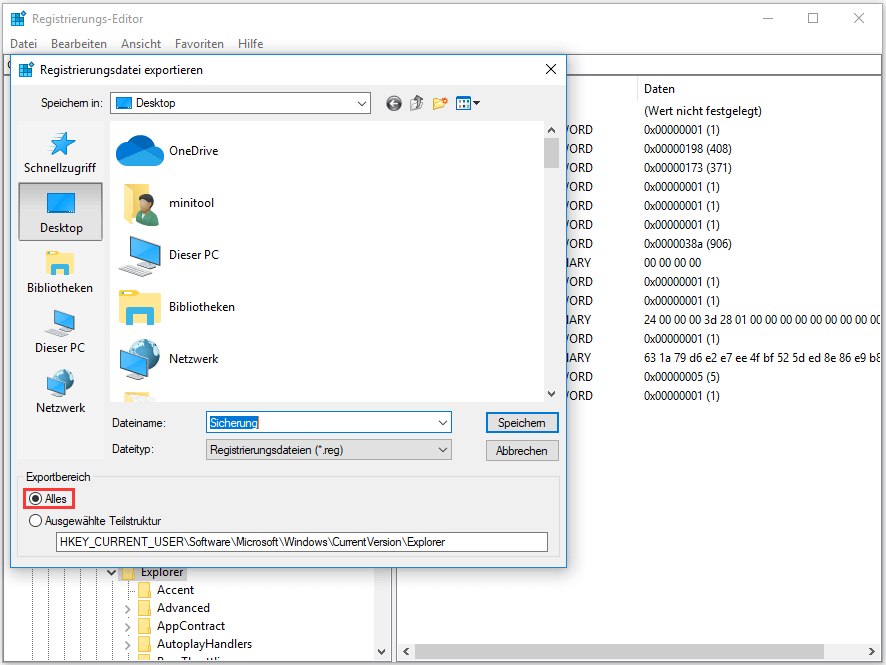
Schritt 3: Gehen Sie auf Bearbeiten > Suchen. Geben Sie dann 54533251-82be-4824-96c1-47b60b740d00 oder Core Parking in das Feld ein und klicken Sie auf Weitersuchen.
Schritt 4: Wiederholen Sie Schritt 3, um alle Schlüssel zu finden, die mit Core Parking zu tun haben, und löschen Sie dann alle.
Nachdem Sie alle diese Schlüssel gelöscht haben, können Sie das Programm erneut öffnen und überprüfen, ob das Problem gelöst ist.
Methode 10: Erweitern Sie die Systempartition
Möglicherweise reagiert Windows 10 nicht, weil auf dem Systemlaufwerk nicht genügend Speicherplatz zur Verfügung steht. Sie können das Problem lösen, indem Sie die Systempartition erweitern. MiniTool Partition Wizard ist ein gutes Tool, das Ihnen dabei hilft. Um die Daten in Ihrem System zu schützen, müssen Sie zuerst ein bootfähiges Medium erstellen und dann die Partition erweitern.
Schritt 1: Laden Sie MiniTool Partition Wizard Pro herunter und installieren Sie ihn, indem Sie auf die folgende Schaltfläche klicken.
Schritt 2: Schließen Sie ein USB-Flash-Laufwerk an Ihren Computer an, und starten Sie dann Partition Wizard.
Schritt 3: Klicken Sie auf Bootfähige Medien und folgen Sie dann dem Assistenten, um die Erstellung der bootfähigen Medien abzuschließen. Detaillierte Informationen erhalten Sie in diesem Beitrag.
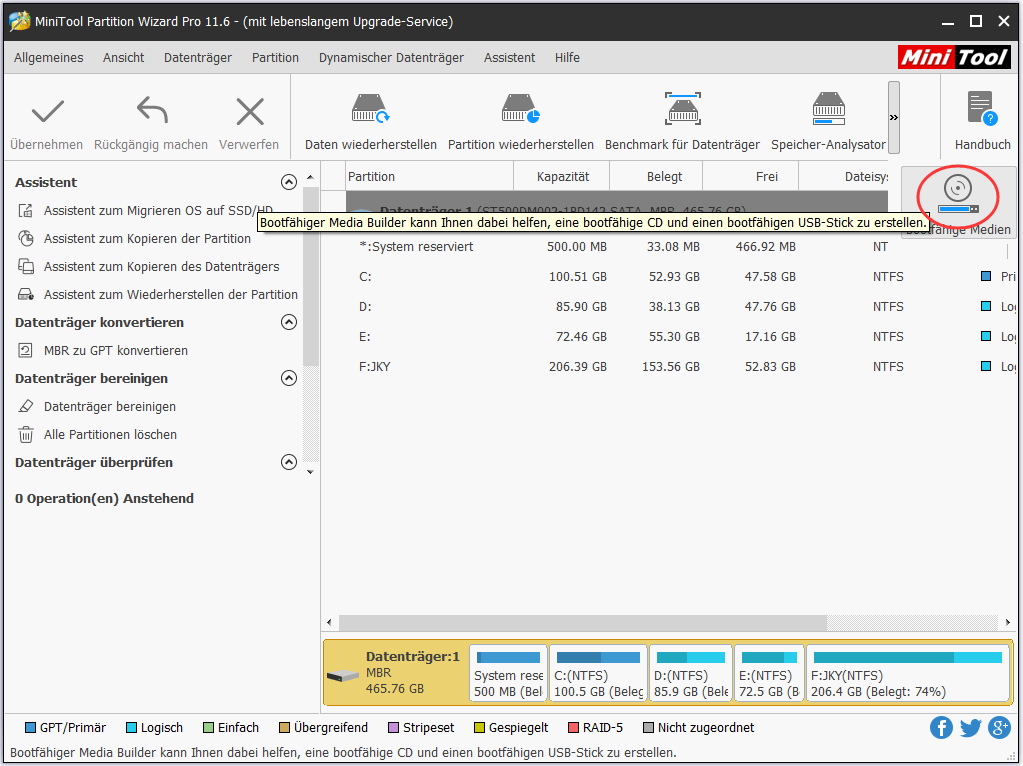
Schritt 4: Starten Sie Ihren Computer neu und booten Sie vom gebrannten USB-Laufwerk.
Schritt 5: Nachdem Sie die bootfähige Edition von MiniTool Partition Wizard gestartet haben, klicken Sie mit der rechten Maustaste auf Ihre Systempartition und wählen Sie Erweitern.
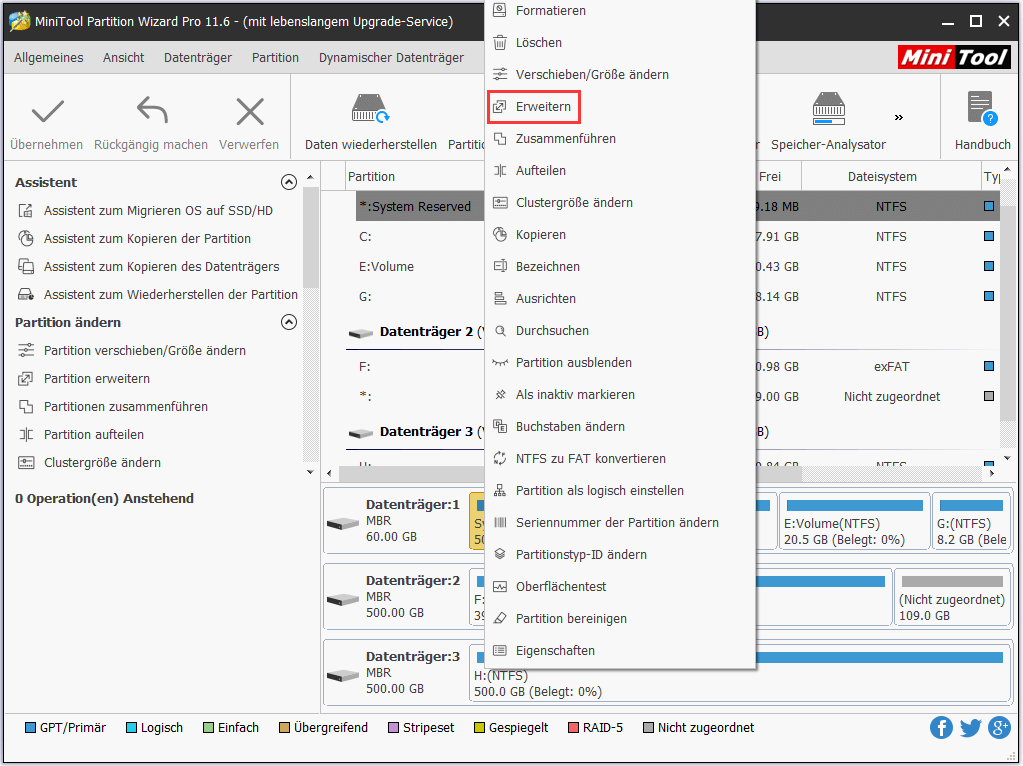

Warnung: Alle Partitionen, einschließlich der systemreservierten Partition und der EFI-Systempartition, erhalten einen Laufwerksbuchstaben, so dass die Systempartition, die Sie erweitern müssen, möglicherweise nicht die Partition C ist. Sie sollten dies überprüfen, bevor Sie die Partition erweitern.
Schritt 6: Folgen Sie den Anweisungen auf dem Bildschirm, um den Vorgang abzuschließen.
Schritt 7: Klicken Sie auf Übernehmen, um die Änderungen auszuführen.
Sobald dies abgeschlossen ist, können Sie Ihren PC neu starten und von Ihrer Systempartition booten. Überprüfen Sie dann, ob Windows 10 reagiert nicht verschwunden ist.
Klicken Sie zum Weiterlesen: https://de.minitool.com/datentraegerverwaltung/windows-10-reagiert-nicht.html
Links
Themen
MiniTool® Software Ltd. ist ein professionelles Software-Entwicklungsunternehmen und stellt den Kunden komplette Business-Softwarelösungen zur Verfügung. Die Bereiche fassen Datenwiederherstellung, Datenträgerverwaltung, Datensicherheit und den bei den Leuten aus aller Welt immer beliebteren YouTube-Downloader sowie Videos-Bearbeiter. Bis heute haben unsere Anwendungen weltweit schon über 40 Millionen Downloads erreicht. Unsere Innovationstechnologie und ausgebildeten Mitarbeiter machen ihre Beiträge für Ihre Datensicherheit und -integrität.