
Pressemitteilung -
Tech-Savvy Wege zur Datenwiederherstellung von der formatierten Sony SD-Karte
Um eine Datenwiederherstellung von der formatierten Sony SD-Karte vollständig und sicher durchzuführen, ist die Verwendung einer professionellen Sony SD-Karten-Wiederherstellungssoftware unerlässlich. In diesem MiniTool-Post habe ich mehrere zuverlässige Softwarelösungen zur Wiederherstellung von formatierten SD-Karten-Daten zusammengestellt, die Ihnen helfen, Ihre Daten einfach und effektiv wiederherzustellen.
Obwohl Sony nicht so stark auf Speichergeräte fokussiert ist wie SanDisk oder Samsung, sind die von ihm produzierten SD-Karten dennoch sehr beliebt und weit verbreitet in Digitalkameras, Camcordern, Smartphones, Drohnen und anderen elektronischen Geräten. Wie jedes andere Dateispeichermedium sind auch Sony SD-Karten nicht immun gegen versehentliches oder absichtliches Formatieren, was zu Verlusten von Fotos oder Videos führen kann.
In solchen Fällen ist es wichtig zu wissen, wie man eine Datenwiederherstellung von der formatierten Sony SD-Karte durchführt. Bevor Sie fortfahren, hier einige wichtige Tipps, um Ihre Chancen auf eine erfolgreiche Datenwiederherstellung zu maximieren.
Wie man die Erfolgsrate der SD-Karten-Wiederherstellung nach der Formatierung maximiert
Wenn Sie eine SD-Karte in einer Sony-Kamera oder einem Computer formatieren, handelt es sich normalerweise um eine schnelle Formatierung, es sei denn, Sie wählen speziell Optionen wie eine vollständige Formatierung oder eine Low-Level-Formatierung. Eine schnelle Formatierung entfernt nur den Dateisystemindex, während die tatsächlichen Daten weiterhin auf der SD-Karte gespeichert bleiben, wodurch eine Datenwiederherstellung möglich wird. Um die Chancen auf die Datenwiederherstellung von der formatierten Sony SD-Karte zu maximieren, sollten Sie die folgenden wichtigen Punkte beachten:
- Stoppen Sie die Nutzung der SD-Karte: Wenn Sie neue Fotos, Videos oder andere Dateien auf der SD-Karte speichern, wird der verfügbare Speicherplatz belegt, was dazu führen kann, dass die gelöschten Dateien überschrieben werden. Überschriebene Dateien können mit keinem Wiederherstellungstool wiederhergestellt werden.
- Vermeiden Sie es, die Speicherkarte erneut zu formatieren: Eine sekundäre Formatierung des Datenträgers kann die Dateistruktur zerstören, was dazu führen kann, dass eine Datenwiederherstellung fehlschlägt oder unvollständig ist.
- Stellen Sie die formatierten SD-Karten sofort wieder her: Die Verwendung professioneller und sicherer Datenwiederherstellungsdienste sofort nach der Formatierung sorgt dafür, dass Sie Ihre Fotos von der formatierten Sony SD-Karte schnell wiederherstellen können, um unerwarteten Situationen vorzubeugen.
Solange Sie diese Schritte befolgen, bin ich zuversichtlich, dass Sie Ihre Dateien mit hoher Wahrscheinlichkeit wiederherstellen können. Wie man gelöschte Dateien von einer Sony-Kamera-Speicherkarte wiederherstellt, erfahren Sie in den nachfolgenden Anweisungen.
Wie man Daten von einer formatierten Sony SD-Karte wiederherstellt
Weg 1. Verwenden Sie die Sony Memory Card File Rescue Software (Windows & Mac)
Sony bietet ein Datenwiederherstellungstool an, das Ihnen hilft, versehentlich gelöschte oder formatierte Dateien von verschiedenen Sony-Speichergeräten wie SD-Karten, Memory Sticks, USB-Laufwerken usw. wiederherzustellen, nämlich die Sony Memory Card File Rescue Software.
Es bietet Versionen für Windows und Mac und ist spezialisiert auf die Wiederherstellung von JPEG-, RAW-Fotos, MPG, MPEG, MP4, MOV, MXF und anderen Dateitypen. Beachten Sie, dass einige Produkte von diesem Tool nicht unterstützt werden, wie z.B. die Sony-MicroSD-Speicherkarten für IP-Sicherheitskameras, die Sony Memory Stick Classic Serie und mehr.
Sie können die Sony Memory Card File Rescue Software Download-Seite besuchen und auf Next klicken, um die Exe-Datei herunterzuladen, die zu Ihrem System passt. Beachten Sie, dass Sie möglicherweise den Modellnamen der Speicherkarte, von der Sie die Wiederherstellung durchführen möchten, sowie die Identifikationsnummer oder den Download-Code eingeben müssen.
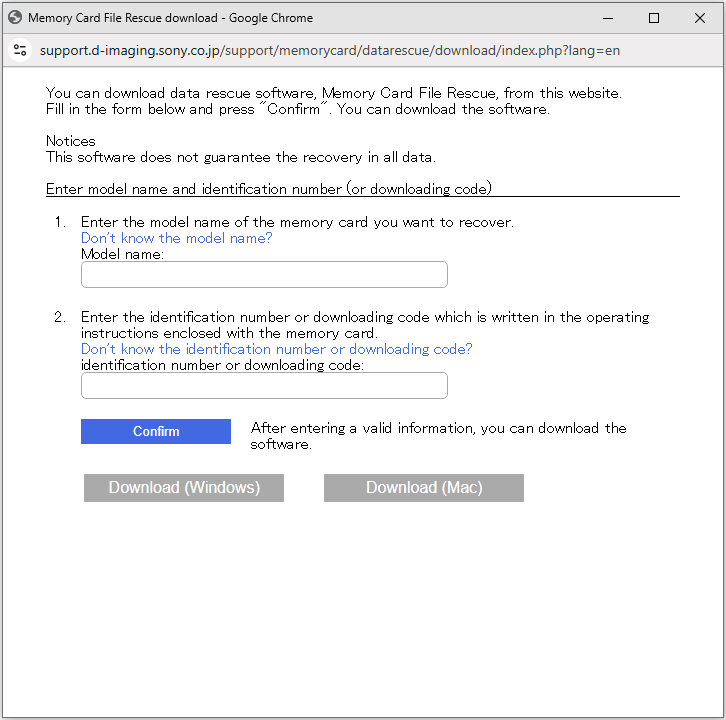
Sobald Sie dieses Tool haben, starten Sie es und verwenden Sie es, um Ihre Dateien wiederherzustellen.
Weg 2. Verwenden Sie MiniTool Power Data Recovery (Windows)
Falls die Memory Card File Rescue Software fehlschlägt, um Datenwiederherstellung von der formatierten Sony SD-Karte zu ermöglichen, können Sie MiniTool Power Data Recovery verwenden. Als sicheres Datenwiederherstellungstool mit fortschrittlicher Scantechnologie kann es das Speichermedium tief analysieren und verlorene Dateien wiederherstellen, selbst von formatierten SD-Karten.
Es funktioniert hervorragend mit SD-, SDHC- und SDXC-Karten, die häufig in Sony-Kameras, Camcordern und anderen Geräten verwendet werden, und unterstützt die Wiederherstellung verschiedener Dateitypen, einschließlich Fotos, Videos, Dokumenten, Musik und mehr. Übrigens unterstützt dieses umfassende Tool neben der Wiederherstellung von Sony SD-Karten auch die Seagate-Datenwiederherstellung, Samsung-Datenwiederherstellung und mehr.
Machen Sie sich Sorgen um die Sicherheit oder die Kosten? Dieses Tool wird weltweit seit mehr als 20 Jahren von Millionen von Nutzern vertraut und bietet einen 100% sicheren, nur-Lese-Wiederherstellungsprozess, der sicherstellt, dass Ihre Daten ohne Risiko des Überschreibens intakt bleiben. Die kostenlose Version unterstützt die kostenlose Dateivorschau und 1 GB kostenlose selektive Wiederherstellung.
Laden Sie jetzt MiniTool Power Data Recovery Kostenlos auf Ihrem Computer herunter und folgen Sie der nachstehenden Anleitung, um die Datenwiederherstellung von der formatierten Sony SD-Karte durchzuführen.

Schritt 1. Verbinden Sie die Sony SD-Karte mit Ihrem Computer und scannen Sie sie.
Entfernen Sie Ihre Sony SD-Karte aus der Kamera oder anderen Geräten, setzen Sie sie in ein Kartenlesegerät ein und verbinden Sie das Kartenlesegerät mit dem Computer. Starten Sie dann MiniTool Power Data Recovery und überprüfen Sie, ob die SD-Karte unter Logische Laufwerke angezeigt wird. Wenn ja, fahren Sie mit dem Scan fort, indem Sie mit der Maus über die SD-Karte fahren und auf Scannen klicken. Falls nicht, klicken Sie auf Aktualisieren, um die Datenträgerinformationen neu zu laden oder schließen Sie die Karte erneut an.
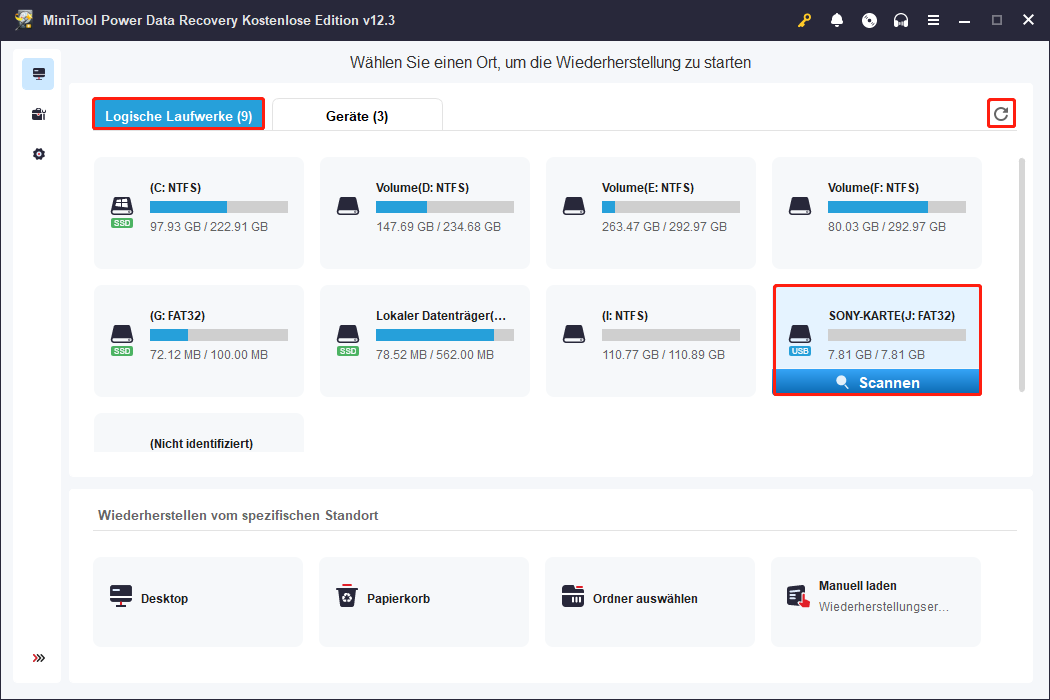
Sobald der Scan beginnt, werden die gefundenen Dateien nach und nach aufgelistet, und der Scanfortschritt sowie die geschätzte verbleibende Zeit werden in der unteren linken Ecke angezeigt. Es wird empfohlen, geduldig zu warten, bis der Scan automatisch endet, um die vollständigsten Scannergebnisse zu erhalten.
Schritt 2: Finden Sie benötigte Dateien in den Scan-Ergebnissen mit Pfad, Typ, Filtern und Suchen.
Nach dem Scan werden alle erkannten Dateien im Scan-Ergebnisfenster angezeigt. Sie haben mehrere Möglichkeiten, die benötigten Dateien zu finden. Eine Möglichkeit ist es, jeden Ordner unter dem Abschnitt Pfad zu erweitern, wo die Dateien möglicherweise ihre ursprüngliche Ordnerstruktur behalten haben. Alternativ können Sie den Abschnitt Typ verwenden, in dem Dateien nach Dateityp und -format kategorisiert sind. Dies ist ideal, wenn Sie nach einem bestimmten Dateityp wie Foto oder Video suchen.
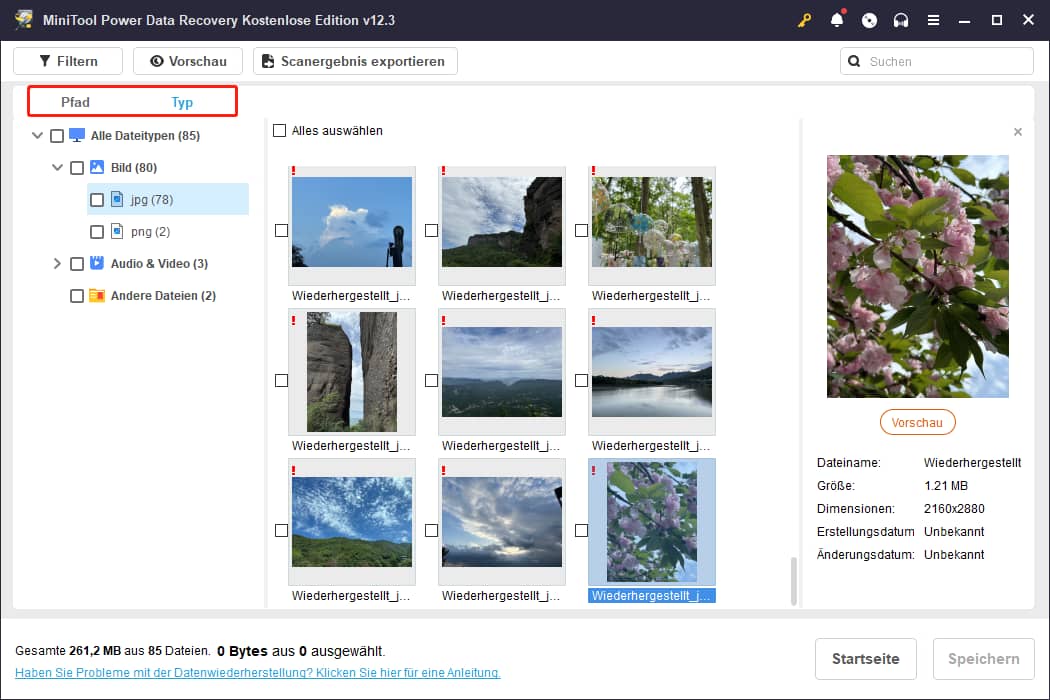
Zusätzlich bietet die Software zwei eingebaute Funktionen, die Ihnen helfen, die Dateiliste weiter zu verfeinern:
- Filtern: Mit dieser Funktion können Sie die Scanergebnisse nach bestimmten Kriterien verfeinern, einschließlich Dateityp, Änderungsdatum der Datei, Dateigröße und Dateikategorie. So finden Sie schnell kleinere oder größere Foto- oder Videodateien.
- Suchen: Mit dieser Funktion können Sie nach bestimmten Dateien suchen, indem Sie ein Schlüsselwort des Dateinamens oder die Dateierweiterung in das Suchfeld eingeben und die Eingabetaste drücken. Wenn Sie sich den genauen Namen oder einen Teil davon merken, können Sie ihn verwenden, um die Datei sofort in den Scanergebnissen zu finden.
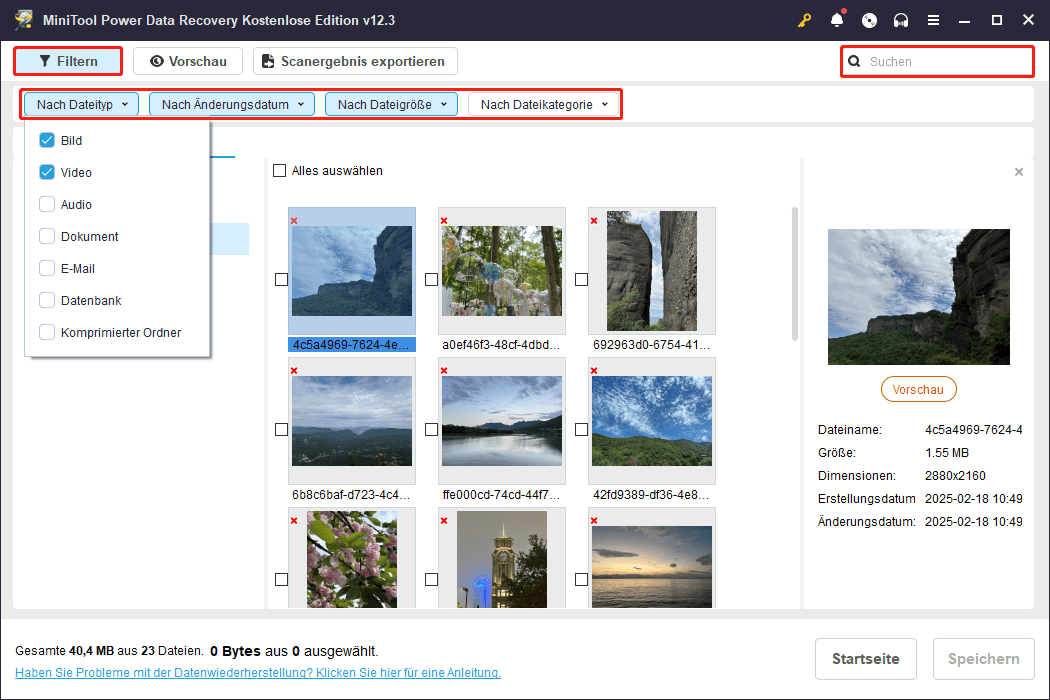
Schritt 3. Vorschau der Ziel-Dateien und Speichern.
Eine weitere Funktion, die MiniTool Power Data Recovery von anderen Softwarelösungen abhebt, ist die Vorschau. Diese Funktion ermöglicht es Ihnen, zu überprüfen, ob die Datei vor der Wiederherstellung verwendbar ist, um die Integrität der Daten sicherzustellen. Da Sie die Dateien selektiv wiederherstellen können, anstatt alle Dateien wiederherzustellen, können Sie die 1 GB kostenlose Wiederherstellungskapazität nutzen und unnötige Kosten vermeiden.
Die meisten Dateitypen können ohne Einschränkungen vorgespielt werden, während einige Dateien nicht größer als 100 MB sein müssen. Doppelklicken Sie einfach auf eine Datei, um eine Vorschau anzuzeigen.
Sobald alle benötigten Dateien gefunden und markiert sind, klicken Sie auf Speichern. Wählen Sie dann einen Speicherort aus, um die wiederhergestellten Dateien zu speichern, anstatt die ursprüngliche Sony SD-Karte zu verwenden.
Weg 3. Verwenden Sie Stellar Data Recovery for Mac (Mac)
Wenn Sie ein Mac-Gerät verwenden, können Sie Stellar Data Recovery for Mac einsetzen, um Daten von einer formatierten Sony-Karte wiederherzustellen. Es ist vollständig kompatibel mit macOS Sonoma 14, macOS Ventura 13, Monterey 12, Big Sur 11 usw. und kann Ihnen helfen, Dateien wiederherzustellen, die durch Festplattenformatierung, Virusinfektionen, Dateisystemfehler, versehentliches Löschen und mehr verloren gegangen sind.
Schritt 2. Starten Sie die Acer-Laptop-Datenwiederherstellungssoftware, um ihre Hauptoberfläche zu betreten. Hier werden Sie drei Abschnitte sehen:
- Logische Laufwerke: Unter diesem Tab sehen Sie alle Partitionen auf Ihren internen/externen Festplatten, einschließlich vorhandener Partitionen, verlorener Partitionen und nicht zugeordneten Speicherplatzes. Normalerweise werden diese Partitionen mit Volumengröße, Laufwerksbuchstaben, Dateisystem und anderen Festplatteninformationen angezeigt.
- Geräte: Wenn Sie zu diesem Tab wechseln, sehen Sie alle Festplatten, die mit Ihrem Computer verbunden sind.
- Wiederherstellen von einem bestimmten Speicherort: Dieser Abschnitt bietet Ihnen drei schnelle Scan- und Wiederherstellungsoptionen, einschließlich Desktop, Papierkorb und einem bestimmten Ordner.
Was Sie tun sollten, ist das Laufwerk, die Festplatte oder den Speicherort auszuwählen, von dem Sie gelöschte Dateien wiederherstellen möchten, und dann auf Scannen zu klicken, um mit dem Scannen nach gelöschten, verlorenen und bestehenden Daten zu beginnen. Hier wähle ich den Desktop zum Scannen aus.
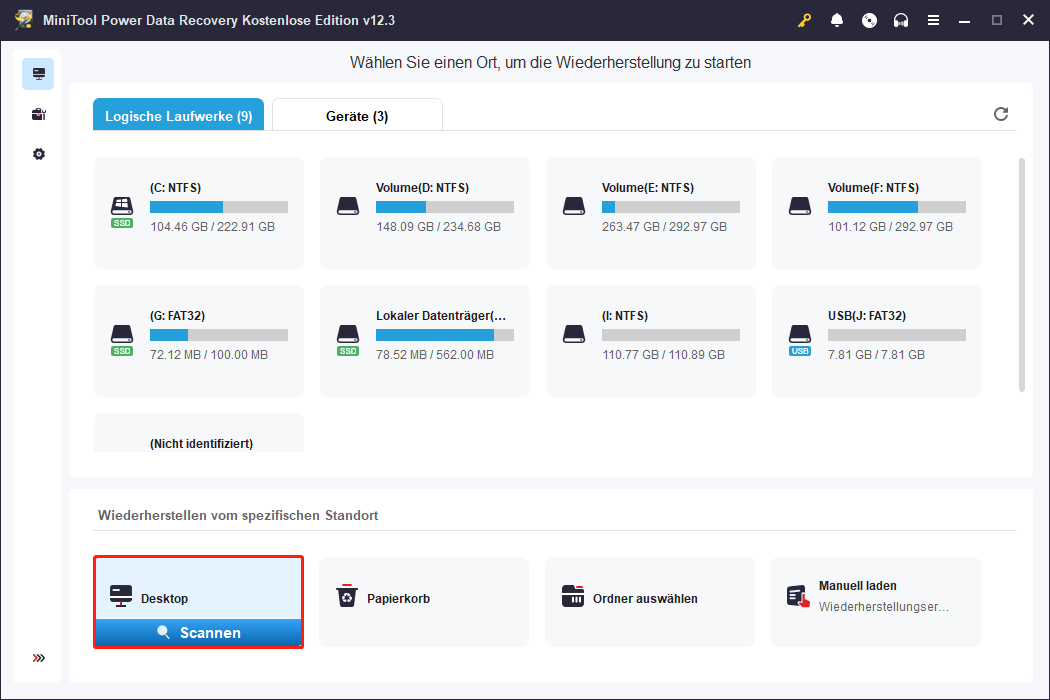
Schritt 3. Nach dem Scannen können Sie jeden Ordner unter Pfad erweitern, um die Dateien zu finden, die Sie wiederherstellen möchten. Typischerweise werden die gelöschten Elemente unter dem Ordner Gelöschte Dateien kategorisiert. Dies ist jedoch nicht immer der Fall. Manchmal kann ein Dateisystemfehler und andere Gründe dazu führen, dass die Scan-Ergebnisse andere Statusanzeigen zeigen.
Darüber hinaus können Sie in die Kategorie Typ wechseln, um gefundene Dateien nach Dateityp und Dateiformat anzuzeigen.
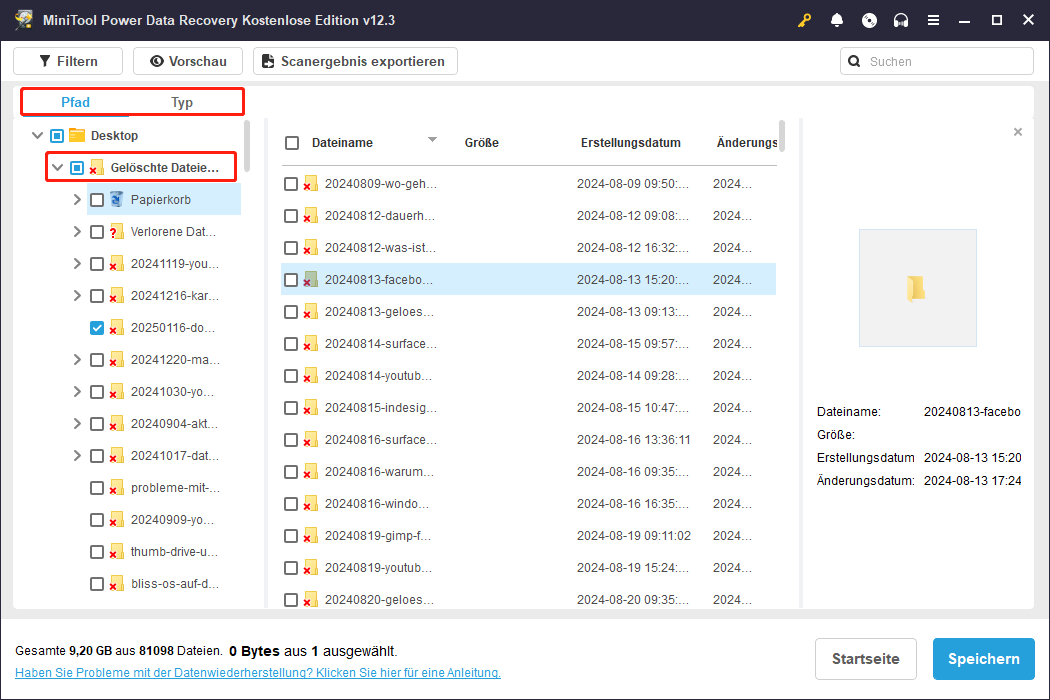
Es ist notwendig, die Ziel-Dateien zur Bestätigung vorzuschauen und dann das Kästchen vor ihrem Dateinamen zu aktivieren, um die Datei zur Wiederherstellung vorzubereiten. Zur Vorschau einer Datei können Sie einfach auf sie doppelklicken.
Wenn es schwierig ist, die Ziel-Dateien aus einer großen Anzahl von Elementen zu finden, können Sie die Funktionen Filtern und Suchen verwenden, um den Dateibereich einzugrenzen. Die erste Funktion bietet Ihnen verschiedene Optionen, um Dateien nach Dateityp, Dateigröße, Änderungsdatum und Dateikategorie zu filtern. Die zweite Funktion ermöglicht es Ihnen, eine bestimmte Datei anhand eines Teils oder des vollständigen Dateinamens zu suchen.
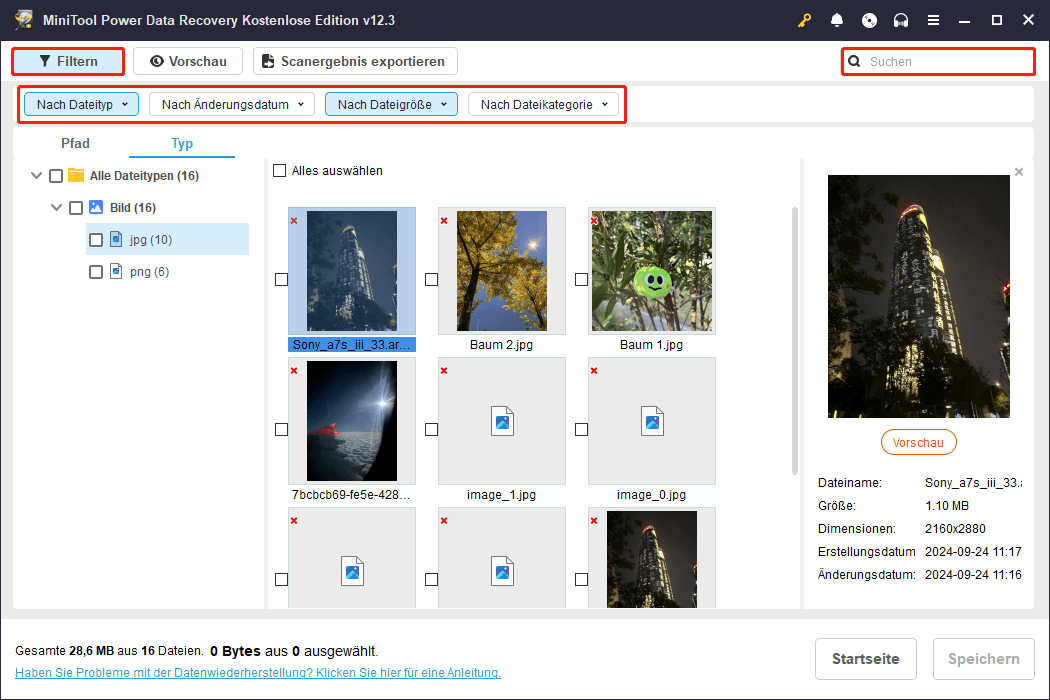
Schritt 4. Schließlich klicken Sie auf die Schaltfläche Speichern und wählen einen sicheren Speicherort aus, um die wiederhergestellten Dateien zu speichern. Achten Sie darauf, dass Sie die wiederhergestellten Dateien nicht an ihrem ursprünglichen Speicherort speichern, um ein Überschreiben der Daten zu vermeiden.
Sobald die Wiederherstellung abgeschlossen ist, können Sie das ausgewählte Verzeichnis aufrufen, um zu überprüfen, ob die Dateien geöffnet werden können und nicht beschädigt sind. Wenn Sie aufgefordert werden, die Software zu aktualisieren, um mehr Dateien wiederherzustellen, bedeutet dies, dass die 1 GB an kostenloser Wiederherstellungs-Kapazität aufgebraucht ist. In diesem Fall sollten Sie auf die Vollversion upgraden, um die verbleibenden Dateien wiederherzustellen. Hier könnten Sie an einem Vergleich der MiniTool Power Data Recovery Lizenzen interessiert sein.

Links
- Tech-Savvy Wege zur Datenwiederherstellung von der formatierten Sony SD-Karte
- Wie kann man Daten von einer SD-Karte wiederherstellen, die als interner Speicher formatiert wurde?
- So kann man Daten von einer Sony SxS-Karte wiederherstellen
- 100% sichere Tools zur Wiederherstellung gelöschter Fotos von einer Sony-Kamera
- ARW-Dateiwiederherstellungs-Tutorial: So stellen Sie ARW-Dateien von einer Sony-Kamera wieder her
Themen
Kategorien
MiniTool® Software Ltd. ist ein professionelles Software-Entwicklungsunternehmen und stellt den Kunden komplette Business-Softwarelösungen zur Verfügung. Die Bereiche fassen Datenwiederherstellung, Datenträgerverwaltung, Datensicherheit und den bei den Leuten aus aller Welt immer beliebteren YouTube-Downloader sowie Videos-Bearbeiter. Bis heute haben unsere Anwendungen weltweit schon über 40 Millionen Downloads erreicht. Unsere Innovationstechnologie und ausgebildeten Mitarbeiter machen ihre Beiträge für Ihre Datensicherheit und -integrität.



