
Pressemitteilung -
Stottern bei einem High-End-PC, aber nicht bei einem System mit niedrigeren Spezifikationen? Leitfaden
In diesem Beitrag erhalten Sie einen Einblick in stotternde Spiele, lernen die möglichen Gründe für das Problem Spiele stottern auf High-End-PCs kennen und erhalten Lösungen für dieses Problem. Wenn Ihre Spiele auf High-End-PCs stottern, lesen Sie sofort dieses von Partition Manager angebotene Lösungs-Tutorial.
Um ein gutes Spielerlebnis zu haben, investieren viele Gamer viel Geld in den Kauf oder Bau eines High-End-PCs. Sie kaufen zum Beispiel High-End-Grafikkarten, CPUs, Motherboards, SSDs usw. Allerdings stellen sie manchmal fest, dass Spiele auf High-End-PCs beim Spielen stottern.
Was ist Stottern bei Spielen? Warum stottern Spiele auf High-End-PCs? In diesem Beitrag finden Sie die Antworten und erfahren, wie Sie das Problem Spiele stottern auf High-End-PCs lösen können.
Über Spiele stottern
Was ist Spiele stottern?
Stottern im Spiel bezieht sich auf Unterbrechungen oder Störungen während des Spielverlaufs. Beim Spielen von Spielen kann es zu verschiedenen Arten von Stottern kommen, z. B. zu kurzen Pausen, einer Verringerung der Bildrate oder einer inkonsistenten Leistung.
Mikroruckeln ist eine weitere Art von Stottern, das auftritt, wenn neue Bilder nicht ganz mit der Bildwiederholfrequenz Ihres Monitors übereinstimmen.
Wie wirkt sich das Ruckeln von Spielen aus?
Ruckelnde Spiele haben einen großen Einfluss auf die Spielerfahrung, was es ihnen schwer macht, das Spiel zu genießen. Um genau zu sein, kann das Ruckeln Aktionen verzögern und das Spiel langsam oder verzögert machen. Angesichts dieser Tatsache müssen Sie das Stottern so schnell wie möglich beheben. Zuvor müssen Sie die möglichen Gründe für das Stottern von Spielen auf High-End-PCs herausfinden.
Andernfalls kann es sein, dass Sie das Stottern mit einem High-End-PC nicht loswerden, mit einem System mit niedrigeren Spezifikationen aber schon. Warum ruckeln Spiele auf High-End-PCs? Im folgenden Abschnitt werden die möglichen Ursachen für dieses Problem aufgeführt.
Neben dem Stottern von Spielen können auch andere Fehler während des Spielens auftreten. Einige häufige Spielfehler sind im Folgenden zusammengefasst. Wenn Sie auf einen dieser Fehler stoßen, beheben Sie ihn mithilfe der angegebenen Anleitung.
- Bildschirm wird während des Spiels schwarz
- Roter Bildschirm während des Spielens
- Blauer Bildschirm beim Spielen von Spielen auf dem PC
- Computer stürzt während des Spielens ab
- Computer schaltet sich beim Spielen ab
Ursachen für das Ruckeln von Spielen auf High-End-PCs
Warum stottern Spiele auf High-End-PCs? Nun, es gibt Dutzende von Faktoren, die dazu führen können, dass Spiele auf High-End-PCs ruckeln. So kann das Problem beispielsweise durch einen zu schwachen Grafikprozessor, einen unzureichenden Arbeitsspeicher, eine Überhitzung des Rechners, hohe Systemlasten, CPU-Engpass, Netzwerkprobleme, Softwarekonflikte, nicht kompatible Software usw. verursacht werden.
In diesem Abschnitt werden die möglichen Gründe für das Stottern bei High-End-PCs, nicht aber bei Systemen mit niedrigeren Spezifikationen, einzeln erläutert.
- Ungleichgewicht zwischen CPU- und GPU-Spezifikationen (Tipp: Sie können eine Kompatibilitätsprüfung für PC-Teile durchführen, um zu sehen, ob sie kompatibel sind).
- Übertaktete CPU, GPU oder andere Komponenten im High-End-PC (Übertaktung über ihre stabilen Grenzen hinaus)
- Fehlerhafte Hardware-Komponenten oder inkompatible Treiber
- Unzureichender Arbeitsspeicher oder falsch konfigurierte RAM-Einstellungen (Um RAM hinzuzufügen, lesen Sie bitte diesen Beitrag: Wie man mehr RAM auf einem Laptop erhält – RAM freimachen oder RAM upgraden)
- Das Spiel wurde auf einer langsamen oder fragmentierten Festplatte installiert
- Unzureichende Stromversorgung
- Ressourcenintensive Hintergrundprozesse oder widersprechende Software
- Veraltete oder inkompatible Treiber
- Windows-Updates oder bestimmte Einstellungen
Basierend auf den oben genannten Ursachen bietet dieser Beitrag einige Lösungen für das Problem. Wenn Spiele auf High-End-PCs stottern, können Sie sie ausprobieren.
Wenn Sie ein Gamer sind, könnten Sie an diesen Themen interessiert sein:
- Wie viel Speicherplatz sollte ein Gaming-PC haben?
- Wie lange halten Gaming-PCs?
- Wie viel Speicherplatz hat die PS5?
- Kann man einen vorgefertigten PC aufrüsten?
Lösungen für stotternde Spiele auf High-End-PCs
Nachdem wir gelernt haben, was Stottern in Spielen verursacht, ist es nun an der Zeit, Maßnahmen zur Behebung des Stotterns in Spielen zu ergreifen. In diesem Abschnitt werden 6 verfügbare Methoden gesammelt.
Methode 1: Schließen Sie ressourcenintensive Hintergrundprozesse
Manchmal stottern Spiele auf High-End-PCs aufgrund von ressourcenintensiven Prozessen, die während des Spiels im Hintergrund laufen. In diesem Fall sollten Sie diese Prozesse beenden, um das Ruckeln des Spiels zu beseitigen.
Schritt 1: Klicken Sie mit der rechten Maustaste auf das Windows-Symbol, um das Startmenü zu öffnen.
Schritt 2: Klicken Sie im Menü auf Task-Manager.
Schritt 3: Klicken Sie mit der rechten Maustaste auf den Prozess mit hoher CPU-/Speicher-/Festplattenauslastung und klicken Sie im Kontextmenü auf Task beenden. Wiederholen Sie diesen Vorgang, bis alle ressourcenintensiven Prozesse geschlossen sind.
Schritt 4: Spielen Sie nun erneut Spiele, um zu sehen, ob das Stottern wieder auftritt.
Häufig auftretende Probleme mit hoher CPU-Auslastung:
- Epic Games Launcher hohe CPU-Auslastung
- Apex Legends hohe CPU-Auslastung
- Windows PowerShell hohe CPU-Auslastung
- NVIDIA NodeJS Launcher Hohe CPU-Auslastung
Methode 2: Optimieren Sie die Einstellungen im Spiel
Wenn die Grafikoptionen im Spiel schlecht implementiert sind, insbesondere wenn sie ausgefallen oder ressourcenintensiv sind, haben sie einen erheblichen Einfluss auf die Spielleistung und führen dazu, dass Spiele auf High-End-PCs stottern. Wenn dies der Fall ist, müssen Sie diese Grafikoptionen manuell deaktivieren.
So sollten Sie beispielsweise die erweiterten Grafikoptionen im Spiel wie Tessellation, Ambient Occlusion, dynamische Reflexionen, Bewegungsunschärfe, erweiterte Beleuchtung oder volumetrische Beleuchtung, HDR, Bloom, Wasserreflexionen, PureHair, LensFlares usw. deaktivieren.
Falls erforderlich, müssen Sie auch die Schattendefinition, die Texturqualität und die Schärfentiefe reduzieren. Prüfen Sie danach, ob das Stottern behoben ist.
Methode 3: Upgrade auf eine große SSD
Ausreichender Festplattenspeicher ist immer die Garantie für ein reibungsloses Spielgeschehen. Um ein Spiel zu spielen, benötigen Sie oft Dutzende von GB freien Speicherplatz. Die meisten modernen Computer sind normalerweise mit einer 500 GB oder 1 TB großen SSD ausgestattet. Das klingt nach viel, oder?
Ist 500 GB oder 1 TB genug? Die Antwort finden Sie wahrscheinlich, wenn Sie die folgenden Beiträge lesen.
Ist 1TB SSD genug für Spiele? Erhalten Sie jetzt die Antwort!
Wie viel fasst 512 GB? Ist 512 GB SSD genug für Spiele?
Wenn Sie ein begeisterter Gamer sind, reicht eine 500-GB- oder sogar 1-TB-SSD für Sie möglicherweise nicht aus, da bei mehreren auf dem Computer installierten Spielen der Speicherplatz schnell erschöpft sein kann. Dann müssen Sie auf eine größere SSD aufrüsten, um den Speicherplatz für den Laptop zu erhöhen.
Wie kann man die Festplatte ersetzen/aufrüsten, ohne Windows neu zu installieren? Hier kommt der MiniTool Partition Wizard ins Spiel. Seine Funktionen OS auf SSD/HD migrieren und Datenträger kopieren können Ihnen helfen, das Betriebssystem auf die neue SSD zu migrieren, bevor Sie die ursprüngliche Festplatte ersetzen.
Dann können Sie das Windows-System nach dem Upgrade auf die neue SSD ausführen, ohne es von Grund auf neu zu installieren. Laden Sie nun MiniTool Partition Wizard herunter und installieren Sie es auf Ihrem Computer. Führen Sie danach die folgenden Schritte aus, um den Vorgang abzuschließen.

Schritt 1: Kaufen Sie je nach Bedarf eine ausreichend große SSD von einem zuverlässigen Hersteller. Dann schließen Sie die neue SSD an Ihren Computer an.
Schritt 2: Starten Sie MiniTool Partition Wizard, um auf seine Hauptschnittstelle zuzugreifen.
Schritt 3: Klicken Sie in der linken Leiste auf Assistent zum Migrieren OS auf SSD/HD. Wählen Sie im Popup-Fenster die Option A und klicken Sie auf Weiter.
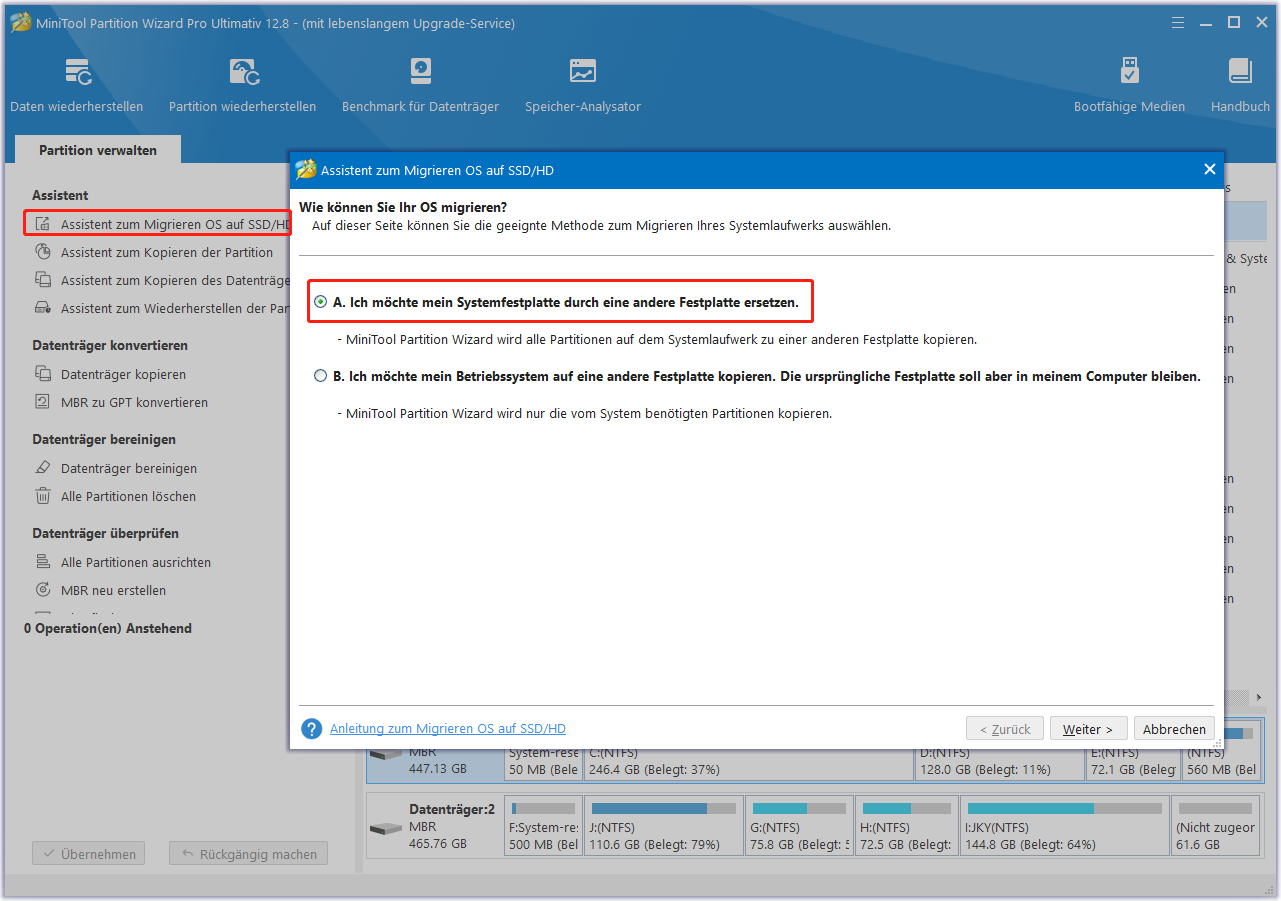
Schritt 4: Wählen Sie im nächsten Fenster die angeschlossene SSD und klicken Sie auf Weiter. Klicken Sie im Fenster Warnung auf Ja, um den Vorgang zu bestätigen.
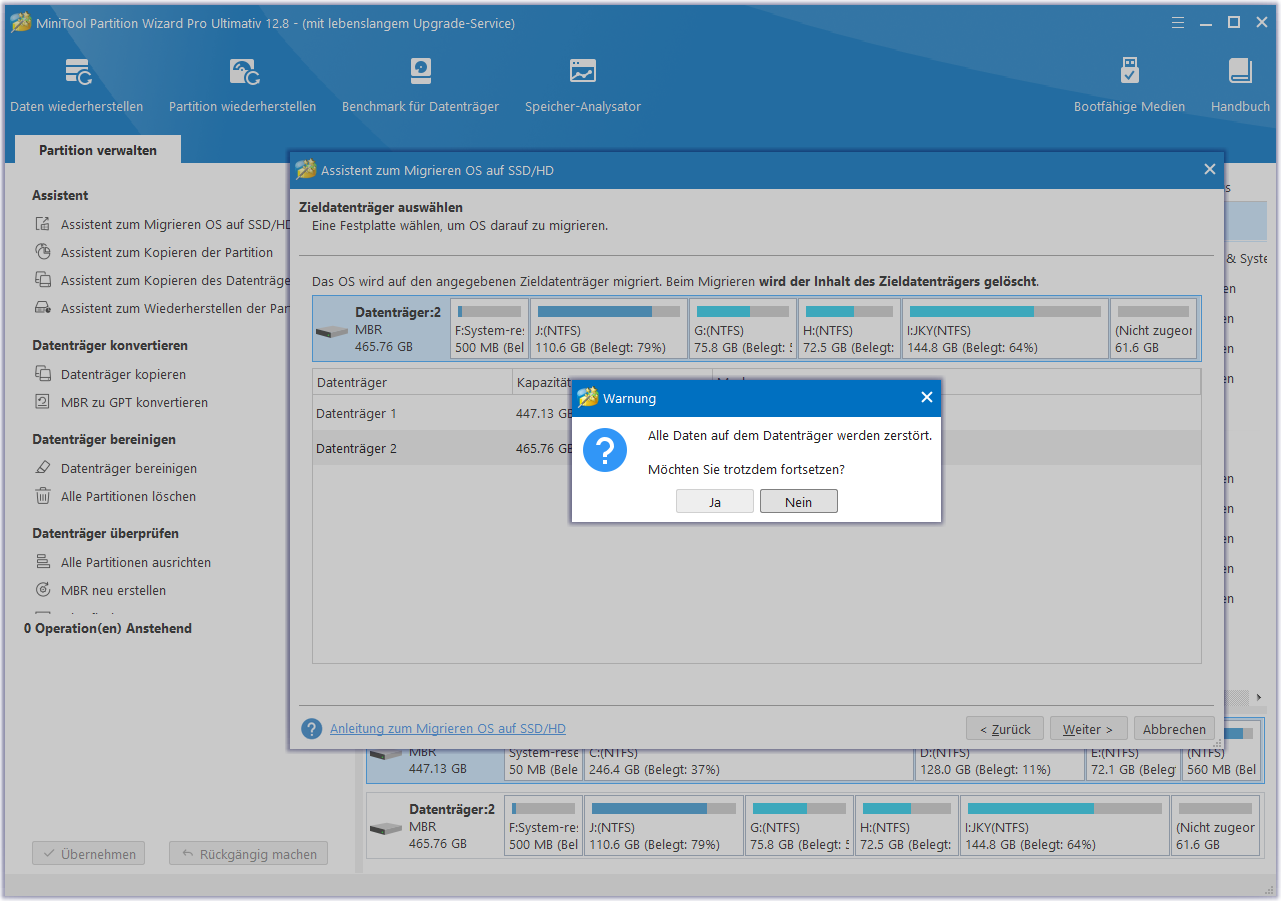
Schritt 5: Wählen Sie je nach Bedarf die Kopieroptionen und ändern Sie den Speicherort und die Größe der ausgewählten Partition. Klicken Sie dann auf Weiter, um fortzufahren.
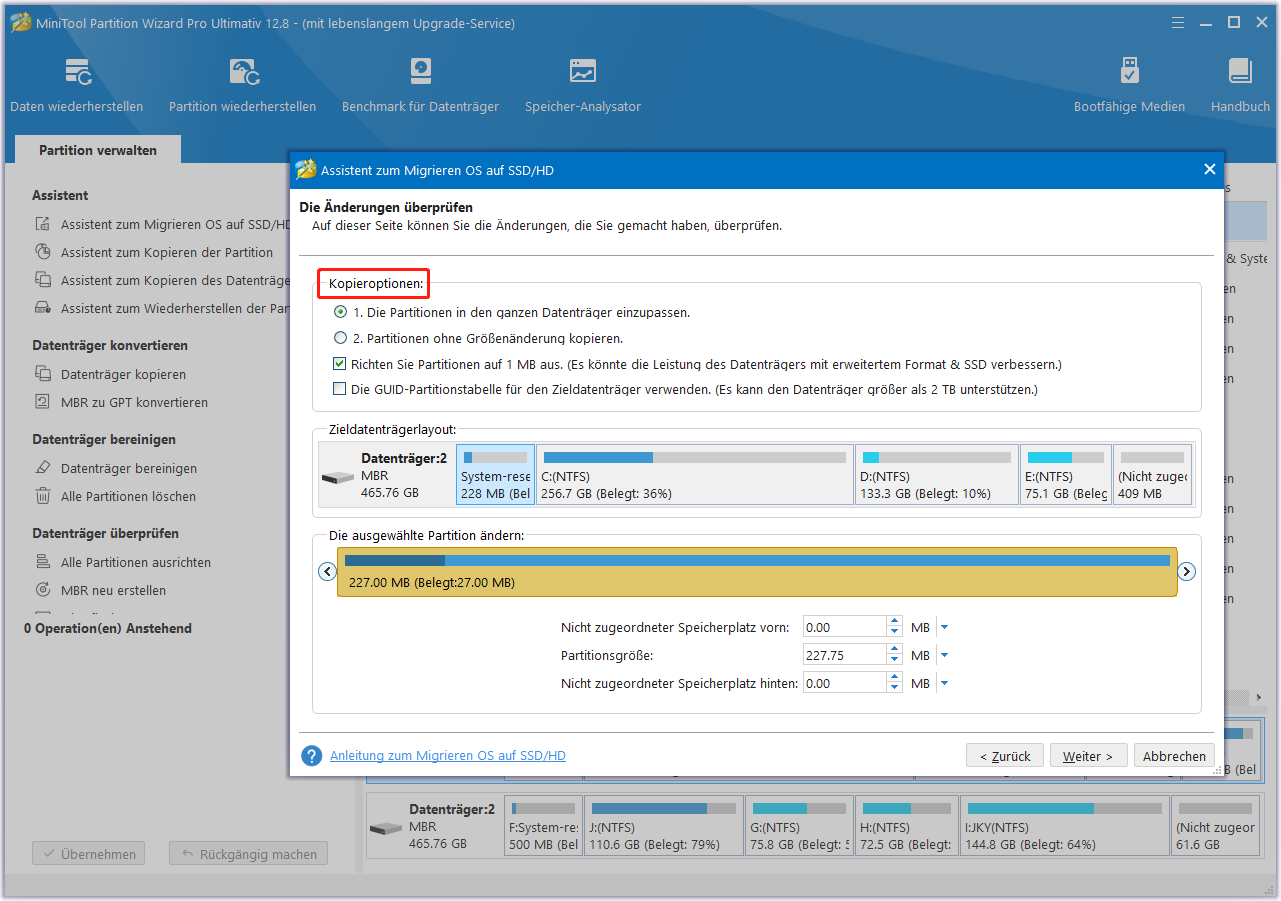
Schritt 6: Klicken Sie auf die Schaltfläche Abschließen > Übernehmen, um den Vorgang auszuführen.
Schritt 7: Nachdem der Migrationsprozess abgeschlossen ist, fahren Sie den Computer herunter und ersetzen Sie die aktuelle Festplatte durch die neue SSD.
Neben der Software zum Klonen von Festplatten kann MiniTool Partition Wizard auch als USB-Laufwerksformatierer, FAT32-Formatierer, USB-Geschwindigkeitstester, bootfähige Datenwiederherstellungssoftware, Finder von doppelten Dateien, Datenlöschen-Software usw. verwendet werden. Sie können das Programm auf Ihrem PC installieren und es dann zur Verwaltung Ihrer Speichergeräte verwenden.
Lesen Sie auch: Windows lässt sich nicht starten, wenn eine externe Festplatte angeschlossen ist
Methode 4: Grafiktreiber aktualisieren
Wenn Spiele auf High-End-PCs aufgrund veralteter Grafiktreiber stottern, können Sie die folgenden Schritte ausführen, um sie zu aktualisieren.
Schritt 1: Öffnen Sie das Fenster Ausführen, indem Sie die Tasten Windows und R gedrückt halten.
Schritt 2: Geben Sie im Dialogfenster Ausführen die Datei devmgmt.msc ein und klicken Sie auf OK.
Schritt 3: Erweitern Sie im Fenster Geräte-Manager den Eintrag Grafikkarten durch einen Doppelklick darauf. Klicken Sie mit der rechten Maustaste auf den unter dieser Kategorie aufgeführten Grafiktreiber und klicken Sie auf Treiber aktualisieren.
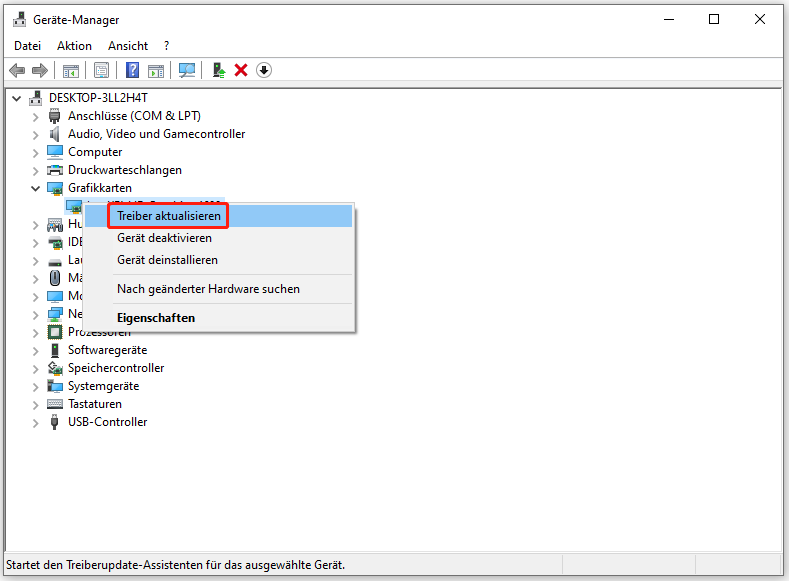
Schritt 4: Klicken Sie je nach Vorliebe auf Automatisch nach Treibern suchen oder Auf meinem Computer nach Treibern suchen. Folgen Sie dann den Anweisungen auf dem Bildschirm, um den Vorgang abzuschließen.
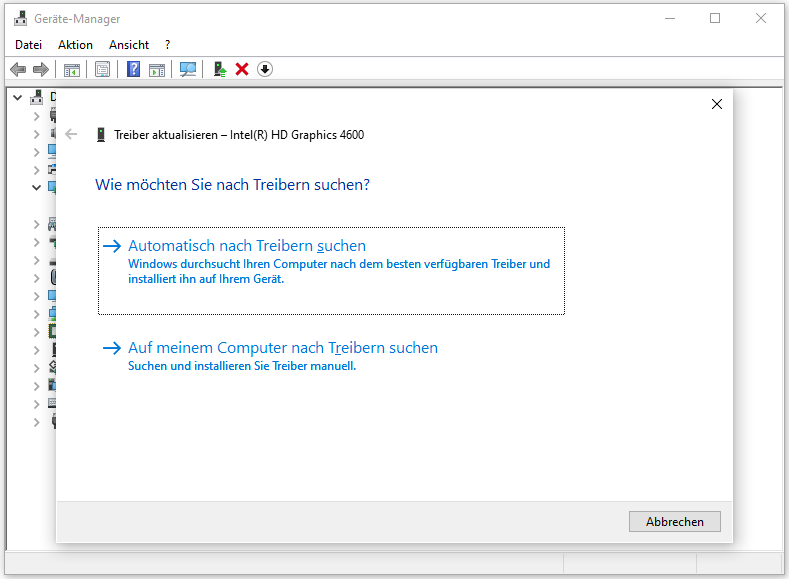
Methode 5: Aktualisieren Sie die Grafikleistungseinstellungen
Schritt 1: Drücken Sie die Tasten Windows und I, um die Einstellungen zu öffnen.
Schritt 2: Tippen Sie auf der linken Seite auf System und dann auf Anzeige auf der rechten Seite des Fensters.
Schritt 3: Klicken Sie unter Verwandte Einstellungen auf Grafik.
Schritt 4: Wählen Sie Ihr bevorzugtes Spiel aus der Liste aus und klicken Sie auf Optionen.
Schritt 5: Wählen Sie Hohe Leistung und klicken Sie auf die Schaltfläche Speichern.
Methode 6: Konfigurieren Sie die BIOS-Einstellungen
Wenn Spiele auf High-End-PCs stottern, können Sie die BIOS-Einstellungen ändern, um das Problem zu beheben.
- Aktivieren Sie Extreme Memory Profiling (XMP): Wenn Sie in Spielen unter Stottern leiden, ist es wahrscheinlich, dass Ihr Arbeitsspeicher nicht mit seiner Nennfrequenz läuft. Um das Problem zu beheben, versuchen Sie, XMP im BIOS zu aktivieren. Wenn XMP aktiviert ist, springt die Frequenz drastisch an, weil XMP Profile lädt, die im RAM gespeichert sind. Diese Profile steuern verschiedene RAM-Einstellungen wie Frequenz und Timing, so dass der Arbeitsspeicher mit seiner Nennfrequenz arbeiten kann.
- Passen Sie die RAM-Timings an: Wenn die RAM-Timings zu eng oder zu locker sind, kann es in Spielen zu Stottern kommen. Wenn die Aktivierung von XMP nicht funktioniert, müssen Sie die RAM-Timings manuell ändern.
- Installieren und aktivieren Sie TPM oder etwas Ähnliches: Ein fehlendes Trusted Platform Module (TPM) kann der Grund für stotternde Spiele auf High-End-PCs sein. Glücklicherweise können Sie TPM selbst kaufen, installieren und aktivieren. In dieser Anleitung finden Sie alle Details. Intel und AMD haben die Platform Trust Technology (PTT) bzw. das Firmware Trusted Platform Module (fTPM) entwickelt. Sie erfüllen die gleichen Aufgaben wie ein TPM, ohne dass zusätzliche PC-Hardware benötigt wird.
Versuchen Sie zusätzlich zu den oben genannten Methoden, die Hardwarebeschleunigung zu aktivieren, einen dedizierten Grafikprozessor zu verwenden, V-Sync zu aktivieren, die Energieplaneinstellungen zu ändern, nach Viren zu scannen, den Spielemodus zu aktivieren und das Steam Overlay zu aktivieren, um das Problem zu lösen.
Tipps zum Vermeiden von ruckelnden Spielen auf High-End-PCs
Um das Stottern von Spielen auf High-End-PCs in Zukunft zu vermeiden, können Sie diese Tipps lesen.

Links
- Die besten kostenlosen plattformübergreifenden Spiele auf PC/PS5/Xbox/Switch
- Stottern bei einem High-End-PC, aber nicht bei einem System mit niedrigeren Spezifikationen? Leitfaden
- 3 Wege, Switch-Spiele auf PC zu spielen (Mit Bildern)
- Behebung: Spiele stürzen ständig auf Windows 11/10 PC ab
- Was ist Xbox Cloud Gaming | So verwenden Sie Xbox Cloud Gaming
Themen
MiniTool® Software Ltd. ist ein professionelles Software-Entwicklungsunternehmen und stellt den Kunden komplette Business-Softwarelösungen zur Verfügung. Die Bereiche fassen Datenwiederherstellung, Datenträgerverwaltung, Datensicherheit und den bei den Leuten aus aller Welt immer beliebteren YouTube-Downloader sowie Videos-Bearbeiter. Bis heute haben unsere Anwendungen weltweit schon über 40 Millionen Downloads erreicht. Unsere Innovationstechnologie und ausgebildeten Mitarbeiter machen ihre Beiträge für Ihre Datensicherheit und -integrität.

![3 Wege, Switch-Spiele auf PC zu spielen [Mit Bildern]](https://mnd-assets.mynewsdesk.com/image/upload/ar_16:9,c_fill,dpr_auto,f_auto,g_sm,q_auto:good,w_746/cnlz5dpkfqezxg4kwvj9)



![Bloodborne PC: Ist es verfügbar und wie kann man es spielen? [Vollständige Anleitung]](https://mnd-assets.mynewsdesk.com/image/upload/ar_16:9,c_fill,dpr_auto,f_auto,g_sm,q_auto:good,w_746/puqngassehanhju2zmia)