
Pressemitteilung -
STOP-Fehlercode 0x0000004E: Was ist das und wie behebt man ihn?
Was ist der Fehlercode 0x0000004E?
Was ist der Fehlercode 0x0000004E? Der Fehlercode erscheint oft mit einem Bluescreen und einer STOP-Meldung. Wenn es Probleme mit Ihrem System gibt, tritt 0x0000004E auf. Zum Beispiel,
- Malware und Viren greifen Ihre Systemdateien oder andere Konfigurationen an.
- Einige Drittanbieter-Anwendungen können Ihr System stören.
- Ihre Hardware-Komponenten werden beschädigt.
- Beschädigte oder veraltete Systemtreiber können zum STOP-Fehler 0x0000004E führen.
Sichern Sie Ihre Dateien mit MiniTool ShadowMaker
Wenn der BSOD-Fehler 0x0000004E auftritt, können Sie nichts in Ihrem System tun, sondern nur einen Bluescreen sehen. Da dieser Fehler durch verschiedene Faktoren ausgelöst werden kann, ist er schwer zu beheben, und in einigen Fällen kann es zu Datenverlust und Boot-Problemen kommen.
Aus diesem Grund empfehlen wir Ihnen dringend, Ihre Dateien auf einer externen Festplatte zu sichern, sodass Sie sie bei Bedarf sofort wiederherstellen können. Datensicherung ist für die Verhinderung von Systemausfällen oder Angriffsvektoren von großer Bedeutung.
Die kostenlose Backup-Software, MiniTool ShadowMaker, kann Ihnen bei der Datensicherung helfen. Laden Sie das Programm herunter und installieren Sie es, um es 30 Tage lang kostenlos zu testen. Verbinden Sie anschließend Ihre externe Festplatte mit Ihrem PC, öffnen Sie MiniTool ShadowMaker und klicken Sie auf Testversion beibehalten.

Schritt 1. Wählen Sie auf der Seite Sichern den Abschnitt QUELLE und klicken Sie auf Ordner und Dateien, um die Daten auszuwählen, die Sie sichern möchten.
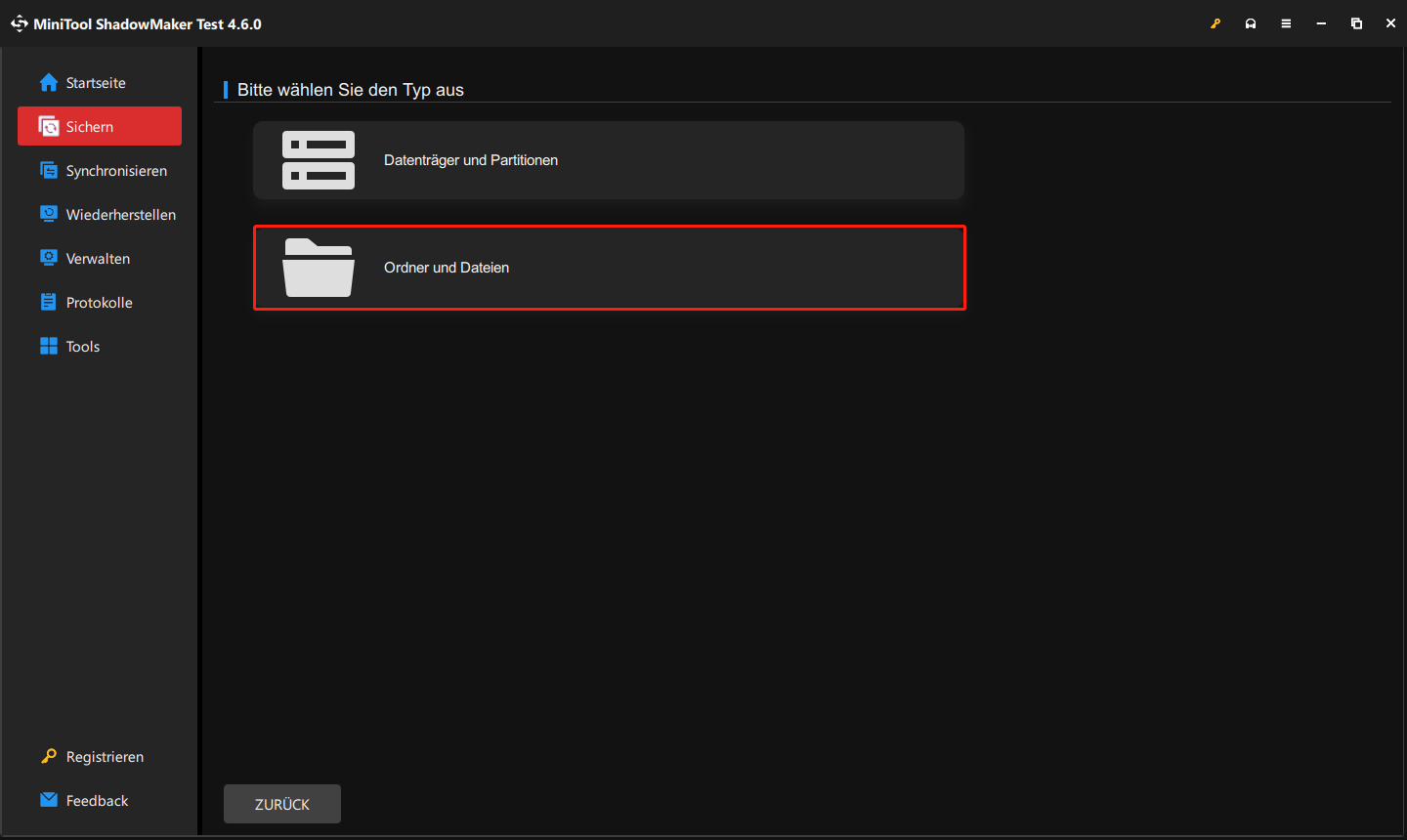
Schritt 2. Gehen Sie dann zum Abschnitt ZIEL, um die externe Festplatte auszuwählen. Klicken Sie auf Jetzt sichern, um die Sicherungsaufgabe sofort auszuführen.
Nachdem Sie Ihre wichtigen Dateien gesichert haben, ist es an der Zeit, die folgenden Methoden nacheinander auszuprobieren, bis der Bluescreen-Fehler 0x0000004E behoben ist.
Wie kann man den STOP-Fehlercode 0x0000004E beheben?
Bevor Sie mit der Fehlerbehebung beginnen, können Sie zuerst das System neu starten, um zu prüfen, ob Sie normal darauf zugreifen können. Falls nicht, starten Sie bitte Ihr System im abgesicherten Modus und führen Sie anschließend die folgenden Methoden aus.
Methode 1. Überprüfen Sie die Systemdateien auf Beschädigungen
Vor allem können Sie ein in Windows integriertes Tool – SFC (System File Checker) – verwenden, um nach beschädigten Windows-Systemdateien zu suchen und diese wiederherzustellen. So geht’s:
Schritt 1. Öffnen Sie die Suche, in dem Sie Win + S drücken, und geben Sie Eingabeaufforderung ein, um sie als Administrator auszuführen.
Schritt 2. Geben Sie sfc /scannow in das neue Fenster ein und drücken Sie die Eingabetaste, um den Befehl auszuführen.
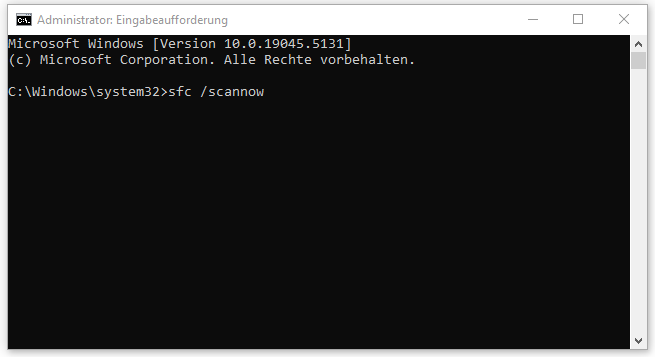
Der Scan-Vorgang kann einige Zeit dauern. Wenn er abgeschlossen ist, können Sie das Fenster schließen, den Computer neu starten und die Eingabeaufforderung erneu als Administrator ausführen. Geben Sie dann diesen DISM-Befehl – DISM /online /cleanup-image /restorehealth – ein und führen Sie ihn aus, um die Dateibeschädigung zu reparieren.
Methode 2. Überprüfen Sie das System auf Viren und Malware
Einer der möglichen Gründe für den Fehler 0x0000004E ist das Eindringen von Viren oder Malware. Auch wenn Sie die beschädigten Systemdateien repariert haben, sollten Sie Ihr System auf mögliche Viren überprüfen, um das Auftreten von 0x0000004E in Zukunft zu vermeiden.
Schritt 1. Gehen Sie zu Start > Einstellungen > Update & Sicherheit > Windows-Sicherheit > Viren- & Bedrohungsschutz.
Schritt 2. Klicken Sie im Popup-Fenster auf Scanoptionen, um Vollständige Überprüfung > Jetzt überprüfen zu wählen.
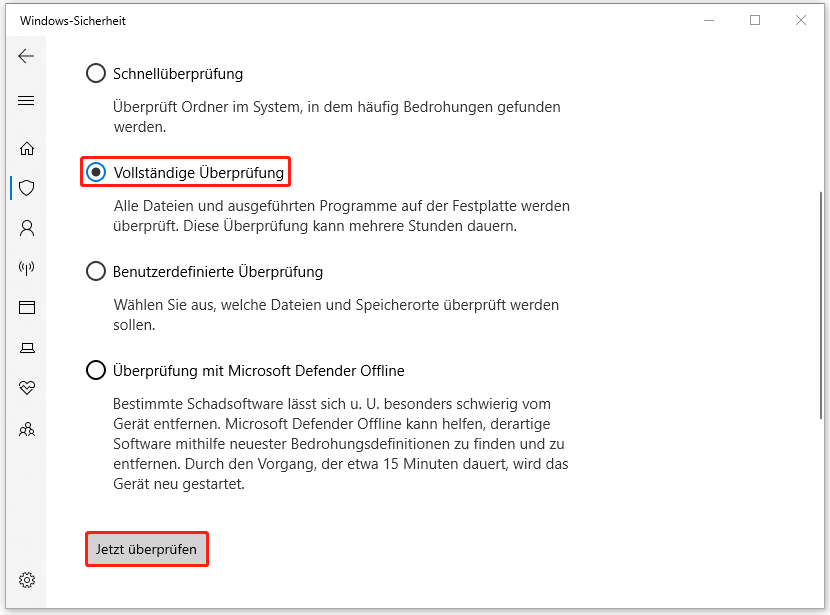
Methode 3. Führen Sie die Windows-Speicherdiagnose aus
Manchmal können Speicherprobleme zu 0x0000004E führen. In diesem Fall können Sie die Windows-Speicherdiagnose ausführen, um den RAM Ihres Computers auf Probleme zu testen.
Schritt 1. Geben Sie Windows-Speicherdiagnose in die Windows-Suche ein.
Schritt 2. Dann klicken Sie im neuen Fenster auf Jetzt neu starten und nach Problemen suchen (empfohlen).
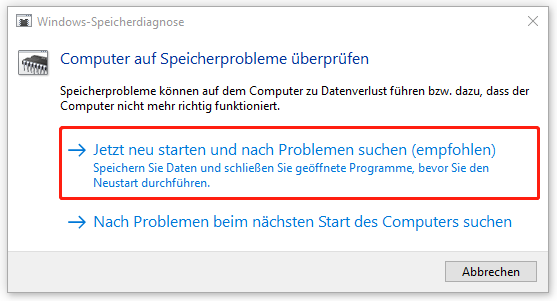
Anschließend wird Ihr Computer neu gestartet, Der Text wird einige Zeit in Anspruch nehmen und warten Sie also geduldig. Sobald der Test beendet ist, werden die Ergebnisse auf dem Bildschirm angezeigt, und die gefundenen Fehler werden automatisch behoben.
Verwandter Artikel: Gelöst: Windows-Speicherdiagnose bleibt bei 1%, 21% oder 99% hängen.
Methode 4. Überprüfen Sie Ihre Festplatte
Wenn Ihr Festplatte defekt oder beschädigt ist, befolgen Sie einfach die nachstehenden Schritte:
Schritt 1. Öffnen Sie den Datei-Explorer, indem Sie Win + E drücken, finden Sie im Abschnitt Dieser PC das Laufwerk C: und klicken Sie mit der rechten Maustaste darauf.
Schritt 2. Wählen Sie Eigenschaften aus dem Dropdownmenü und gehen Sie zur Registerkarte Tools.
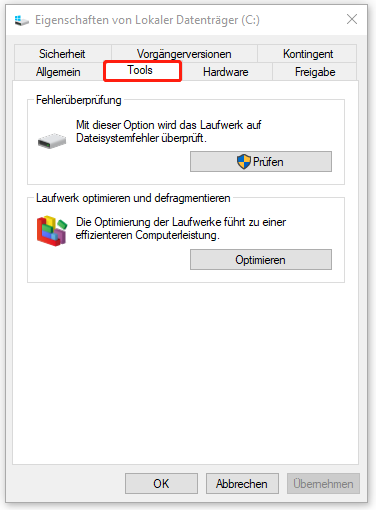
Schritt 3. Klicken Sie auf die Schaltfläche Prüfen unter Fehlerüberprüfung und wählen Sie dann die Option Laufwerk scannen.
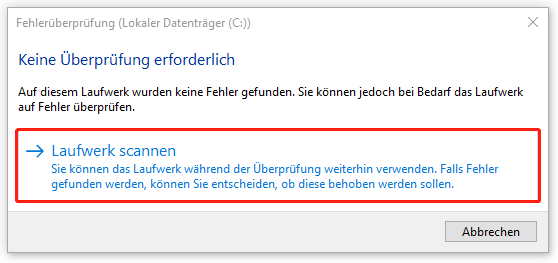
Danach befolgen Sie die Anweisungen auf dem Bildschirm, um den restlichen Vorgang abzuschließen, und starten Sie Ihr System neu, um zu prüfen, ob der Bluescreen-Fehler 0x0000004E verschwindet.
Methode 5. Aktualisieren Sie die Treiber
Sie müssen Ihre Treiber stets auf dem neuesten Stand halten. Veraltete Treiber können Kompatibilitätsprobleme mit Ihrem System verursachen, was zu Systemabstürzen wie Fehler 0x0000004E führt.
Schritt 1. Geben Sie Update in die Windows-Suche ein und öffnen Sie Nach Updates suchen.
Schritt 2. Klicken Sie auf Optionale Updates anzeigen, wählen Sie alle verfügbaren Updates aus und klicken Sie dann auf Herunterladen und installieren.
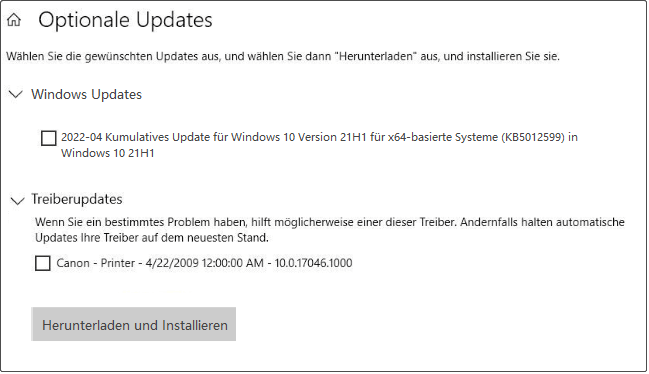
Dann starten Sie Ihr System neu, um zu sehen, ob der STOP-Fehlercode 0x0000004E weiterhin besteht.
Methode 6. Verwenden Sie die Systemwiederherstellung
Die letzte Methode gilt für diejenigen, die einen Systemwiederherstellungspunkt erstellt haben. Mit dieser Methode können Sie Ihr System in den normalen Zustand zurückversetzen, in dem der Punkt erstellt wurde.
Schritt 1. Öffnen Sie die Systemsteuerung, indem Sie control in das Ausführen-Feld eingeben und auf OK klicken.

Links
- STOP-Fehlercode 0x00000003: Wie behebet man ihn unter Windows 10/8/7
- Eingabeaufforderung: Zugriff verweigert – Hier sind 4 effektive Lösungen für Sie
- So beheben Sie den Windows Defender-Fehler 0x800b0100
- Behoben: Task-Manager ist leer/zeigt keine Prozesse in Windows 10/11 an
- Top 9 Lösungen für das Problem „Windows 10 Taskleisten-Symbole fehlen“
Themen
MiniTool® Software Ltd. ist ein professionelles Software-Entwicklungsunternehmen und stellt den Kunden komplette Business-Softwarelösungen zur Verfügung. Die Bereiche fassen Datenwiederherstellung, Datenträgerverwaltung, Datensicherheit und den bei den Leuten aus aller Welt immer beliebteren YouTube-Downloader sowie Videos-Bearbeiter. Bis heute haben unsere Anwendungen weltweit schon über 40 Millionen Downloads erreicht. Unsere Innovationstechnologie und ausgebildeten Mitarbeiter machen ihre Beiträge für Ihre Datensicherheit und -integrität.








