
Pressemitteilung -
Steam erkennt die externe Festplatte nicht (Anleitung zur Behebung)
Wenn das Problem auftritt, dass Steam externe Festplatte nicht erkennt, können Sie die auf dieser Festplatte installierten Spiele nicht spielen. Wie lässt sich das Problem beheben? Hier hat MiniTool einige nützliche Methoden zur Fehlerbehebung für Sie zusammengestellt. Probieren Sie sie jetzt aus!
Steam, entwickelt von der Valve Corporation, ist eine Plattform für den digitalen Vertrieb von Videospielen. Sie wurde im September 2003 als Software-Client auf den Markt gebracht und stellt automatisch Spiel-Updates für die Spiele von Valve bereit. Ende 2005 wurde die Plattform auf den Vertrieb von Drittanbieter-Titeln erweitert.
Zu den Funktionen des Steam-Clients gehören die Automatisierung von Spielaktualisierungen, die Speicherung des Spielfortschritts in der Cloud und Community-Funktionen wie Direktnachrichten, Overlay-Funktionen im Spiel und ein virtueller Marktplatz für Sammlerstücke. Angesichts dieser Tatsache spielen viele Spieler Spiele auf Steam.
Steam erkennt externe Festplatte nicht
Wie Sie wissen, nehmen Videospiele viel Platz in Anspruch. Sie können schnell viel Speicherplatz verbrauchen. Um die interne Festplatte zu entlasten, installieren viele Gamer ihre Lieblingsspiele auf einer externen Festplatte. Wenn sie Spiele spielen wollen, schließen sie die externe Festplatte an ihren PC an und öffnen den Steam Storage Manager, um auf die auf der Festplatte installierten Spiele zuzugreifen und sie zu spielen.
Einige Spieler beschweren sich jedoch darüber, dass Steam externe Festplatten nicht erkennt und sogar die Installation von Spielen und den Zugriff auf bestehende Spielesammlungen verhindert. Was ist die Ursache für dieses Problem? Wie kann man das Problem lösen, dass Steam keine Speicherlaufwerke erkennt?
Dieser Beitrag wird Sie durch den Behebungsprozess führen. Vorher können Sie eine kurze Vorschau erhalten, indem Sie den Inhalt unten lesen!
- Schließen Sie die externe Festplatte wieder an.
- Weisen Sie einen Laufwerksbuchstaben zu.
- Fügen Sie die externe Festplatte mit dem Ordner Steam Library erneut hinzu.
- Überprüfen Sie die Festplatte auf Fehler.
- Formatieren Sie die externe Festplatte neu.
Lesen Sie auch: Wie behebe ich, dass Steam installiertes Spiel nicht erkennt [5 Lösungen]
Methode 1: Schließen Sie die externe Festplatte neu an
Eine unsachgemäße oder lockere Verbindung kann zu dem beschriebenen Problem führen. Wenn Steam die externe Festplatte nicht erkennt, sollten Sie als erstes versuchen, die externe Festplatte zu trennen und dann wieder anzuschließen. Dieser Vorgang sollte Windows dazu zwingen, das Laufwerk neu zu initialisieren und es von Steam erkennen zu lassen.
Es wird empfohlen, Steam und Ihren Computer neu zu starten, nachdem Sie die externe Festplatte wieder angeschlossen haben. Außerdem sollten Sie nach dem Neustart des PCs eines der auf der externen Festplatte installierten Spiele über Steam spielen. Dies hilft, dass Steam das Laufwerk erkennt.
Das könnte Sie auch interessieren: BIOS wird nicht auf dem externen Monitor angezeigt? Hier sind 4 Lösungen
Methode 2: Zuweisen eines Laufwerksbuchstabens
Versuchen Sie, einen Laufwerksbuchstaben zuzuweisen, wenn eine externe Festplatte nicht in Steam angezeigt wird. Obwohl Windows einer externen Festplatte automatisch einen Laufwerksbuchstaben zuweist, sobald sie erkannt wird, gibt es manchmal einige Ausnahmen. In diesem Fall müssen Sie einen Laufwerksbuchstaben manuell zuweisen.
Schritt 1: Klicken Sie mit der rechten Maustaste auf das Windows-Symbol, um das Startmenü zu öffnen.
Schritt 2: Klicken Sie im Menü auf Datenträgerverwaltung.
Schritt 3: Klicken Sie mit der rechten Maustaste auf die angeschlossene externe Festplatte und wählen Sie Laufwerksbuchstaben und Pfade ändern.
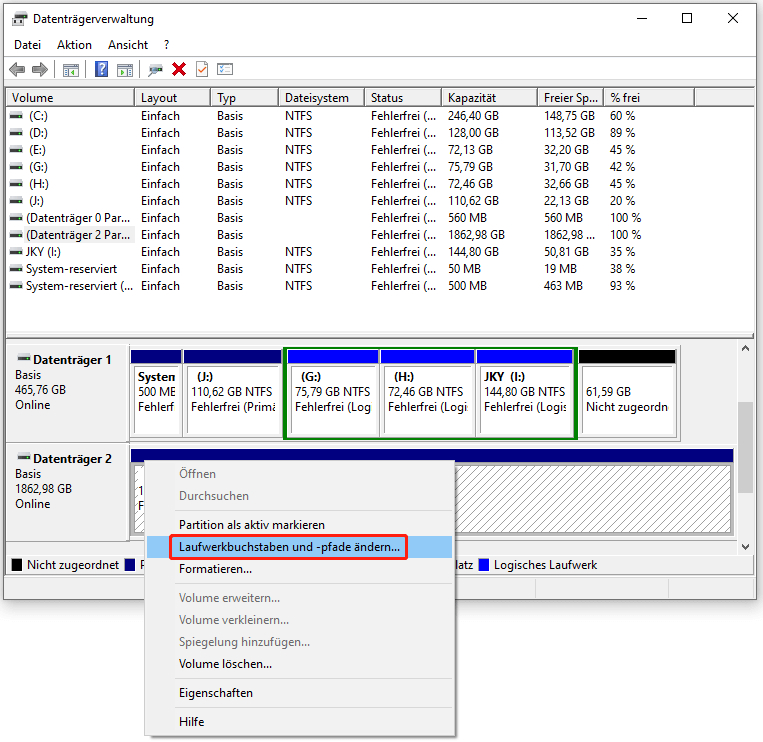
Schritt 4: Klicken Sie im Popup-Fenster auf die Schaltfläche Hinzufügen.
Schritt 5: Wählen Sie im Dropdown-Menü einen verfügbaren Laufwerksbuchstaben aus. Klicken Sie dann auf OK, um die Änderungen zu speichern.
Manchmal kann es vorkommen, dass das Problem „Laufwerksbuchstaben und Pfade ändern ausgegraut“ auftritt. In diesem Fall können Sie den Laufwerksbuchstaben in der Datenträgerverwaltung nicht zuweisen. In diesem Fall können Sie dies in MiniTool Partition Wizard oder anderen Alternativen zur Datenträgerverwaltung tun.
Als umfassender Partition Manager ermöglicht MiniTool Partition Wizard das Partitionieren von Festplatten, das Formatieren von SD-Karten mit FAT32, das Klonen von Festplatten, das Konvertieren von MBR zu GPT, die Migration von Windows 10, das Ändern der Clustergröße und vieles mehr.
Schritt 1: Installieren Sie MiniTool Partition Wizard auf Ihrem Computer und starten Sie es, um seine Hauptschnittstelle zu öffnen.

Schritt 2: Markieren Sie die externe Festplatte und klicken Sie im linken Bereich auf Laufwerksbuchstabe ändern.
Schritt 3: Öffnen Sie im Popup-Fenster das Dropdown-Menü, indem Sie auf das Pfeil-nach-unten-Symbol klicken, und wählen Sie dann einen Laufwerksbuchstaben aus. Klicken Sie dann auf OK > Übernehmen, um den Vorgang auszuführen.
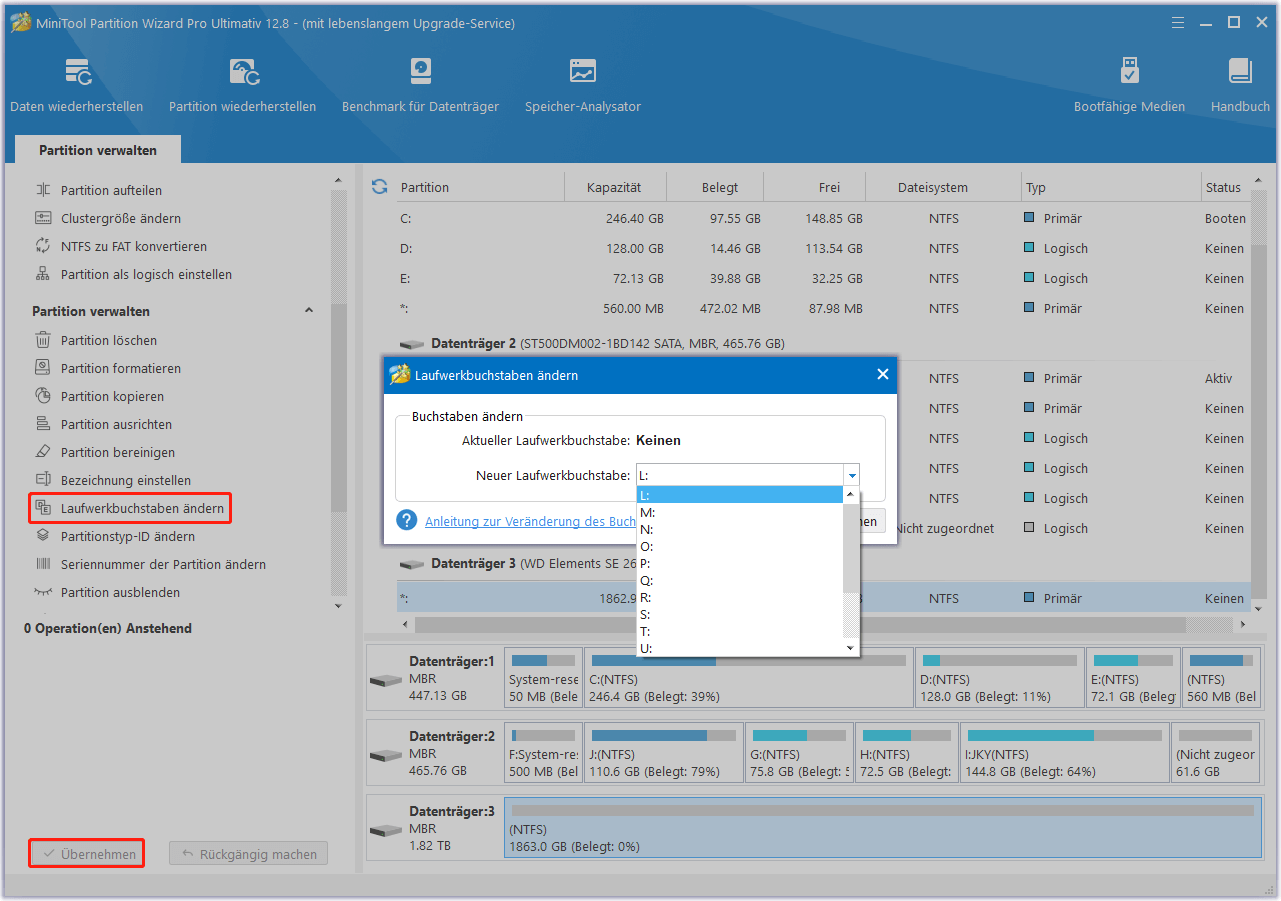
Dies könnte Ihnen auch gefallen: Vollständige Anleitung zum Wiederherstellen des Buchstabens von Systemlaufwerk oder Boot-Laufwerk.
Methode 3: Externe Festplatte mit Steam-Bibliotheksordner neu hinzufügen
Bibliotheksordner in Steam speichern normalerweise Spieldateien für Spiele, die auf dem System installiert sind. Es gibt mehrere Bibliotheksordner, darunter auch einen für die Spiele auf der externen Festplatte. Wenn Steam die externe Festplatte nicht erkennt, können Sie sie mit den folgenden Schritten wieder mit Ihrer Steam-Bibliothek verbinden.
Schritt 1: Starten Sie Steam und öffnen Sie das Menü Einstellungen.
Schritt 2: Wählen Sie in der linken Navigation unter dem Menü Einstellungen die Option Downloads aus.
Schritt 3: Fügen Sie einen Steam Library Folder auf der externen Festplatte hinzu. Wählen Sie dazu den Abschnitt Steam Library Folders aus, klicken Sie auf Steam Library Folder und navigieren Sie zu dem entsprechenden Speicherort auf der externen Festplatte.
Empfohlener Artikel: Externe Festplatte wird in Windows 11 nicht angezeigt [Gelöst]
Methode 4: Überprüfen Sie die Festplatte auf Fehler
Wenn auf der externen Festplatte ein Fehler auftritt, kann dies dazu führen, dass sie von Steam nicht erkannt wird. Wenn also das Problem auftritt, dass Steam das Speicherlaufwerk nicht erkennt, sollten Sie Ihre Festplatte auf Fehler überprüfen. Dazu können Sie entweder CHKDSK oder MiniTool Partition Wizard verwenden.
Schritt 1: Geben Sie cmd in das Suchfeld ein und klicken Sie dann auf Als Administrator ausführen unter dem angezeigten Eingabeaufforderungsprogramm. Alternativ können Sie auch mit der rechten Maustaste auf die Eingabeaufforderung unter Höchste Übereinstimmung klicken und auf Als Administrator ausführen klicken.
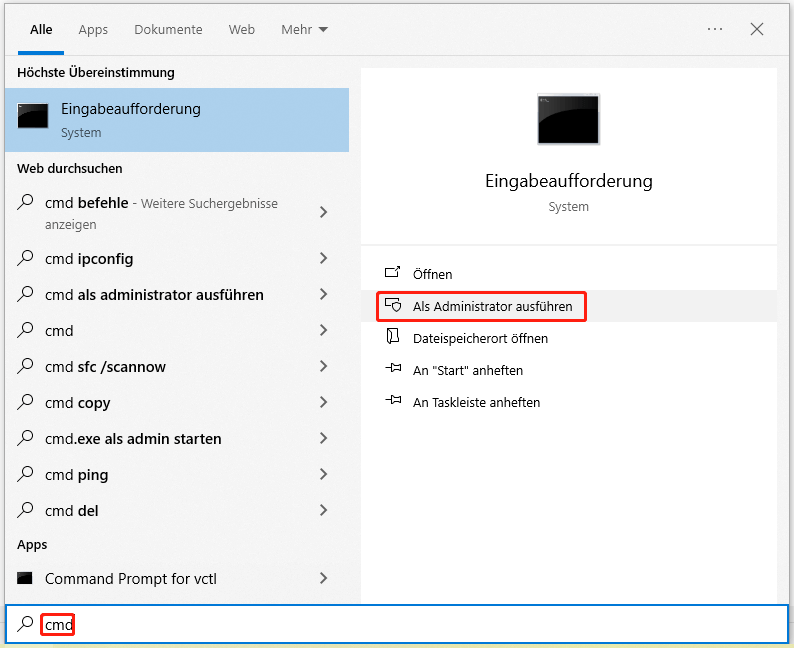
Schritt 2: Geben Sie in dem daraufhin angezeigten Fenster chkdsk g: /f ein und drücken Sie die Eingabetaste. Sie sollten „g“ durch den genauen Laufwerksbuchstaben Ihrer externen Festplatte ersetzen.
Schritt 3: Warten Sie, bis der Vorgang abgeschlossen ist.
Zusätzlich zu CHKDSK kann MiniTool Partition Wizard Ihnen auch helfen, die Festplatte auf Fehler zu überprüfen. Um genau zu sein, kann er erkennen, ob fehlerhafte Sektoren oder Dateisystemfehler auf der Festplatte vorhanden sind. Folgen Sie den nachstehenden Anweisungen, um Festplattenfehler zu finden.
- Um zu prüfen, ob die externe Festplatte fehlerhafte Sektoren aufweist, klicken Sie mit der rechten Maustaste auf die Festplatte und wählen Sie Oberflächentest. Klicken Sie dann auf Jetzt starten, um den Vorgang zu beginnen.
- Um zu prüfen, ob Dateisystemfehler auf der externen Festplatte vorhanden sind, klicken Sie mit der rechten Maustaste auf die Partition der externen Festplatte und wählen Sie Dateisystem überprüfen. Wählen Sie in dem daraufhin angezeigten Fenster Nur überprüfen. (Erkannte Fehler nicht korrigieren.) und klicken Sie auf Starten.
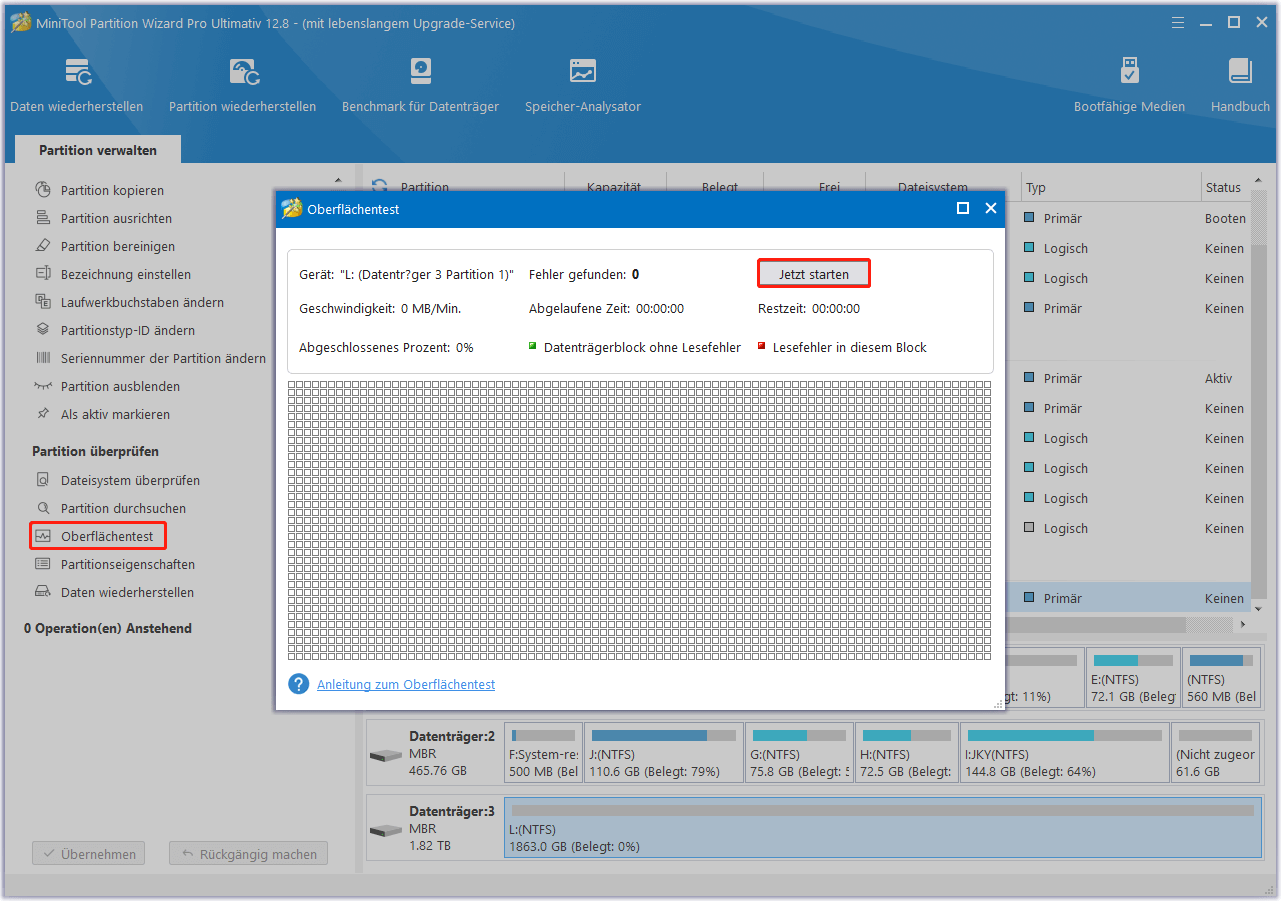
Wenn auf der externen Festplatte fehlerhafte Sektoren gefunden werden, lesen Sie diesen Beitrag zur Reparatur fehlerhafter Sektoren, um das Problem zu beheben, oder ersetzen Sie die Festplatte direkt. Bei Dateisystemfehlern sollten Sie die Funktion „Dateisystem überprüfen“ erneut ausführen und die Option „Überprüfen & erkannte Fehler korrigieren“ auswählen, um sie zu reparieren.

Links
- Steam Fatal Error: Steam muss für die Durchführung von Updates mit dem Internet verbunden sein
- Wie behebt man den Steam-Fehlercode e20 unter Windows?
- So beheben Sie Steam Festplattenschreibfehler bei mehreren Spielen.
- Steam startet nicht – 11 Lösungen
- Gelöst – Verbindung zum Steam-Netzwerk nicht möglich 2024






