
Pressemitteilung -
So zeigen Sie Windows 10 Absturz- und Fehlerprotokolle an (für 2022)
Wenn Ihr Computer abstürzt, wird ein Absturzprotokoll erstellt, das Ihnen helfen kann, die Ursachen des Absturzes zu analysieren. Aber wissen Sie, wie Sie Windows 10 Absturz- und Fehlerprotokolle anzeigen können? Wenn Sie das nicht wissen, machen Sie sich keine Sorgen. Dieser Artikel von MiniTool zeigt Ihnen, wie Sie das Absturzprotokoll von Windows 10 mit zwei Methoden anzeigen können.
Methode 1. Windows 10 Absturzprotokolle mit der Ereignisanzeige anzeigen
Um die Absturzprotokolle von Windows 10 einzusehen, können Sie das integrierte Tool Ereignisanzeige verwenden, das ein Protokoll der Anwendungs- und Systemmeldungen, Fehler, Warnungen usw. führt. Sie können die folgenden Schritte befolgen, um Windows 10 Absturzprotokolle mit der Ereignisanzeige zu überprüfen.
Schritt 1. Geben Sie Ereignisanzeige in das Windows 10 Cortana-Suchfeld ein. Klicken Sie dann mit der rechten Maustaste auf die am besten passende Ereignisanzeige und wählen Sie Als Administrator ausführen.
Schritt 2. Hier sehen Sie die Hauptschnittstelle der Ereignisanzeige. Auf der linken Seite des Fensters können Sie alle Protokolle nach Kategorien sortiert anzeigen. So zeigen Sie Windows 10-Absturzprotokolle an, z. B. die Protokolle von Bluescreen-Fehler anzuzeigen, klicken Sie einfach auf Windows-Protokolle.
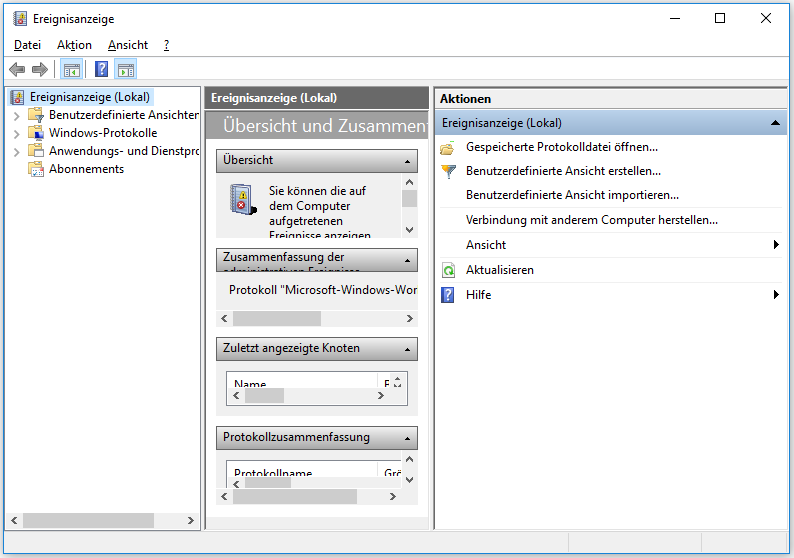
Schritt 3. Wählen Sie dann System unter Windows-Protokolle.
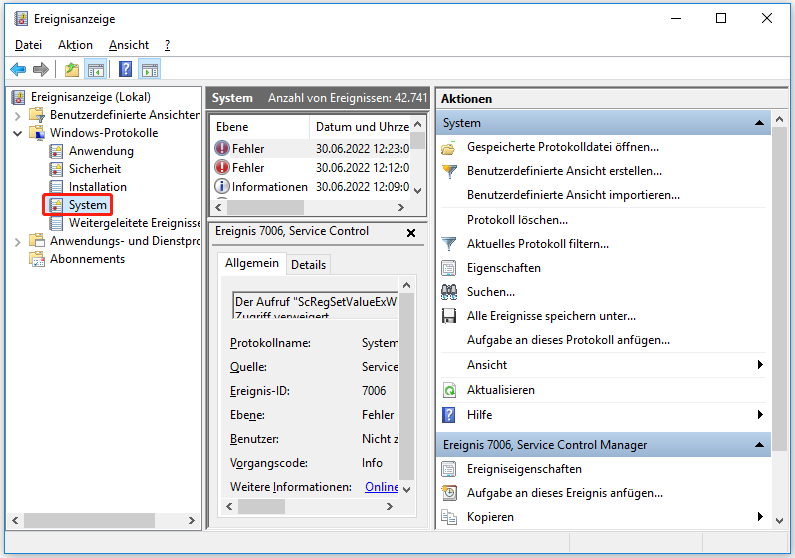
Schritt 4. Suchen Sie in der Ereignisliste nach Fehler und klicken Sie darauf. Dann können Sie sich die detaillierten Informationen des Absturzprotokolls ansehen, die im unteren Teil des Fensters angezeigt werden.
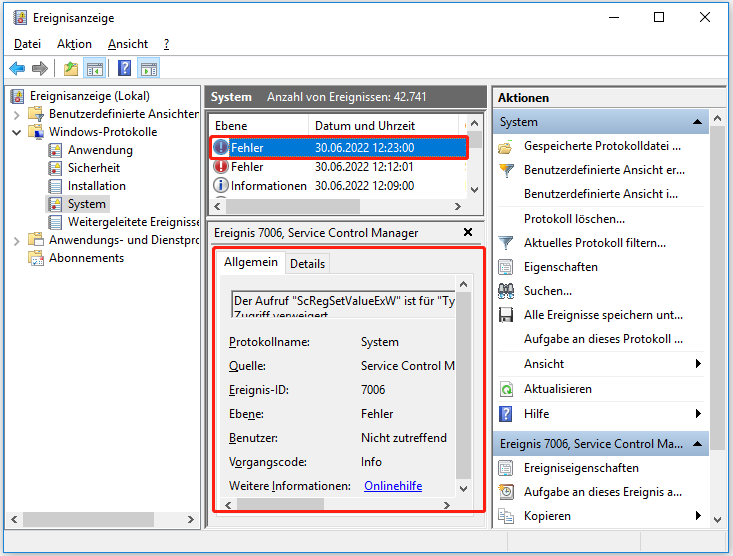
Sie können auch eine benutzerdefinierte Ansicht erstellen, damit Sie die Absturzprotokolle schneller einsehen können. Im Folgenden erfahren Sie, wie Sie eine benutzerdefinierte Ansicht erstellen können.
Schritt 1. Klicken Sie im rechten Fenster auf Benutzerdefinierte Ansicht erstellen. Wenn Sie auf Benutzerdefinierte Ansicht erstellen klicken, öffnet sich ein neues Fenster.
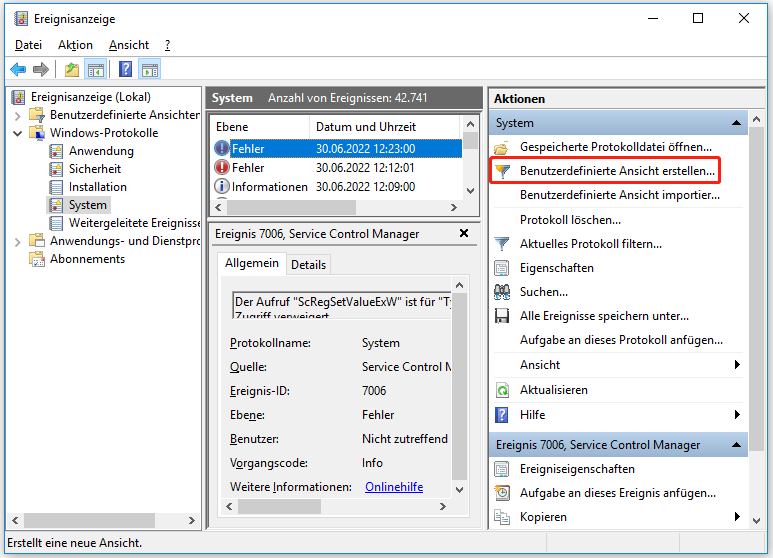
Schritt 2. Wählen Sie einen Zeitraum, den Sie anzeigen möchten. Markieren Sie dann die Kästchen neben Kritisch, Warnung und Fehler im Abschnitt Ereignisstufen.
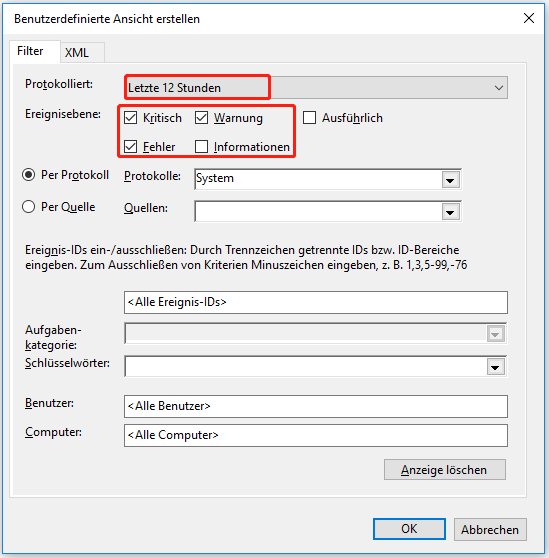
Schritt 3. Wählen Sie die Option Nach Protokoll . Klicken Sie dann auf das Dropdown-Menü neben Ereignisprotokolle und wählen Sie dann Anwendung, Sicherheit und System.
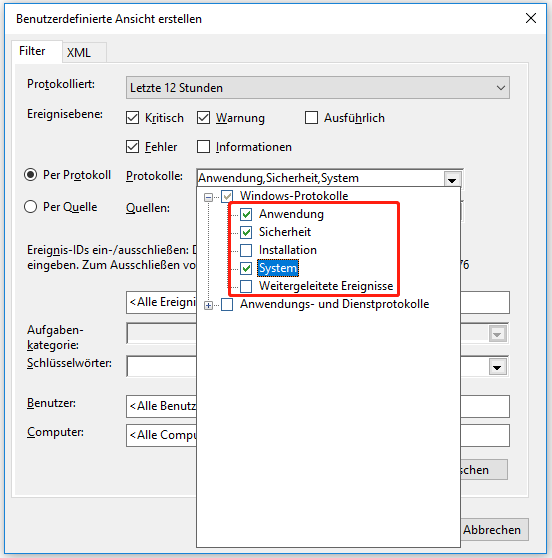
Schritt 4. Klicken Sie dann auf OK , um die Einstellungen zu speichern.
Schritt 5. Benennen Sie diese benutzerdefinierte Ansicht und klicken Sie dann auf OK , um das Windows 10-Absturzprotokoll anzuzeigen.

Links
- Wie behebt man durch Windows 11/10-Updates verursachte Probleme?
- Windows 11 friert ein oder stürzt zufällig ab? So beheben Sie es!
- [Windows 10/8/7] PC stürzt ab beim Spielen! - Hier sind Lösungen
- Was ist Windows 11 Bluescreen? So beheben Sie den BSOD-Fehler
- [2022] Top 10 Lösungen: Windows 10 reagiert nicht
Themen
MiniTool® Software Ltd. ist ein professionelles Software-Entwicklungsunternehmen und stellt den Kunden komplette Business-Softwarelösungen zur Verfügung. Die Bereiche fassen Datenwiederherstellung, Datenträgerverwaltung, Datensicherheit und den bei den Leuten aus aller Welt immer beliebteren YouTube-Downloader sowie Videos-Bearbeiter. Bis heute haben unsere Anwendungen weltweit schon über 40 Millionen Downloads erreicht. Unsere Innovationstechnologie und ausgebildeten Mitarbeiter machen ihre Beiträge für Ihre Datensicherheit und -integrität.

![Wie bereinigen Sie USB-Sticks in Windows 11/10/8/7? [5 Wege]](https://mnd-assets.mynewsdesk.com/image/upload/ar_16:9,c_fill,dpr_auto,f_auto,g_sm,q_auto:good,w_746/lw5czywvjqqhpgqps1mo)





