
Pressemitteilung -
So verschieben Sie Windows 11 auf ein anderes Laufwerk (Vollständige Anleitung)
Wie migriere ich Windows 11 auf ein anderes Laufwerk? Dieser Beitrag von MiniTool bietet eine detaillierte Anleitung. Außerdem werden einige Fragen im Zusammenhang mit der Migration von Betriebssystemen beantwortet.
Wie man Windows 11 migriert
Windows 11 ist die neueste PC-Systemversion, die von Microsoft veröffentlicht wurde. Es ist ein kostenloses Upgrade auf Windows 10, und viele Menschen haben ein Upgrade von Windows 10 auf Windows 11 durchgeführt. Es kann jedoch vorkommen, dass Sie Windows 11 auf ein anderes Laufwerk verschieben möchten, wie im folgenden Beispiel:
Der Laptop ist mit zwei M.2-SSDs konfiguriert, einem kleinen Laufwerk, das derzeit an einen PCIe-4.0-Anschluss in der ersten Position angeschlossen ist, und einem größeren Laufwerk (2 TB), das an einen PCIe-3.0-Anschluss in der zweiten Position angeschlossen ist. Windows ist derzeit auf dem ersten (kleineren) Laufwerk installiert.Nach einigen Geschwindigkeitsmessungen möchte ich nun die beiden Laufwerke tauschen, so dass das größere Laufwerk an den schnellen PCIe 4.0-Port in der ersten Position angeschlossen wird. Nach dem Tausch der beiden Laufwerke plane ich, Windows auf eine geeignete Partition auf dem größeren Laufwerk zu verschieben oder neu zu installieren, dann auf der ersten Position.answers.microsoft.com
Wie verschiebe ich Windows 11 auf ein anderes Laufwerk? Wenn Sie Windows 11 auf eine SSD klonen müssen, können Sie MiniTool Partition Wizard verwenden. Es ist nicht nur eine Software zum Klonen von Festplatten, sondern kann auch Festplatten und Partitionen verwalten. Zum Beispiel kann es MBR in GPT konvertieren, eine Partition zwischen FAT und NTFS ohne Formatierung konvertieren, Daten von der Festplatte wiederherstellen, usw.
Wie kann man Windows 11 mit MiniTool Partition Wizard auf ein anderes Laufwerk verschieben? Hier ist die Anleitung:

Schritt 1: Downloaden, installieren und starten Sie MiniTool Partition Wizard. Klicken Sie auf der Hauptschnittstelle in der Symbolleiste auf OS auf SSD/HDD migrieren.
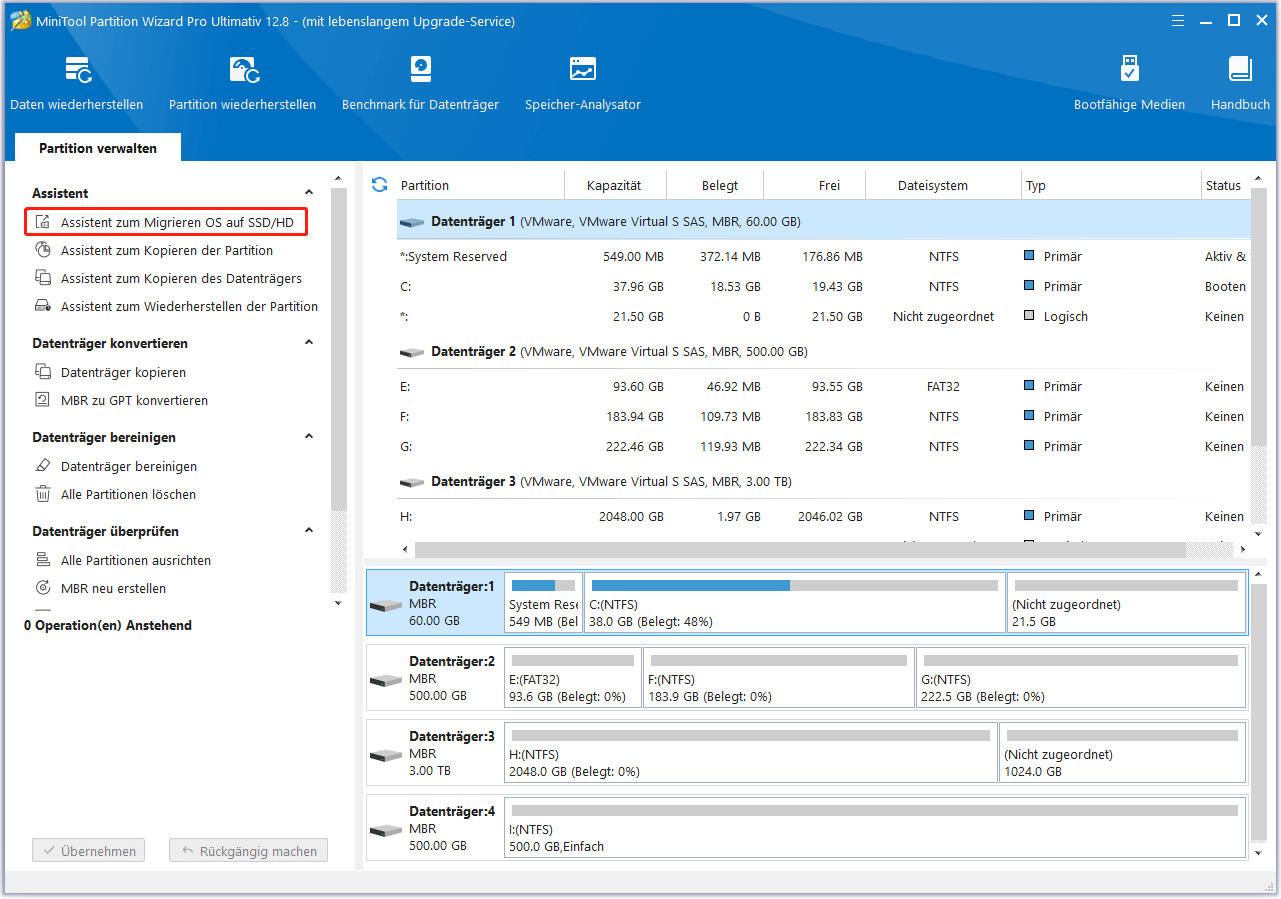
Schritt 2: Wählen Sie die Methode, mit der Sie das Betriebssystem migrieren möchten, und klicken Sie auf Weiter. Beachten Sie, dass die Daten auf der ursprünglichen Festplatte nicht gelöscht werden, egal welche Methode Sie wählen.
- Option A. Alle Partitionen auf dem Systemlaufwerk werden auf ein anderes Laufwerk kopiert.
- Option B. Nur das Laufwerk C und die Partitionen System reserviert oder EFI werden auf einen anderen Datenträger kopiert. Dies sind Partitionen, die für den Windows-Start erforderlich sind.

Schritt 3: Wählen Sie die Zielfestplatte, auf die Sie Windows 11 migrieren möchten, und klicken Sie auf Weiter. Es wird ein Warnfenster angezeigt, in dem Sie darauf hingewiesen werden, dass die Daten auf dem Ziellaufwerk zerstört werden. Lesen Sie es und klicken Sie auf Ja.
Bitte beachten Sie:
- Mit dem MiniTool Partition Wizard können Sie eine Festplatte auf eine kleinere Festplatte klonen. Wenn der Speicherplatz der Zielfestplatte jedoch kleiner ist als der belegte Speicherplatz der Originalfestplatte, ist die Schaltfläche Weiter in diesem Schritt ausgegraut.
- Wenn sich wichtige Daten auf der Zielfestplatte befinden, sollten Sie diese zuerst auf einer anderen Festplatte sichern, da bei der Betriebssystemmigration alle Partitionen und Daten auf der Festplatte gelöscht werden.
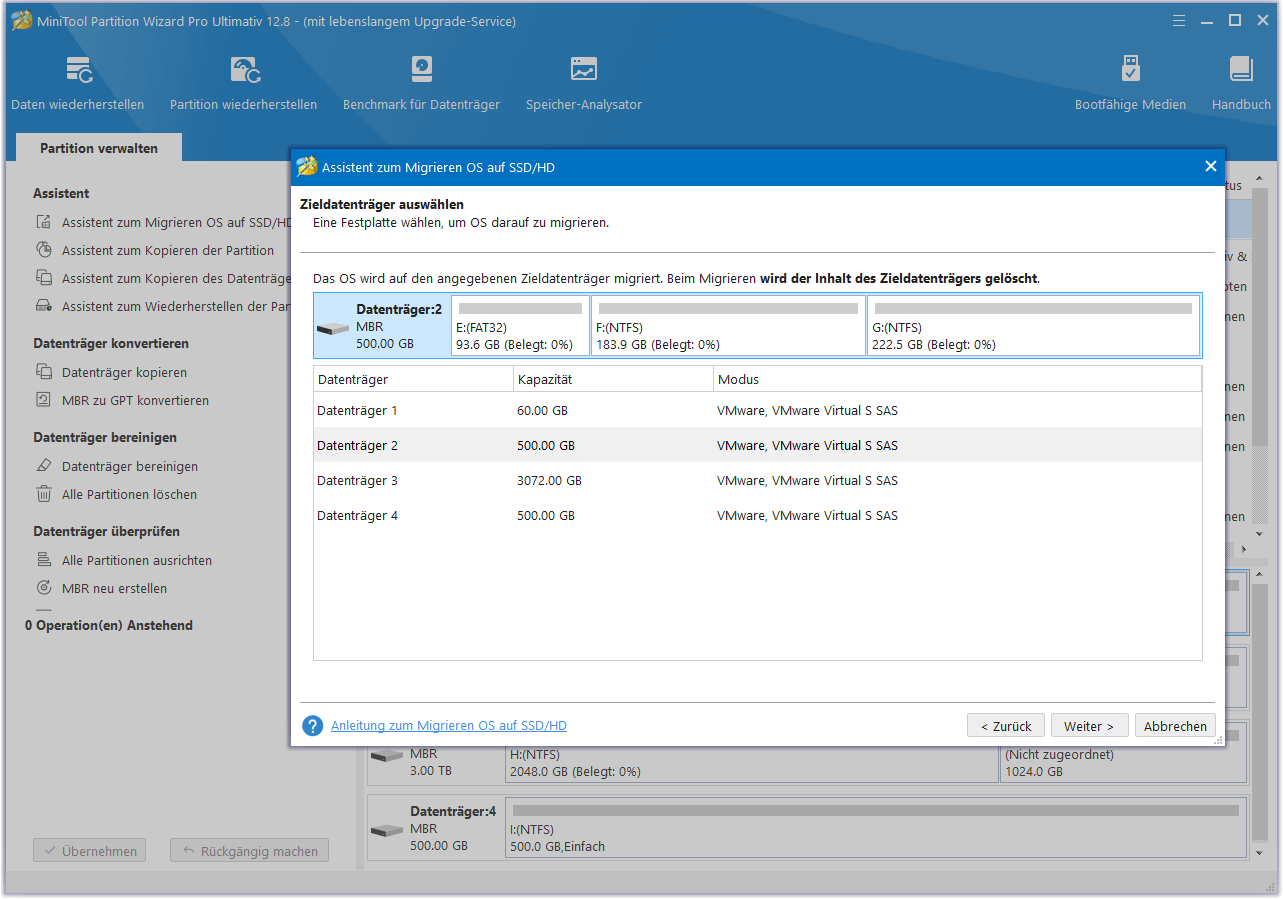
Schritt 4: Überprüfen Sie die Änderungen. In diesem Schritt können Sie, falls erforderlich, einige Kopieroptionen ändern und das Layout des Ziellaufwerks anpassen. Klicken Sie dann auf Weiter.
- Partitionen an den gesamten Datenträger anpassen: Diese Option ist standardmäßig ausgewählt. Alle Partitionen auf dem Originaldatenträger werden um den gleichen Anteil verkleinert oder vergrößert, um den gesamten Zieldatenträger auszufüllen.
- Partitionen ohne Größenänderung kopieren: Alle Partitionen auf dem ursprünglichen Datenträger werden auf den Zieldatenträger kopiert, ohne dass die Größe oder der Speicherort geändert wird. Wenn Sie SSD auf größere SSD Windows 11 klonen, können Sie diese Option wählen. Andernfalls ist diese Option ausgegraut.
- Partitionen auf 1 MB ausrichten: Diese Option ist standardmäßig ausgewählt. Sie kann die 4K-Ausrichtung aller Partitionen beibehalten, um die Leistung zu verbessern.
- GUID-Partitionstabelle für den Zieldatenträger verwenden: Diese Option wird nur angezeigt, wenn es sich bei der Systemplatte um eine MBR-Platte handelt. Wenn diese Option ausgewählt ist, wird die Zielfestplatte nach der Betriebssystemmigration zu einer GPT-Festplatte.
Tipps:
- Im Vergleich zu MBR hat GPT viele Vorteile, z. B. können Sie mehr als 2 TB Speicherplatz nutzen. Klicken Sie auf MBR vs. GPT, um weitere Details zu erfahren.
- Sie können die Pfeilsymbole ziehen, um die Partitionsgröße zu ändern, und den Partitionsblock ziehen, um die Position der Partition zu ändern.
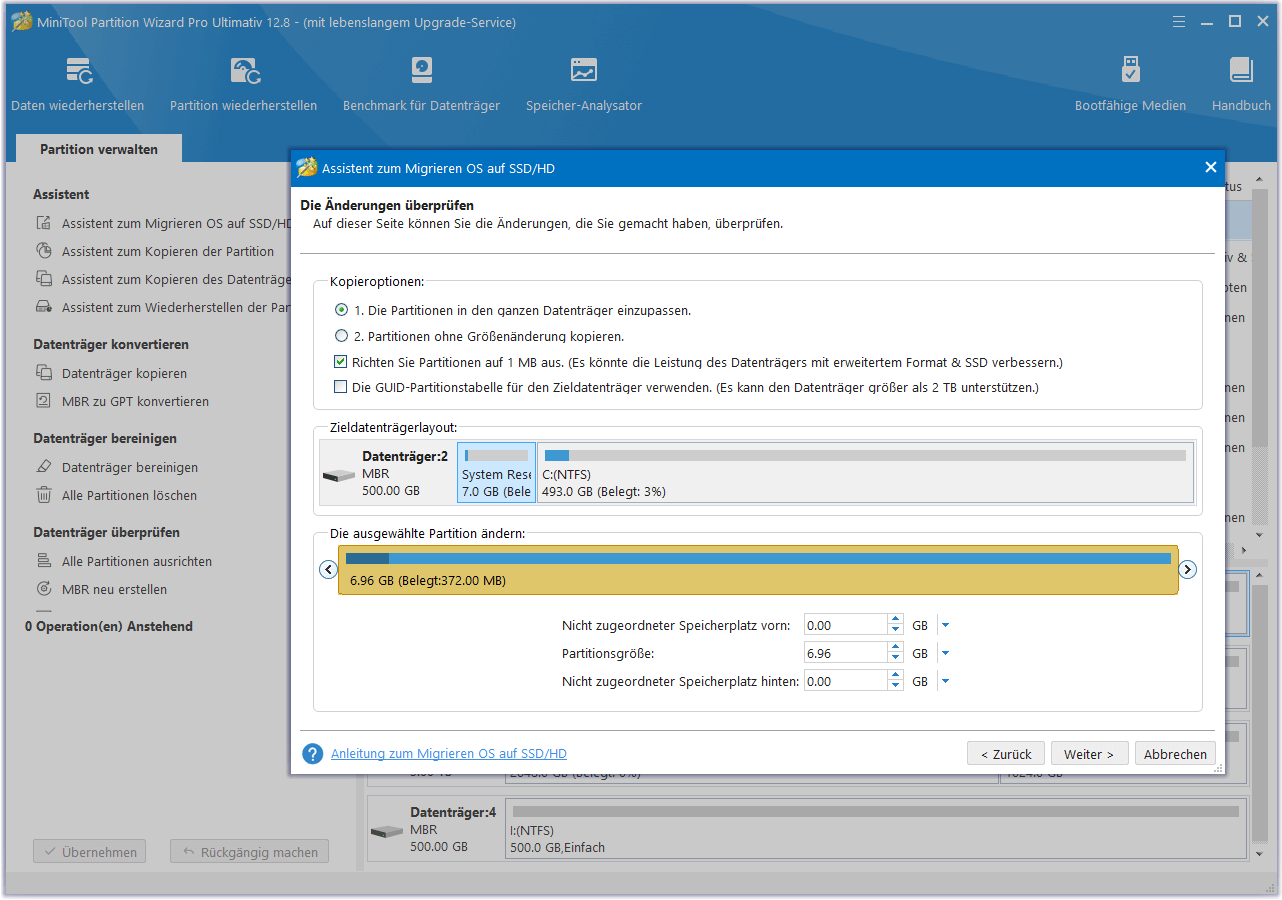
Schritt 5: Lesen Sie den Hinweis und klicken Sie auf Abschließen. Klicken Sie dann in der Symbolleiste auf Übernehmen, um den ausstehenden Vorgang auszuführen. Nachdem der Vorgang abgeschlossen ist, können Sie sehen, dass Windows 11 auf ein anderes Laufwerk verschoben wurde.
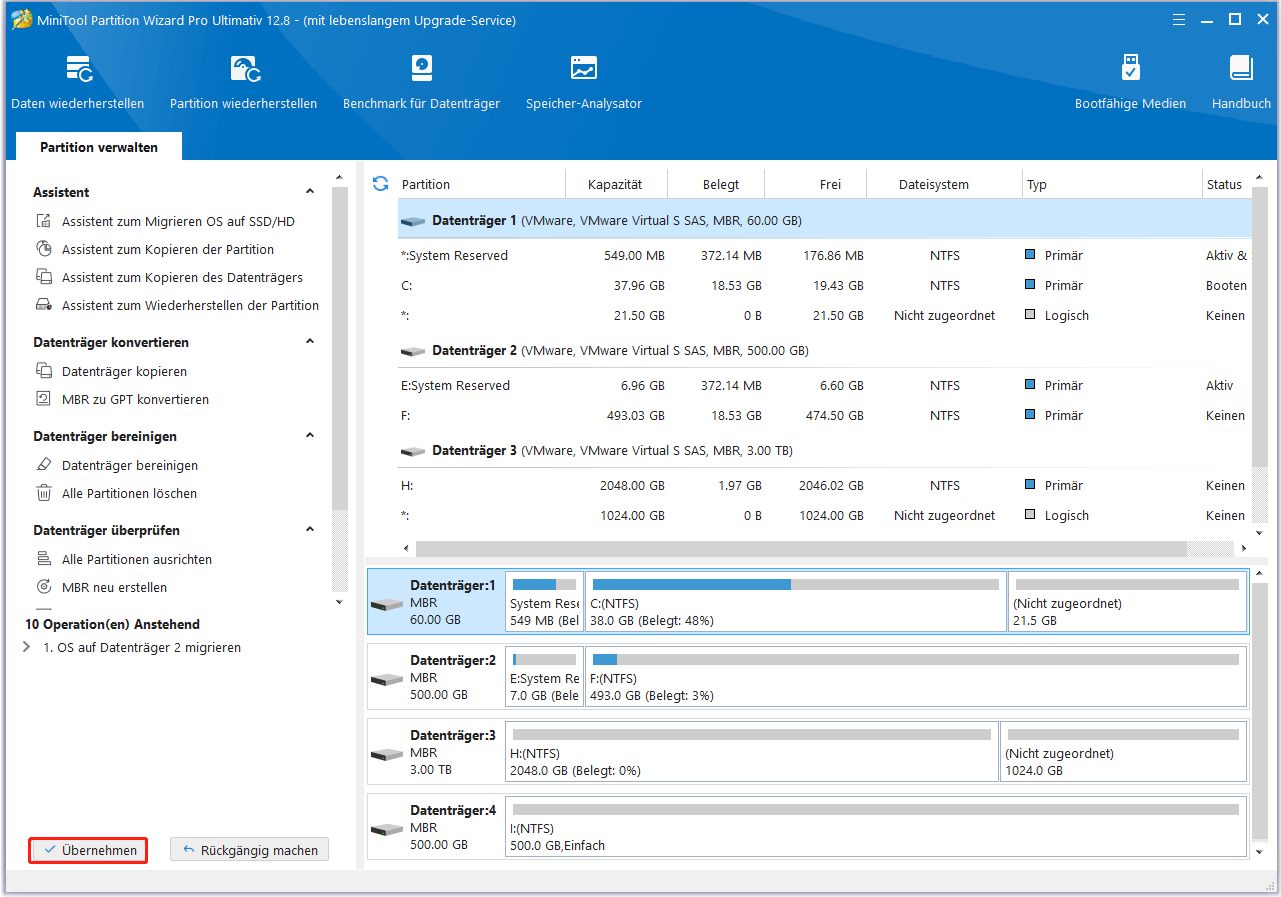
Manche Benutzer installieren sowohl eine HDD als auch eine SSD in ihrem PC. Dann möchten sie Windows 11 auf eine SSD klonen. Die obigen Schritte können auch das tun.
Häufig gestellte Fragen im Zusammenhang mit der Migration auf Windows 11
Q1. Wie kann ich das BIOS so konfigurieren, dass der PC von einem anderen Laufwerk bootet?
Wie Sie sehen können, haben Sie Windows 11 auf ein anderes Laufwerk migriert, aber der PC bootet immer noch von der ursprünglichen Festplatte. Um den PC von der Zielfestplatte zu starten, müssen Sie das BIOS wie folgt konfigurieren:
1. Schalten Sie Ihren Computer aus.
2. Schalten Sie den Computer ein und drücken Sie die BIOS-Taste (Entf, Esc, F2 usw.), wenn das PC-Logo erscheint. Auf diese Weise können Sie die Firmware aufrufen.
3. Gehen Sie auf die Registerkarte Boot und legen Sie die Zielfestplatte als erstes Boot-Gerät fest.
4. Speichern Sie die Änderungen und beenden Sie die Firmware. Nun bootet der PC von der Zielfestplatte.
Um die detaillierten Schritte zu erfahren, können Sie diesen Beitrag lesen: Wie Sie die Bootreihenfolge auf einem Windows-Gerät sicher ändern.
Q2. Muss ich Windows 11 nach der Migration reaktivieren?

Links
- Windows 10 auf SSD umziehen (Keine Neuinstallation)
- OS von einem Computer auf einen anderen übertragen
- Neue SSD, Neuinstallation oder Festplattenklon oder Windows-Betriebssystem migrieren?
- Wie OS auf SSD/HD migriert | MiniTool Partition Wizard Tutorium
- 6 Wege: So übertragen Sie Dateien von Windows 10 auf Windows 11
Themen
MiniTool® Software Ltd. ist ein professionelles Software-Entwicklungsunternehmen und stellt den Kunden komplette Business-Softwarelösungen zur Verfügung. Die Bereiche fassen Datenwiederherstellung, Datenträgerverwaltung, Datensicherheit und den bei den Leuten aus aller Welt immer beliebteren YouTube-Downloader sowie Videos-Bearbeiter. Bis heute haben unsere Anwendungen weltweit schon über 40 Millionen Downloads erreicht. Unsere Innovationstechnologie und ausgebildeten Mitarbeiter machen ihre Beiträge für Ihre Datensicherheit und -integrität.





