
Pressemitteilung -
So upgraden Sie PC von HDD auf SSD ohne neue Installation des OS
Möchten Sie Ihren Laptop von HDD auf SSD aufrüsten? Zögern Sie immer noch, die Festplatte auszutauschen, nur weil Sie die detaillierte Austauschmethode nicht kennen? Wenn ja, sollten Sie diesen Beitrag lesen. In diesem Beitrag erfahren Sie, wie Sie mit MiniTool Partition Wizard, einem Kabel und einem Schraubendreher auf SSD aktualisieren.
Im Vergleich zu HDD hat SSD viele herausragende Eigenschaften. Beispielsweise beträgt die Zugriffsgeschwindigkeit von SSD 35 bis 100 Mikrosekunden, was fast 100-mal schneller ist als die von HDD. Daher neigen immer mehr Leute dazu, ihre HDD auf SSD aufzurüsten.
Einige Leute haben jedoch Angst davor, Laptop-Festplatten durch SSDs zu ersetzen, weil sie die Probleme befürchten, die durch das Fehlen allgemeiner Vorsichtsmaßnahmen während des Austauschvorgangs verursacht werden. Wenn Sie mit der gleichen Situation konfrontiert sind, lesen Sie bitte diesen Artikel, um eine Schritt-für-Schritt-Anleitung zum Aufrüsten der Festplatte Ihres Laptops auf eine SSD zu erhalten.
Vorarbeit
In diesem Teil zeige ich Ihnen hauptsächlich, welche Tools Sie für das Upgrade von Laptop-SSDs benötigen.
Eine geeignete SSD
Im Allgemeinen beträgt die Festplattengröße eines Notebook-Computers hauptsächlich 2,5 Zoll, aber einige ultraportable Notebooks können eine Festplattengröße von 1,8 Zoll verwenden. Darüber hinaus können sogar 2,5-Zoll-Laufwerke unterschiedliche Dicken haben - 7 mm oder 9,5 mm. Daher sollten Sie vor dem Kauf einer SSD die HDD-Informationen überprüfen, damit Sie eine SSD in der richtigen Größe kaufen können.
Wenn Sie sich entscheiden, auf eine SSD aufzurüsten, gibt es noch eine Sache zu beachten. Das ist die Festplattenschnittstelle des Computers. Obwohl die SATA-Schnittstelle am häufigsten in Notebooks verwendet wird, sollten Sie die Art der Festplattenschnittstelle Ihres Computers überprüfen, um sicherzustellen, dass Sie eine SSD mit der richtigen Schnittstelle kaufen.
Wenn Ihr Computer sehr alt ist und nur die IDE-Schnittstelle unterstützt, sollten Sie besser nicht auf SSD aktualisieren. Wenn Ihr Computer nur die SATA-Schnittstelle unterstützt, lohnt es sich nicht, andere schnellere SSDs wie M.2-SSDs zu kaufen.
Empfohlener Artikel: M.2-SSD vs. SATA-SSD: Welches ist für Ihren PC geeignet? - MiniTool
Wie überprüfen Sie die oben genannten Informationen? Sie können sie überprüfen, indem Sie Ihren Computer auseinanderbauen oder das Laptop-Handbuch oder eine zuverlässige Software verwenden.
Ein SATA-zu-USB-Adapter
Aufgrund der Schnittstelle kann die SSD zum Klonen der Festplatte nicht direkt mit Ihrem Laptop verbunden werden. Sie sollten einen SATA-zu-USB-Adapter oder ein ähnliches Gerät kaufen. Dieses Gerät kann Ihre SATA-SSD über den USB-Anschluss mit Ihrem Computer verbinden.

Darüber hinaus kann dieser Adapter nicht nur zum Klonen mit der SSD verbunden werden, sondern auch Ihre aktuelle HDD in ein externes Speichergerät für andere Zwecke verwandeln. Natürlich möchten einige Leute eine Festplattenhalterung für den Schacht des optischen Laufwerks kaufen, damit sie die Festplatte in der Position des optischen Laufwerks installieren können.

Schließlich benötigen Sie auch einen hochwertigen Kreuzschlitzschraubendreher mit kleinem Kopf, der Ihnen hilft, Ihren Laptop reibungslos zu zerlegen.
HDD auf SSD klonen
Weil die meisten Laptops nur über einen Festplattenschacht verfügen, sollten Sie zuerst die Festplatte auf eine SSD klonen oder das Betriebssystem auf eine SSD migrieren, um zu verhindern, dass Ihr Computer nach dem Upgrade auf eine SSD nicht mehr bootet. Aus diesem Grund benötigen Sie einen SATA-zu-USB-Adapter. Was die kostenlose Software zum Klonen von Festplatten betrifft, können Sie MiniTool Partition Wizard auswählen.
Empfohlener Artikel: [3 Methoden] Betriebssystem auf neue SSD installieren
Hier ist das Tutorial zum Klonen von HHD auf SSD.

Schritt 1: Verbinden Sie Ihre SSD über den SATA-zu-USB-Adapter mit Ihrem Laptop.

Schritt 2: Kaufen Sie MiniTool Partition Wizard und starten Sie es, um die Hauptschnittstelle zu erhalten. Klicken Sie dann im Aktionsfeld auf Assistent zum Migrieren OS auf SSD/HD.
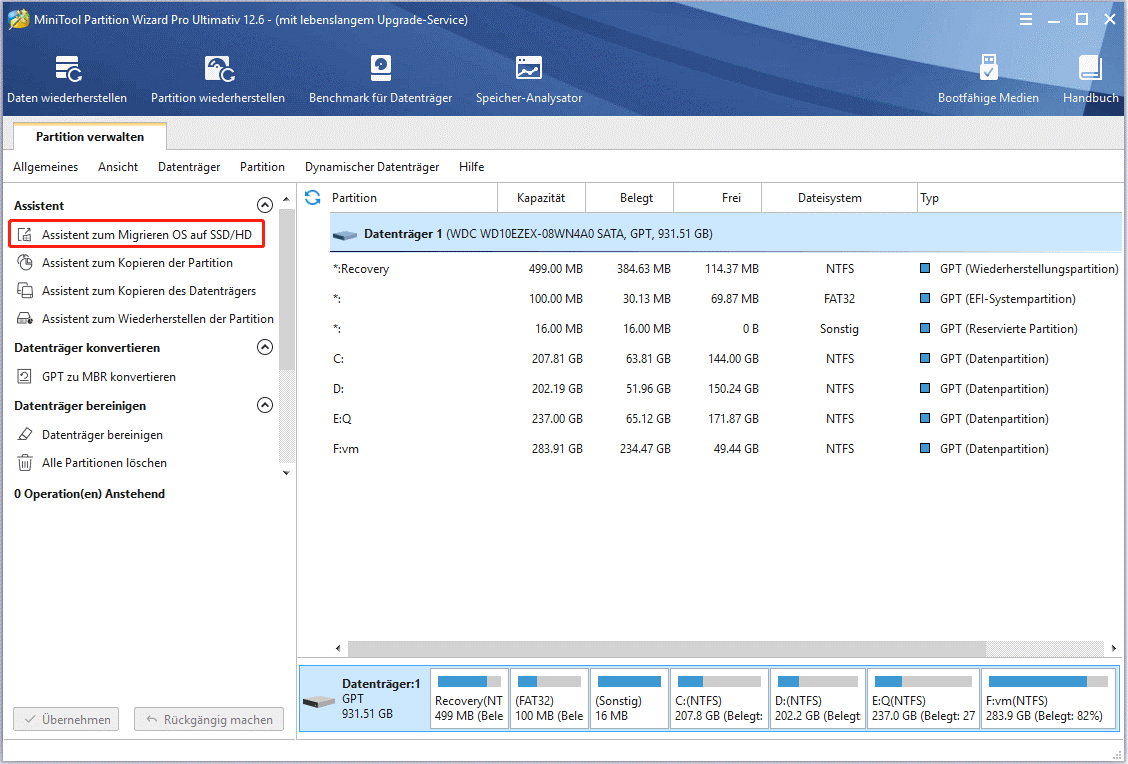
Schritt 3: Klicken Sie auf die Schaltfläche Weiter, um fortzufahren, und wählen Sie dann die zu kopierende Systemfestplatte aus. Klicken Sie dann wieder auf die Schaltfläche Weiter.
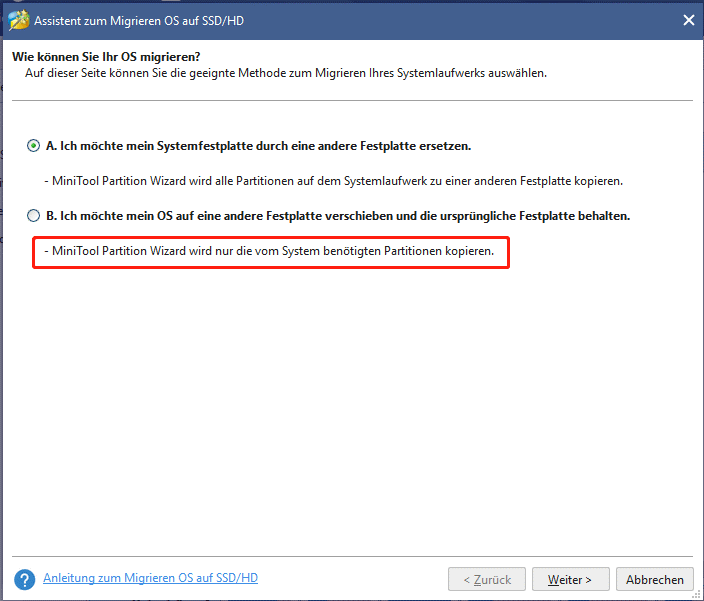
Schritt 4: Wählen Sie die Zielfestplatte (SSD) aus, auf die die Festplatte geklont werden soll, und klicken Sie auf Weiter, um fortzufahren.
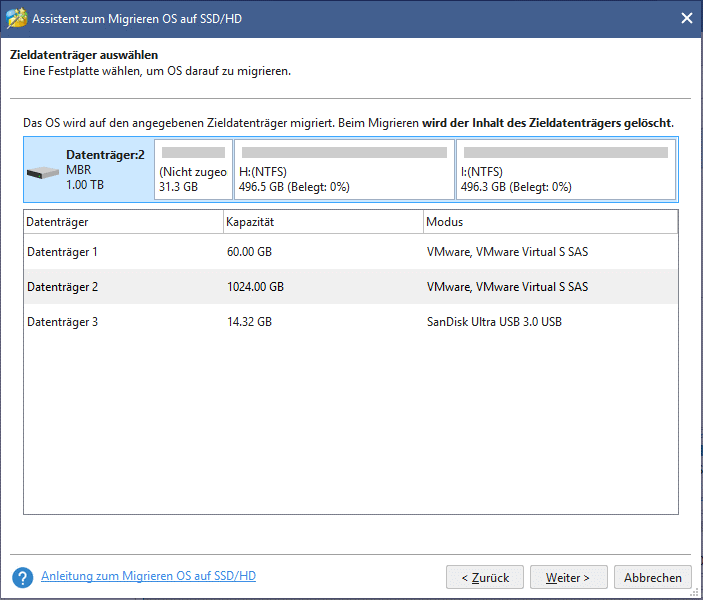
Schritt 5: Wählen Sie die richtigen Kopieroptionen und passen Sie das Layout des Ziellaufwerks an. Klicken Sie dann auf die Schaltfläche Weiter.

Links
Themen
MiniTool® Software Ltd. ist ein professionelles Software-Entwicklungsunternehmen und stellt den Kunden komplette Business-Softwarelösungen zur Verfügung. Die Bereiche fassen Datenwiederherstellung, Datenträgerverwaltung, Datensicherheit und den bei den Leuten aus aller Welt immer beliebteren YouTube-Downloader sowie Videos-Bearbeiter. Bis heute haben unsere Anwendungen weltweit schon über 40 Millionen Downloads erreicht. Unsere Innovationstechnologie und ausgebildeten Mitarbeiter machen ihre Beiträge für Ihre Datensicherheit und -integrität.












