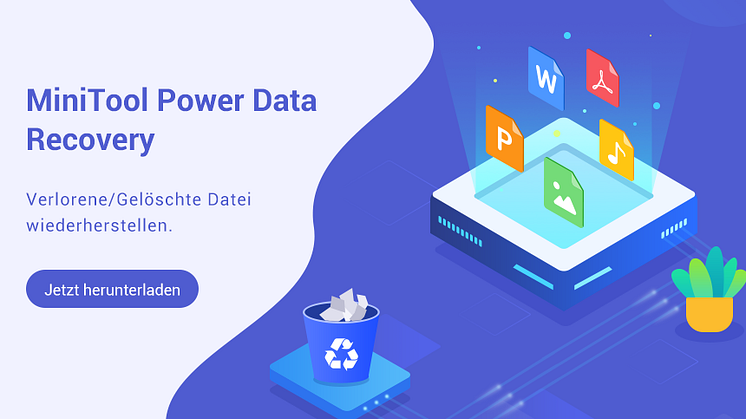Pressemitteilung -
So stellen Sie Office-Dateien (Word, Excel, PPT, PST) wieder her
In dieser Anleitung zur Wiederherstellung von Office-Dateien erfahren Sie, wie Sie gelöschte/verlorene Office-Dateien, einschließlich Word-, Excel-, PowerPoint-, Outlook-Dateien usw., von einem Computer oder USB-Gerät wiederherstellen können. Erfahren Sie auch, wie Sie nicht gespeicherte Office-Dateien wiederherstellen. Ein kostenloses Datenwiederherstellungstool – MiniTool Power Data Recovery – wird bereitgestellt.
Fragen Sie sich, wie Sie Office-Dateien wiederherstellen können, wenn sie versehentlich gelöscht wurden oder unerwartet verloren gegangen sind? Dieser Beitrag bietet Lösungen, mit denen Sie gelöschte oder verlorene Office-Dateien sowie nicht gespeicherte Office-Dateien einfach wiederherstellen können.
Gelöschte/verlorene Office-Dateien wiederherstellen (Word, Excel, PPT usw.)
Für Windows:
Wenn Sie versehentlich einige Office-Dateien gelöscht und den Papierkorb geleert haben, müssen Sie ein professionelles Datenwiederherstellungsprogramm verwenden, um die gelöschten Office-Dateien wiederherzustellen. Dennoch werden Office Word/Excel/PowerPoint-Dateien, die von USB, Festplatte, Speicherkarte usw. gelöscht wurden, nicht im Windows-Papierkorb vorhanden sein. Sie müssen auch ein professionelles Datenwiederherstellungstool verwenden, um Ihre gelöschten Dateien wiederherzustellen.
Wenn es ein Problem mit Ihrem Computer oder USB gibt und ein plötzlicher Datenverlust auftritt, können Sie sich auch an eine professionelle Datenwiederherstellungsanwendung wenden, um die verlorenen Daten wiederherzustellen.
MiniTool Power Data Recovery, entwickelt von MiniTool Software, zielt darauf ab, Benutzern dabei zu helfen, gelöschte oder verlorene Daten von verschiedenen Speichergeräten wiederherzustellen.
Sie können dieses Programm verwenden, um alle gelöschten oder verlorenen Dateien wie Microsoft Office Word/Excel/PowerPoint/Outlook-Dateien usw. wiederherzustellen. Sie können damit auch gelöschte oder verlorene Fotos und Videos wiederherstellen. Damit können Sie Daten von Windows-Computern, USB-Sticks, SD-/Speicherkarten, externen Festplatten, SSDs usw. wiederherstellen.
Dieses Datenwiederherstellungsprogramm kann Daten aus verschiedenen Datenverlustsituationen wiederherstellen und ermöglicht es Ihnen, Daten wiederherzustellen, wenn der PC nicht bootet.
Laden Sie MiniTool Power Data Recovery herunter und installieren Sie es auf Ihrem Windows-PC oder -Laptop, und sehen Sie unten, wie Sie damit Office-Dateien wiederherstellen können.

- Führen Sie MiniTool Power Data Recovery aus, um die Hauptschnittstelle aufzurufen. Wenn Sie gelöschte oder verlorene Office-Dateien von einem USB-Stick wiederherstellen möchten, sollten Sie das Gerät vorher an Ihren Computer anschließen.
- Auf der Hauptbenutzeroberfläche können Sie das Ziellaufwerk auswählen und auf Scannen klicken. Wenn Sie kein Laufwerk auswählen, können Sie auf die Registerkarte Geräte klicken und die gesamte Festplatte oder das gesamte Gerät auswählen und dann auf Scannen
- Es wird empfohlen, dass Sie warten, bis der Scanvorgang abgeschlossen ist. Danach können Sie die Scan-Ergebnisse überprüfen, um die Zieldateien zu finden, die Sie wiederherstellen möchten, sie markieren und auf Speichern Sie sollten einen neuen Speicherort für die wiederhergestellten Dateien auswählen, um ein Überschreiben der Daten zu vermeiden.
Wenn Sie nur Office-Dateien scannen möchten, können Sie im linken Bereich auf die Schaltfläche Scaneinstellungen klicken. Hier können Sie die zu scannenden Dateitypen auswählen. Sie können nur Office-Dateitypen wie Word-, Excel-, PowerPoint- und Outlook-Dateitypen ankreuzen. Das Scannen eines bestimmten Dateityps ist schneller als das Scannen der gesamten Festplatte/des gesamten Geräts.
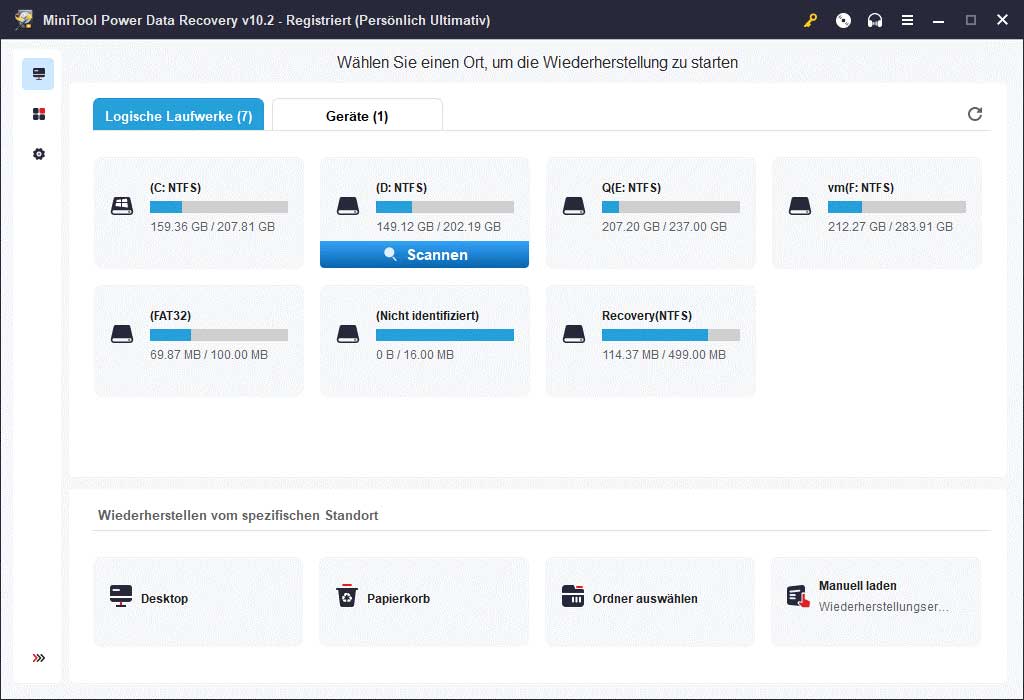
Für Mac:
Wenn Sie einen Mac-Computer verwenden, sollten Sie sich an ein anderes Mac-Datenwiederherstellungsprogramm wenden, um gelöschte oder verlorene Microsoft Office-Dateien wiederherzustellen.
Stellar Data Recovery für Mac wird aufgrund seiner leistungsstarken Funktionen und hohen Effizienz empfohlen.
Sie können dieses Programm verwenden, um Office-Dokumente und andere Dateitypen von verschiedenen Speichergeräten wiederherzustellen. Verwenden Sie es, um Dateien, Fotos, Videos, E-Mails und mehr einfach von Ihrem Mac-Computer und jedem Mac-kompatiblen Gerät wiederherzustellen.
Neben der Datenwiederherstellung enthält das Programm auch einige andere Tools wie Videoreparatur, Fotoreparatur usw. Sie können es verwenden, um beschädigte Videos und Fotos einfach zu reparieren und beschädigte Dateien nach der Wiederherstellung zu reparieren.
Laden Sie diese Mac-Datenwiederherstellungssoftware herunter und installieren Sie sie auf Ihrem Mac und prüfen Sie unten, wie Sie damit Office Word/Excel/PowerPoint/Outlook-Dateien wiederherstellen können.
- Öffnen Sie Stellar Data Recovery für Mac, um auf die Hauptbenutzeroberfläche zuzugreifen.
- Wählen Sie es zum Wiederherstellen Sie können alles scannen und wiederherstellen oder den Scan anpassen, indem Sie Dateitypen auswählen. Um Microsoft Office-Dateien wiederherzustellen, können Sie nur Dokumente und E-Mails auswählen. Es hilft beim Scannen von Microsoft Office Word-, Excel-, PowerPoint-Dateien und Outlook-E-Mails. Klicken Sie nach der Auswahl auf die Schaltfläche Weiter.
- Wählen Sie den Ort oder das Gerät aus, das Sie scannen möchten, und klicken Sie auf Scannen.
- Nach dem Scannen können Sie die Scan-Ergebnisse überprüfen, um die Zieldateien zu finden, sie überprüfen und auf die Schaltfläche Wiederherstellen Wählen Sie dann einen neuen Speicherort, um die wiederhergestellten Dateien zu speichern.
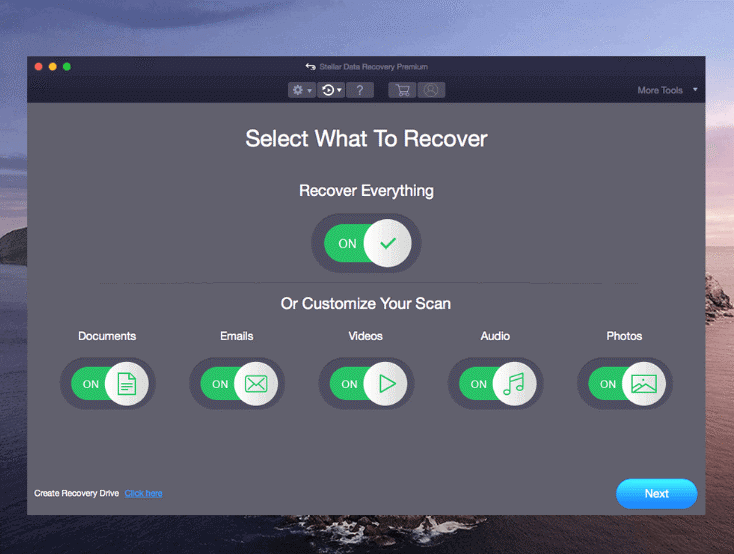
So stellen Sie nicht gespeicherte Office-Dateien unter Windows 10/11 wieder her
1. Stellen Sie nicht gespeicherte Office-Dateien mit Dokumentwiederherstellung wieder her
Wenn eine Office-Anwendung unerwartet geschlossen wird und Sie Ihre letzten Änderungen nicht gespeichert haben, wird Dokumentwiederherstellung beim nächsten Öffnen einer Office-Anwendung automatisch geöffnet und AutoSave oder AutoRecover und alle Ihre zuletzt gespeicherten Dateien aufgelistet.

Links
- Microsoft Word herunterladen und installieren für Windows 10/11
- Microsoft Word aktivieren, um alle Funktionen zu nutzen - 4 Wege
- Word reagiert nicht mehr unter Windows 10 & Datenrettung
- 7 Lösungen, das Problem „Kopieren und Einfügen funktioniert nicht“
- Microsoft PowerPoint-Download für Windows 10/11, Mac, Mobile
Themen
MiniTool® Software Ltd. ist ein professionelles Software-Entwicklungsunternehmen und stellt den Kunden komplette Business-Softwarelösungen zur Verfügung. Die Bereiche fassen Datenwiederherstellung, Datenträgerverwaltung, Datensicherheit und den bei den Leuten aus aller Welt immer beliebteren YouTube-Downloader sowie Videos-Bearbeiter. Bis heute haben unsere Anwendungen weltweit schon über 40 Millionen Downloads erreicht. Unsere Innovationstechnologie und ausgebildeten Mitarbeiter machen ihre Beiträge für Ihre Datensicherheit und -integrität.