
Pressemitteilung -
So sichern Sie Wechseldatenträger unter Windows 10/11
Wechseldatenträger eignen sich besonders für Datenübertragung von PC zu PC. In dieser Anleitung von MiniTool Solution erhalten Sie eine kurze Einführung in die Wechseldatenträger und erfahren Sie, wie Sie sie ganz einfach sichern können. Fangen wir an, ohne noch mehr Zeit zu verschwenden!
Was sind Wechselmedien/-datenträger?
Wechselmedien beziehen sich auf eine Art von Speichergerät, das leicht in einen Computer eingesetzt und aus ihm entfernt werden kann. Mit einem Wechseldatenträger kann es für Sie einfacher sein, Daten von einem Computer auf einen anderen zu übertragen.
Die meisten frühen Wechselmeiden wie Disketten und optische Datenträger benötigen ein spezielles Lese-/Schreibgerät. Spätere Wechseldatenträger wie USB-Flash-Laufwerke sind eigenständige Plug-and-Play-Geräte, die über eigene Lesehardware überfügen.
Arten von Wechseldatenträgern
- DVDs.
- Magnetband.
- Blu-ray Discs.
- Disketten.
- CD-ROMs.
- Dedizierte externe Solid-State-Laufwerke.
- SD-Karte.
- USB-Flash-Laufwerke.
- USB-Festplatten.
Die ersten 4 Medien sind durch das Aufkommen neuerer und effizienter Speichergeräte wie USB-Laufwerke, CD-ROMs und SD-Karten fast veraltet geworden. Darüber hinaus erfordern sie ein spezielles Lesegerät und verfügen über eine begrenzte Speicherkapazität und langsamere Lese- und Schreibgeschwindigkeit als die die letztere Geräte.
Vorteile und Nachteile von Wechseldatenträgern
Welche Vorteile hat die Verwendung von Wechseldatenträgern? Im Folgenden haben einige Vorteile von Wechseldatenträgern aufgelistet:
- Kleiner, leichter und bequemer herumzutragen.
- Wechselspeichergeräte übertragen Daten schneller als interne Festplatten, da sie keine internen Kabel zum Verbinden von Geräten benötigen.
- Wechselspeichergeräte erleichtern die Übertragung von Dateien von einem PC auf einen anderen (auch wenn die Betriebssysteme unterschiedlich sind).
Allerdings haben Wechseldatenträger die folgenden Einschränkungen:
- Sie können verlegt, gestohlen werden oder verloren gehen.
- Beim gleichen Preis haben sie eine geringere Kapazität.
- Sie sind anfälliger für physische Schäden, z. B. wenn sie herunterfallen oder ihre Anschlüsse verbogen werden.
- Herkömmliche Wechseldatenträger haben selten einen Passwortschutz.
- Weil Malware und Viren zwischen Geräten leicht übertragen werden können, sollten Sie daher keine nicht vertrauenswürdigen Wechseldatenträger an Ihren Computer anschließen.
Wie kann man Wechseldatenträger sichern?
# Weg 1: Wechseldatenträger über Kopieren & Einfügen sichern
Wie kann man einen Wechseldatenträger auf einem anderen sichern? Der einfachste Weg besteht darin, Dateien manuell zu kopieren und auf ein anderes Laufwerk einzufügen. So geht’s:
Schritt 1. Schließen Sie Ihren Wechseldatenträger an Ihren Computer an.
Schritt 2. Finden Sie im Datei-Explorer das Quelllaufwerk > wählen Sie die Daten aus, die Sie sichern möchten > drücken Sie Strg + C, um die ausgewählten Elemente zu kopieren.
Schritt 3. Öffnen Sie das neue Laufwerk und drücken Sie dann Strg + V, um die kopierten Daten einzufügen.
Diese Methode ist jedoch zeitraubender, wenn Sie große Datenmengen sichern müssen.
Lesen Sie auch: 7 Lösungen, das Problem „Kopieren und Einfügen funktioniert nicht“.
# Weg 2: Wechseldatenträger mit MiniTool ShadowMaker sichern
Gibt es einen besseren Weg, Wechseldatenträger effizient zu sichern? Wir empfehlen Ihnen dringend, die Drittanbieter-Sicherungssoftware für Windows – MiniTool ShadowMaker, zu verwenden, um Ihre Dateien von einem Wechseldatenträger auf einen anderen zu übertragen.
Dieses Tool soll Dateien, Ordner, Partitionen, die gesamten Festplatte und sogar das Betriebssystem sichern. Im Vergleich zum Kopieren und Einfügen können Sie mit diesem MiniTool-Programm die Dateigröße reduzieren und den Speicherplatz Ihrer Festplatte sparen, indem Sie die Komprimierungsstufe ändern. Darüber hinaus ist MiniTool ShadowMaker in der Lage, Dateien zu synchronisieren oder Windows auf ein anderes Laufwerk zu verschieben.
Jetzt zeigen wir Ihnen, wie Sie damit Wechseldatenträger sichern können:
Schritt 1. Starten Sie MiniTool ShadowMaker, um seine Hauptoberfläche aufzurufen.

Schritt 2. Gehen Sie auf der Seite Sichern zu QUELLE > Ordner und Dateien, um auszuwählen, was gesichert werden soll. Dann gehen Sie zu ZIEL, um einen anderen Wechseldatenträger als Speicherort auszuwählen.
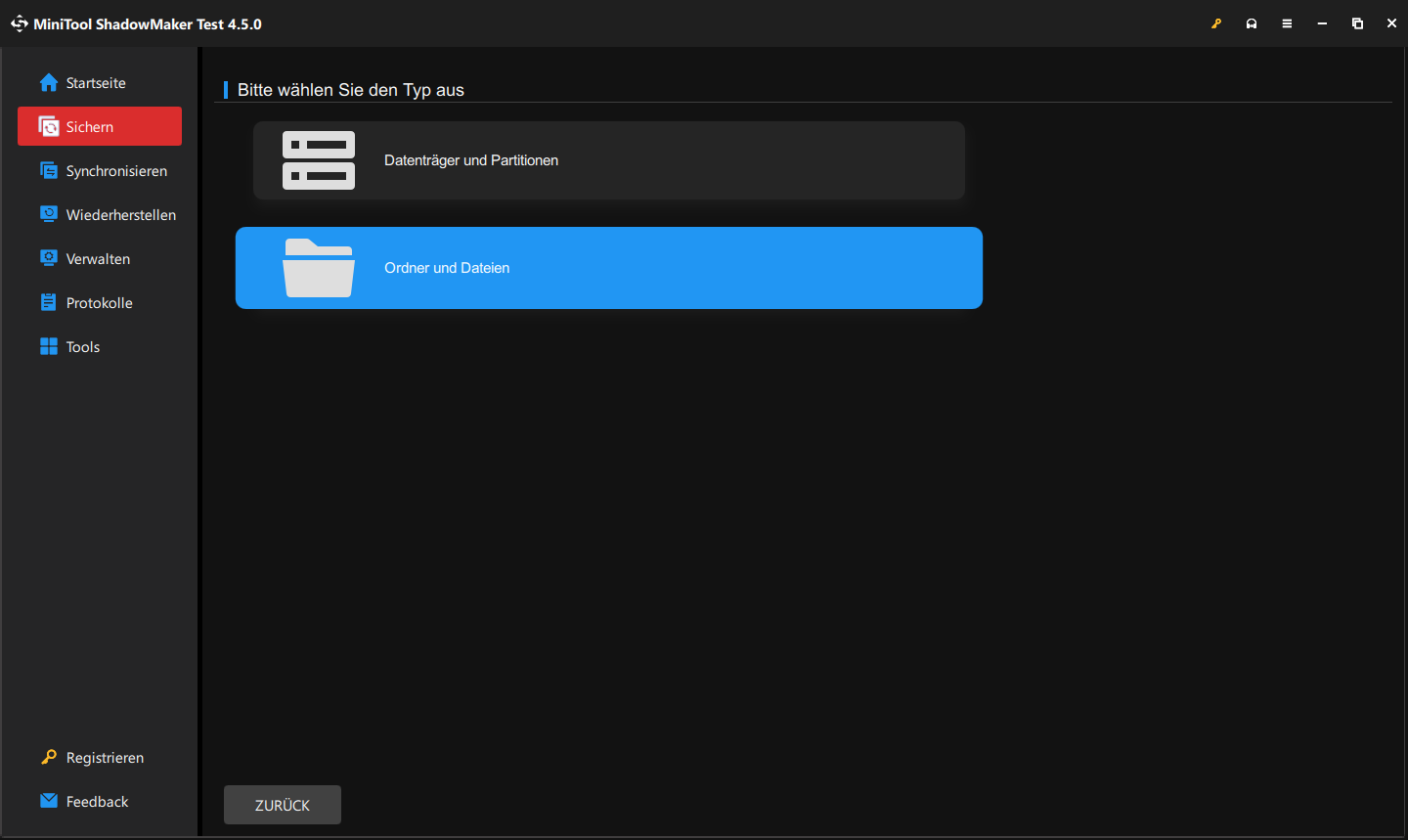
Schritt 3. Klicken Sie auf Jetzt sichern, um den Vorgang sofort zu starten.
Wenn Sie Ordner oder Dateien als Sicherungsquelle festlegen, ist die Standardkomprimierungsstufe Keine. MiniTool ShadowMaker ermöglicht auch Ihnen es, die Komprimierungsstufe auf Mittel oder Hoch zu ändern, um die Dateigröße zu reduzieren. Um dies zu tun: Klicken Sie in der unteren rechten Ecke auf Optionen > Sicherungsoptionen > Komprimierung > wählen Sie eine Komprimierungsstufe, die Ihren Bedürfnissen entspricht.
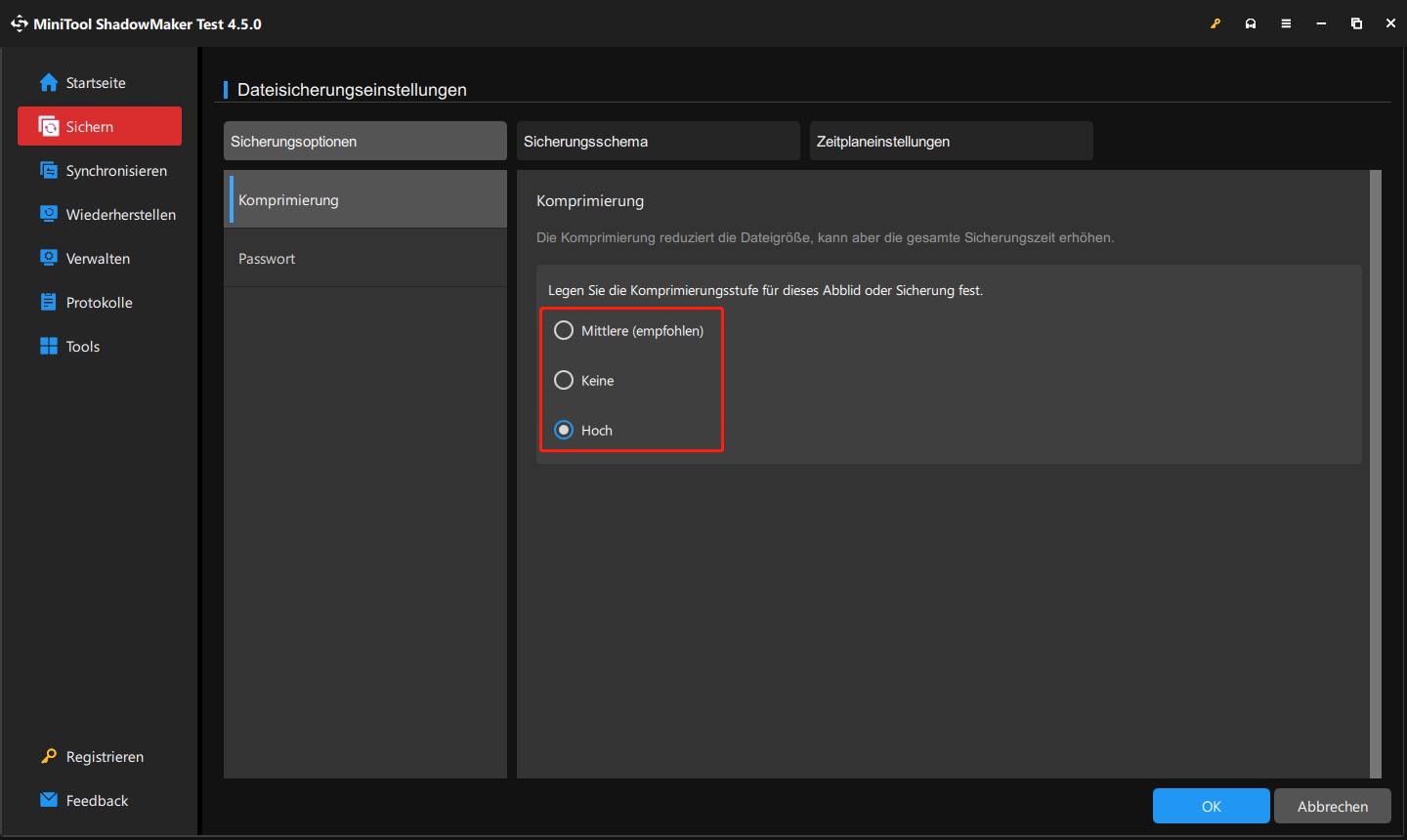
Verwandter Artikel: Was ist die optimale Backup-Strategie? 3-2-1-Backup-Regel für PC!
# Weg 3: Wechseldatenträger in der Cloud sichern
Eine weitere Möglichkeit besteht darin, Wechseldatenträger in der Cloud zu sichern. Auf diese Weise können Sie auf Ihre Daten jederzeit und überall zuzugreifen. Sie können sich dafür entscheiden, Ihre Dateien von Ihren Wechseldatenträger in Cloud-Diensten wie Dropbox, Google Drive, OneDrive und vieles mehr zu sichern.
# Weitere Lektüre – Erstellen Sie ein bootfähiges Medium mit Wechseldatenträger
Zusätzlich zum Backup können Wechseldatenträger auch verwendet werden, um bootfähige Medien zu erstellen, die Ihre Daten und das System retten können, wenn Sie auf einen katastrophalen Systemausfall stoßen. Sobald Ihr Computer nicht gestartet werden kann, können Sie ihn von dem erstellten bootfähigen Medium starten und eine Systemwiederherstellung durchführen. Hier ist die Anleitung zur Erstellung eines bootfähigen Mediums mit MiniTool ShadowMaker:
Schritt 1. Starten Sie MiniTool ShadowMaker und gehen Sie zu Tools > Media Builder.
Schritt 2. Klicken Sie auf Auf WinPE basiertes Medium mit Plugin von MiniTool.
Schritt 3. Mit MiniTool ShadowMaker können Sie 4 Arten von bootfähigen Medien erstellen:
- ISO-Datei: kann auf virtuellen Maschinen ohne Brennen angewendet werden.
- USB-Flash-Laufwerk: ist normalerweise auf einer physischen Maschine verwendet.
- USB-Festplatte: bezieht sich auf die Festplatten mit USB-Anschlüssen.
- CD/DVD-Brenner: kann auf einige veralten Computern mit einem optischen Laufwerk verwendet werden.
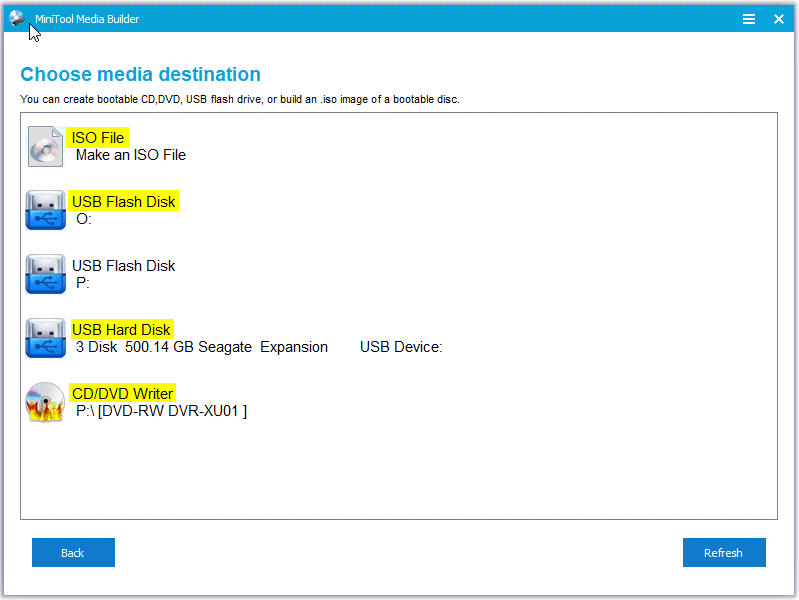
Nach Ihren Bedürfnissen wählen Sie eine Option. Es ist beachtlich, dass die Daten auf dem von Ihnen ausgewählten Medium zerstört werden. Stellen Sie also sicher, dass nichts Wichtiges darauf vorhanden ist.

Links
- So sichern Sie Wechseldatenträger unter Windows 10/11
- So sichern Sie Ihren Datenträger mit MiniTool ShadowMaker unter Windows 11/10/8
- PC auf externes Laufwerk/Cloud sichern & iPhone/Android auf PC sichern
- Daten von der alten Festplatte holen [Einfach und Effektiv]
- 4 Methoden: Dokumente in Windows 11/10 sichern
Themen
MiniTool® Software Ltd. ist ein professionelles Software-Entwicklungsunternehmen und stellt den Kunden komplette Business-Softwarelösungen zur Verfügung. Die Bereiche fassen Datenwiederherstellung, Datenträgerverwaltung, Datensicherheit und den bei den Leuten aus aller Welt immer beliebteren YouTube-Downloader sowie Videos-Bearbeiter. Bis heute haben unsere Anwendungen weltweit schon über 40 Millionen Downloads erreicht. Unsere Innovationstechnologie und ausgebildeten Mitarbeiter machen ihre Beiträge für Ihre Datensicherheit und -integrität.





