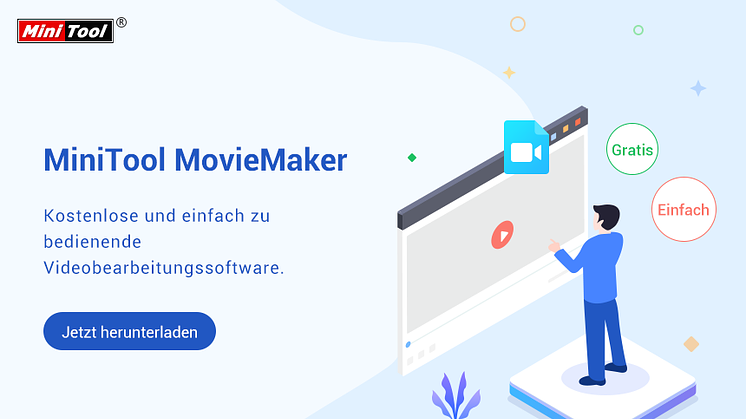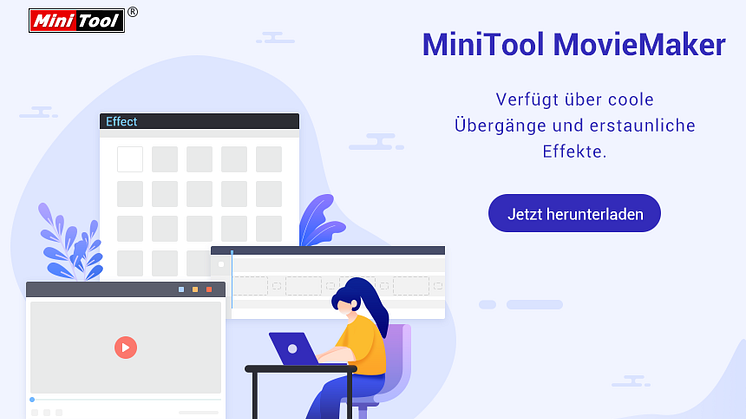Pressemitteilung -
So sehen Sie Spotify Freund Aktivität und den nicht funktionierten Fehler beheben
DISM ist ein sehr nützliches Befehlstool in Windows 10, mit dem beschädigte oder verlorene Systemdateien ständig repariert werden. Wenn Sie einige DISM-Befehle in der Eingabeaufforderung für die Umgebungsergebnis von Windows Recovery verwenden, erhalten einige Personen möglicherweise DISM-Dienste, die Windows PE nicht unterstützen. Auf der Minitool-Website zeigen wir Ihnen, wie Sie es allmählich beheben können.
DISM unterstützt nicht Servicing Windows PE mit der /Online-Option
DISM ist ein in Windows erstellter Befehlszeilen-Tool, mit dem Benutzer Systemdateien vorbereiten, ändern und reparieren können, die für Windows-Setup, Windows PE und Windows RE verwendet werden. In den meisten Fällen können Sie dieses Tool zusammen mit dem SFC-Tool zum Scannen und Reparieren des Computers verwenden und in einen normalen Zustand zurückgeben, ohne das System von Grund auf neu zu installieren.
Allerdings erhalten einige von Ihnen möglicherweise Fehlermeldungen und sagen, dass 50 DISM mit der Option /Online-Option von Windows PE nicht unterstützt wird, wenn die folgenden Befehle in Windows RE ausgeführt werden.
- Dism /Online /Cleanup-Image /CheckHealth
- Dism /Online /Cleanup-Image /ScanHealth
- Dism /Online /Cleanup-Image /RestoreHealth
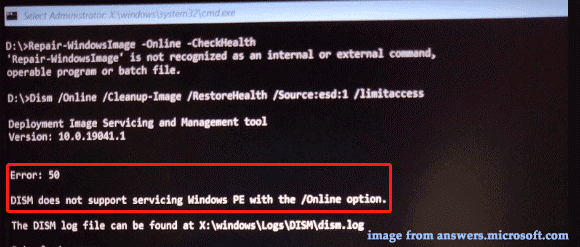
Die Option /Online gibt an, dass die Aktion auf das derzeit ausgeführte Betriebssystem ergriffen wird. Wenn das Betriebssystem nicht in Windows RE ausgeführt wird, erscheinen die Nachrichten „DIMS unterstützt nicht Servicing Windows PE“.
In diesem Artikel zeigen wir Ihnen 5 Lösungen, um dieses Problem allmählich zu lösen. Sie können nacheinander versuchen, bis das Problem verschwindet.
Wie beheben Sie „DIMS unterstützt nicht Servicing Windows PE?
Lösung 1: Zugehörigen Registrierungsschlüssel löschen
Es gibt einen bestimmten Registrierungsschlüssel, um Windows PE zu identifizieren. Wenn Sie in Windows PE ein DIM-Tool ausführen, werden die Registrierungsschlüssel überprüft. Der Fehler „DIMS unterstützt nicht Servicing Windows PE“ kann aufgrund der Fehlplanung des entsprechenden Registrierungsschlüssels auftreten. Um dieses Problem zu lösen, können Sie den zugehörigen Registrierungsschlüssel löschen.
Warnung: Die Bearbeitung der Registrierung versehentlich kann Ihr Betriebssystem ernsthaft beschädigen. Bevor Sie Änderungen daran vornehmen, sollten Sie den Registrierungsschlüssel und die Daten besser sichern.
Schritt 1. Drücken Sie vollständig Win + R, um das Dialogfeld Ausführen zu starten.
Schritt 2. Geben Sie regedit ein und klicken Sie auf die Eingabetaste, um den Registrierungseditor zu öffnen.
Schritt 3. Navigieren Sie zum folgenden Pfad: HKEY_LOCAL_MACHINE\SYSTEM\CurrentControlSet\Control\MiniNT
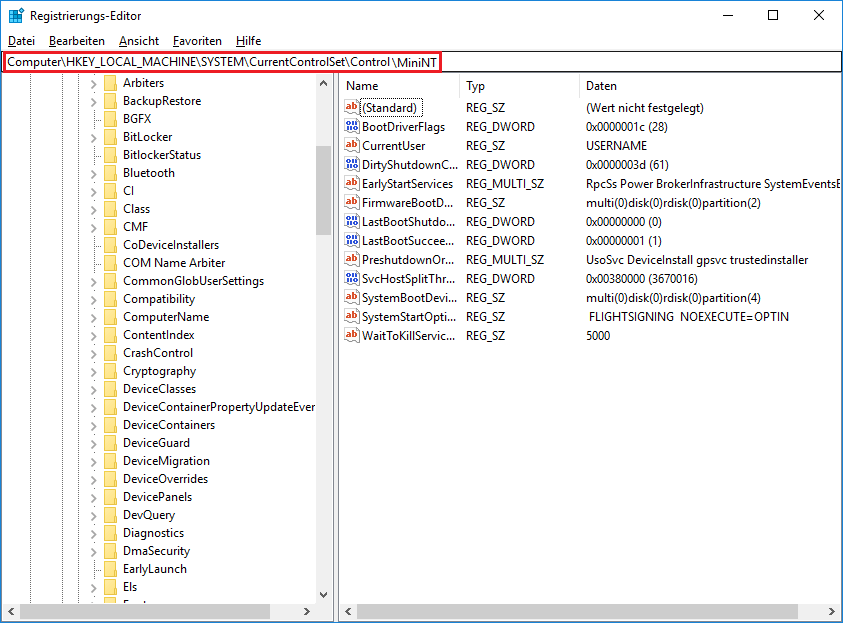
Schritt 4. Rechten-Klicken Sie auf den MiniNT-Ordner und wählen Sie Berechtigungen im Kontextmenü.
Schritt 5. Suchen Sie unter Gruppen- oder Benutzernamen Ihren Benutzernamen und klicken Sie darauf. Ticken Sie die volle Kontrolle und klicken Sie auf OK, um die Änderungen zu speichern.
Schritt 6. Klicken Sie erneut auf den MiniNT-Ordner und klicken Sie auf Löschen.
Schritt 7. Starten Sie den PC neu und führen Sie das DISM-Tool erneut aus.
Lösung 2: DISM aktualisieren
Durch das Aktualisieren des DISM-Tools können Sie die meisten geringfügigen Softwareprobleme, einschließlich „DIMS unterstützt nicht Servicing Windows PE mit der Online-Option“. Befolgen Sie die folgenden Richtlinien:
Schritt 1. Geben Sie in der Suchleiste Ausführen ein, und drücken Sie die Eingabetaste, um das Feld Ausführen zu öffnen.
Schritt 2. Geben Sie cmd ein und drücken Sie Strg + Shift + Eingabetaste, um die Eingabeaufforderung als Administrator auszuführen.
Schritt 3. Kopieren Sie und fügen Sie die folgenden Befehle im Befehlsfenster ein und fügen Sie ihn ein und drücken Sie die Eingabetaste.
dism.exe /image:C: /cleanup-image /revertpendingactions
Schritt 4. Geben Sie dann msconfig in den Dialog Ausführen ein und drücken Sie dann die Eingabetaste, um die Systemkonfiguration zu öffnen.
Schritt 5. Unter der Registerkarte Start klicken Sie auf Abgesicherter Start > Wählen Sie Minimal > Klicken Sie auf OK, um Ihre Einstellungen zu speichern. Starten Sie Ihren PC neu und er startet in den abgesicherten Modus.
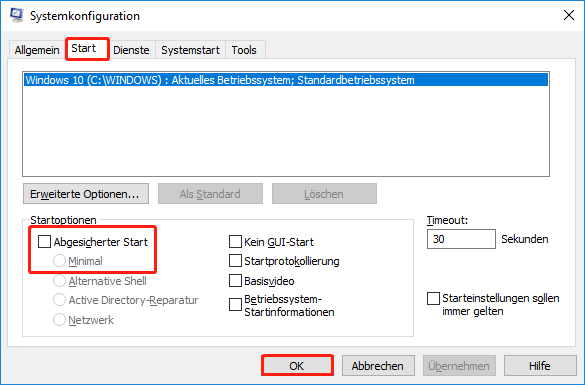
Schritt 6. Im abgesicherten Modus geben Sie cmd in die Suchleiste ein, um die Eingabeaufforderung zu finden, und klicken Sie mit der rechten Maustaste darauf, um Als Administrator ausführen auszuwählen.
Schritt 7. Geben Sie sfc/scannow ein > drücken Sie die Eingabetaste und dann das DISM-Tool zu aktualisieren.
Lösung 3: Eingabeaufforderung verwenden
Um den Fehler „DIMS unterstützt nicht Servicing Windows PE mit der Online-Option“ zu beheben, können einige Befehle in der Eingabeaufforderung verwenden.
Schritt 1. Installieren Sie die Medien von Windows 10, um den Computer zu starten, und drücken Sie dann Shift + F10, um die Eingabeaufforderung auf dem ersten Installationsbildschirm zu starten.
Schritt 2. Im Fenster Windows RE-Eingabeaufforderung führen Sie wmic logicaldisk get name aus, um den Namen zu erhalten, um die Liste aller verfügbaren Systempartitionen anzuzeigen.
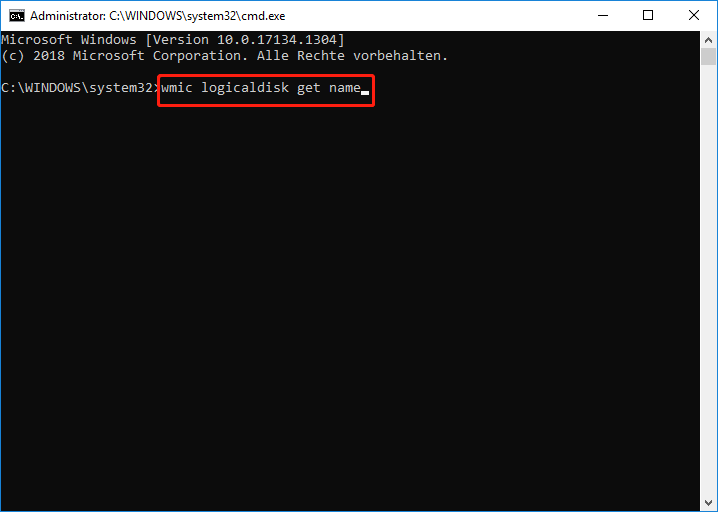
Schritt 3. Geben Sie dir drive-letter ein: (Ersetzen Sie den Drive-Lotter durch einen Systemantriebsbuchstaben) und klicken Sie auf die Eingabetaste. Wenn Sie beispielsweise C: System-Partition-Inhalt anzeigen möchten, führen Sie den Befehl dir C: aus.
Schritt 4. Geben Sie dann dism.exe /Image: C:\ /Cleanup-Image /Restorehealth und drücken Sie die Eingabetaste, um das Offline-Windows-Bild zu reparieren. (C: Bezieht sich auf die Windows-System-Partition, Sie sollten sie durch Ihre Partition ersetzen.)
Tipp: Es besteht die Möglichkeit, dass Sie in diesem Schritt den Fehlercode 0x800F081F erhalten. Wenn Sie daran leiden, können Sie Fixes in dieser Anleitung finden - Fehler 0x800F081F tritt bei der Installation von .NET Framework 3.5 auf.
Schritt 5. Führen Sie den Befehl SFC /SCANNOW /OFFBOOTDIR=C:\ /OFFWINDIR=C:\Windows aus, um die Reparatur abzuschließen. Vergessen Sie auch nicht, C: durch den Antriebsbuchstaben der Systempartition mit dem Windows-Ordner zu ersetzen.

Links
- So sehen Sie Spotify Freund Aktivität und den nicht funktionierten Fehler beheben
- Behebung: Windows 10/11 Media Creation Tool funktioniert nicht
- Microsoft PowerPoint 2010 kostenloser Download (Windows 10/11)
- Anleitung: So sichern Sie das Benutzerprofil Windows 10
- Trojan Script Wacatac.B!ml: Bedeutung & Entfernen Windows 10/11
Themen
MiniTool® Software Ltd. ist ein professionelles Software-Entwicklungsunternehmen und stellt den Kunden komplette Business-Softwarelösungen zur Verfügung. Die Bereiche fassen Datenwiederherstellung, Datenträgerverwaltung, Datensicherheit und den bei den Leuten aus aller Welt immer beliebteren YouTube-Downloader sowie Videos-Bearbeiter. Bis heute haben unsere Anwendungen weltweit schon über 40 Millionen Downloads erreicht. Unsere Innovationstechnologie und ausgebildeten Mitarbeiter machen ihre Beiträge für Ihre Datensicherheit und -integrität.