
Pressemitteilung -
So reparieren Sie „Microsoft-Flight-Simulator abstürzt“
Viele Spieler beschweren sich, dass Microsoft Flight Simulator auf Windows 10/11 PC zusammenbricht. Machen Sie sich keine Sorge. Dieser Artikel von Minitool bietet eine effektive Reparatur auf der Grundlage der Analyse der möglichen Ursachen dieses Problems.
Laut Nutzerberichten stürzt der Microsoft-Flugsimulator nach der Verwendung eines neuen PCs und der Neuinstallation von Windows 10 ab. Dieses Spiel bricht immer an derselben Position zusammen und kann nicht auf Optionen zugreifen, um das Problem zu debuggen. Es ist das eigentliche Beispiel der Steam-Community:
Es ist ein brandneuer PC mit einem brandneuen Windows 10 Pro. Dies ist die frische und neue Installation von MSFs. Das Spiel bricht jedes Mal am selben Ort zusammen. Während ich das Spiel nicht starten kann, um die Option zu erhalten, kann ich nicht alles auf Minimum/niedrig/deaktivieren, um mit dem Debuggen zu beginnen. Wenn jemand Ideen oder die gleiche Situation hat und diese Situation repariert, sagen Sie es mir bitte.
https://steamcommunity.com/app... Microsoft Flight Simulator
Microsoft Flight Simulator, auch MSFS genannt, ist eine Reihe von Amateur-Flugsimulatorprogrammen, die von Microsoft Xbox Game Studios entwickelt und im November 1982 veröffentlicht wurden. Es ist für viele Plattformen erhältlich, darunter Windows OS, Classic MacOS, Xbox-Serie X/S, DOS, und PC-98.
Es sollte eine der am längsten laufenden PC-Videospielserien sowie Flugsimulationsprogramm auf dem Markt sein. Die neueste Version von Microsoft Flight Simulator 2020 wurde veröffentlicht. Viele Benutzer berichteten jedoch, dass der Flugsimulator 2020 unter Windows 10/11 PCs abstürzt.
Mit hohen Systemanforderungen hat die Veröffentlichung von MSFS 2020 die PC-Hardware große Herausforderungen mit sich gebracht. Hier listen wir die minimalen und empfohlenen Systemanforderungen des Microsoft-Flugsimulators auf, wie unten gezeigt:
Mindestanforderungen von Microsoft Flugsimulators 2020:
- Betriebssystem: Windows 10 64-Bit
- Prozessor: Intel Core i5-4460 oder amd ryzen 3 1200
- RAM: 8 GB
- Festplatte: Mindestens 150 GB verfügbarer Raum
- Grafikkarte: Radeon RX 570 oder Geforce GTX 770
Empfohlene Anforderungen von Microsoft Flugsimulators 2020:
- Betriebssystem: Windows 10 64-Bit
- Prozessor: Intel Core i5-8400 oder AMD Ryzen 5
- RAM: 16 GB
- Festplatte: 150 GB verfügbarer Platz
- Grafikkarte: Radeon RX 590 oder GeForce GTX 970
Was bewirkt, dass der Microsoft-Flugsimulator zum Absturz kommt
Was verursacht Microsoft Flight Simulator 2020? Laut der Umfrage tritt das Problem hauptsächlich auf, wenn der Computer die Anforderungen an das Microsoft-Flugsimulatorsystem nicht erfüllt.
Außerdem kann der Zusammenbruch der Microsoft Flight Simulator durch andere mögliche Faktoren verursacht werden, wie veraltete/beschädigte GPU-Treiber, inkompatible Peripheriegeräte, unsachgemäße Einstellungen für virtuelle Speicher, fehlende oder beschädigte Spieldateien, temporäre Störungen usw.
So reparieren Sie Microsoft Flugsimulator, das unter Windows 10/11 abstürzt
Hier haben wir acht praktikable Methoden zusammengefasst, um das Problem “Microsoft Flight Simulator abstürzt“ zu reparieren, und zuvor umfangreiche Benutzerberichte und Kommentare untersucht. Bevor Sie die folgenden Reparaturverfahren durchführen, können Sie versuchen, den PC neu zu starten, um den temporären Cache zu löschen oder das Spiel als Administrator auszuführen und zu überprüfen, ob er effektiv ist.
# 1. Stellen Sie sicher, dass Ihr PC die Mindestanforderungen erfüllt
Wie oben erwähnt, erfordert das MSFS 2020-Spiel, dass Ihr PC die minimalen Systemanforderungen erfüllt. Wenn nicht, kann der Flugsimulator 2020 weiter zusammenbrechen. Daher ist zu überprüfen, ob Ihr PC die Mindestsystemanforderungen erfüllt.
Unter allen Systemanforderungen ist für die meisten Benutzer 150 GB freie Festplattenraum eine Herausforderung. Wie erstelle ich genügend Speicherplatz, um das Programm auszuführen? In der Regel gibt es zwei Hauptoptionen: Die erste Wahl besteht darin, den Speicherplatz des Festplattens freizugeben, und das andere ist das Upgrade auf größere Festplatten/SSD.
Im Vergleich zu Festplatten-Upgrades ist die Freisetzung des Festplattenraums relativ einfach zu bedienen. Sie können unnötige Dateien löschen, das Programm deinstallieren, die Festplattenbereinigung ausführen, die C-Partition erweitern und das kompakte Betriebssystem dies ermöglichen.
Allerdings, wenn Ihr PC mit einer kleinen Menge Festplattenantrieb ausgestattet ist, sollte er auf eine größere Festplatte/SSD aktualisiert werden, sollte eine bessere Wahl sein. Wie upgraden Sie das Festplattenlaufwerk auf, ohne das Betriebssystem neu zu installieren? Minitool Partition Wizard kann Ihnen helfen, das Betriebssystem zu migrieren und die gesamte Systemdatenträger zu kopieren. Es ist der Weg, dies zu tun:
Schritt 1. Installieren Sie die größere Festplatte auf Ihrem PC sorgfältig, wenn mehrere Festplattenschalen vorhanden sind.
Tipp: Wenn Ihr Computer nur auf einer Festplatte installiert werden kann, müssen Sie nur das Betriebssystem auf die Zielscheibe migrieren und auf Ihrem Computer installieren.
Schritt 2. Wählen Sie in der Hauptschnittstelle Assistent zum Migrieren OS auf SSD/HD im linken Bereich aus und wählen Sie dann die Optionen B aus, um die vom System erforderliche Partition zu kopieren, und klicken Sie dann auf Weiter. Wenn Sie alle Partitionen auf der Systemscheibe auf das neue Festplattenlaufwerk kopieren möchten, können Sie Option A auswählen.
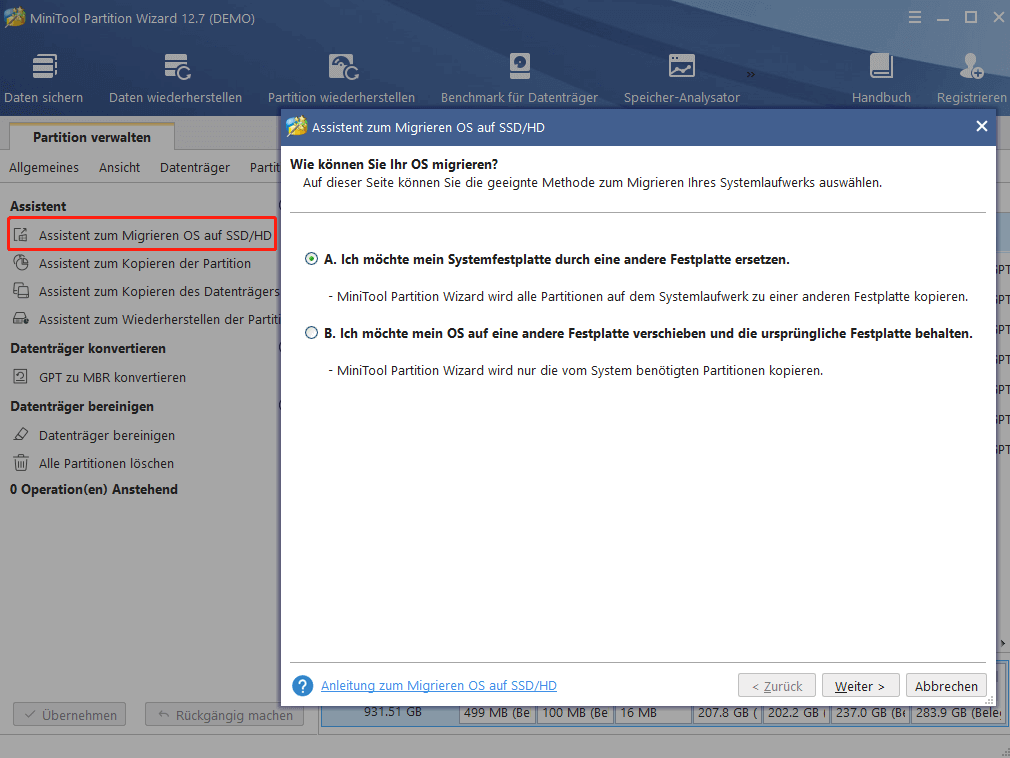
Schritt 3. Wählen Sie die Zielscheibe aus, auf die Sie das Betriebssystem migrieren möchten, und klicken Sie auf Weiter. Klicken Sie dann auf Ja, um diese Operation zu bestätigen.
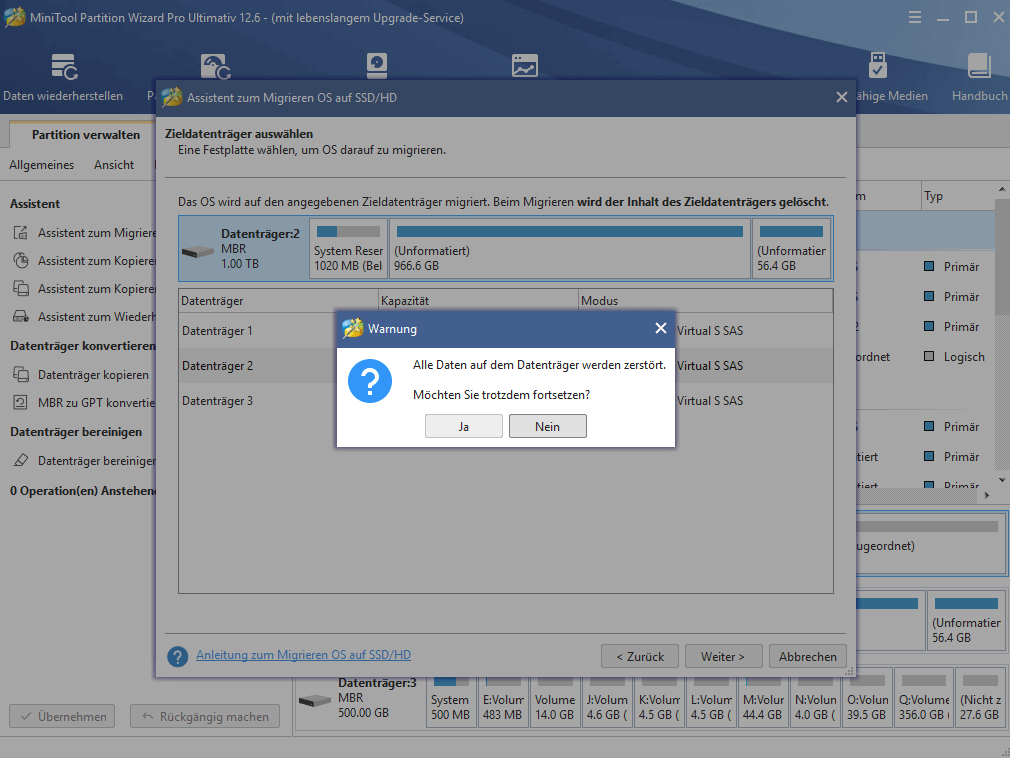
Schritt 4. Wählen Sie die Replikationsoption entsprechend Ihren Anforderungen aus und klicken Sie dann auf Weiter, um fortzufahren.
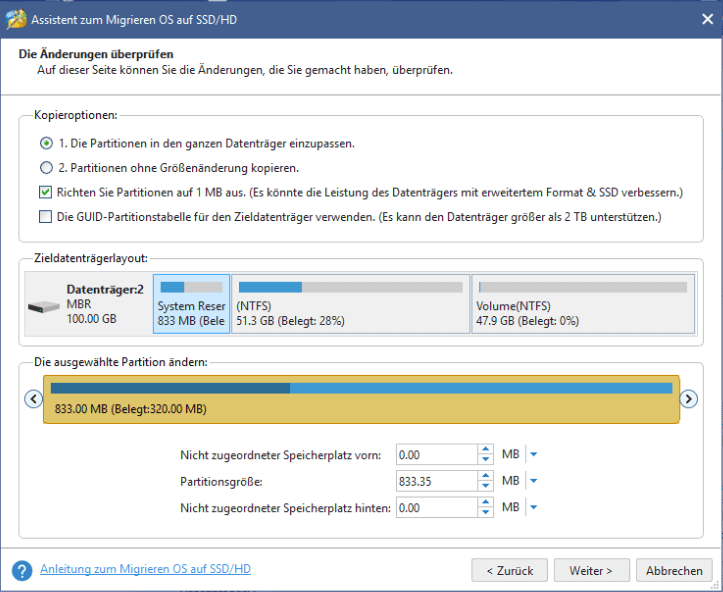
Schritt 5. Lesen Sie die Informationen und klicken Sie im nächsten Fenster auf die Schaltfläche vollständig. Klicken Sie schließlich auf Übernehmen, um Operationen auszuführen, um sie zu verarbeiten.
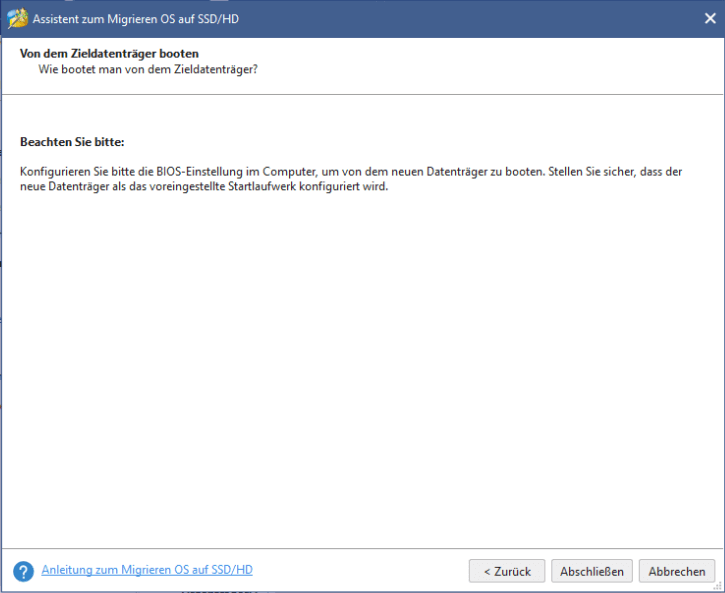
Schritt 6. Jetzt können Sie BIOS eingeben und die neue Festplatte festlegen, um die Festplatte standardmäßig zu starten.
Sobald Sie fertig sind, starten Sie das Spiel neu und überprüfen Sie, ob die Microsoft-Flugsim-Crashing bestehen bleibt.
# 2. Ihren Grafikkartentreiber aktualisieren
Einige Benutzer berichten, dass veraltete oder beschädigte Grafiktreiber auch für den konstanten Zusammenbruch von Microsoft Flight Simulator verantwortlich sind. Sie können versuchen, den GPU-Treiber gemäß der folgenden Anleitung zu aktualisieren.
Schritt 1. Klicken Sie mit der rechten Maustaste auf Startmenü und wählen Sie im Kontextmenü Geräte-Manager.
Schritt 2. Erweitern Sie die Kategorie Grafikkarten, rechte-Klicken Sie auf den Grafikkartentreiber und wählen Sie dann Treiber aktualisieren.

Links
- 5 Wege: Android-Apps unter Windows herunterladen/verwenden
- Ist WeVideo kostenlos? Was ist die beste Alternative zu WeVideo?
- 192.168.2.1: Wie kann man sich anmelden und das Passwort ändern
- Können Sie sehen, wer Ihre Instagram-Highlights betrachtet?
- (2022) 5 bestes kostenloses Antivirussoftware für Windows 11/10
Themen
MiniTool® Software Ltd. ist ein professionelles Software-Entwicklungsunternehmen und stellt den Kunden komplette Business-Softwarelösungen zur Verfügung. Die Bereiche fassen Datenwiederherstellung, Datenträgerverwaltung, Datensicherheit und den bei den Leuten aus aller Welt immer beliebteren YouTube-Downloader sowie Videos-Bearbeiter. Bis heute haben unsere Anwendungen weltweit schon über 40 Millionen Downloads erreicht. Unsere Innovationstechnologie und ausgebildeten Mitarbeiter machen ihre Beiträge für Ihre Datensicherheit und -integrität.






![Atomic Heart stürzt immer wieder unter Windows 11/10 ab [Gelöst]](https://mnd-assets.mynewsdesk.com/image/upload/ar_16:9,c_fill,dpr_auto,f_auto,g_xy_center,q_auto:good,w_746,x_430,y_300/zkyzja3duzplp9zlq2as)




