
Pressemitteilung -
So reparieren Sie ein beschädigtes USB-Laufwerk ohne Formatierung
Was tun, wenn Ihr Flash-Laufwerk ausfällt? Werden Sie sich für das Format entscheiden? Wissen Sie, wie Sie ein beschädigtes Flash-Laufwerk ohne Formatierung reparieren können? Wenn Sie jetzt keine Ideen haben, lassen Sie uns in diesem Artikel auf der MiniTool-Website fruchtbare Problemumgehungen finden.
Das Flash-Laufwerk ist ein tragbares und praktisches Gerät, mit dem Sie einige wichtige Daten speichern können, aber was kann man tun, wenn es beschädigt ist? Nach gesundem Menschenverstand kann das Formatieren eines beschädigten Flash-Laufwerks es wieder verwendbar machen, während alle Ihre Daten ebenfalls gelöscht werden. Daher fragen sich einige von Ihnen vielleicht: Wie kann man ein beschädigtes Flash-Laufwerk reparieren, ohne es zu formatieren? Jetzt können Sie die im folgenden Inhalt erwähnten Lösungen anwenden, um dieses Problem zu lösen.
Ursachen für beschädigte USB-Flash-Laufwerke
- Unsachgemäßes Entfernen des USB-Flash-Laufwerks aus dem Computer: Wenn das USB-Flash-Laufwerk direkt herausgezogen wird, ohne auf Sicheres Auswerfen/Entfernen zu klicken, oder wenn es während des Lesens und Schreibens von Daten herausgezogen wird, kann es leicht beschädigt werden.
- Überlastung: Versuchen Sie nicht, zu viele Dateien auf einmal zu kopieren, weil es die Ladekapazität des Betriebssystems überschreiten würde.
- Komponentenfehler: Ein USB-Flash-Laufwerk ist sehr zerbrechlich und Sie sollten es sehr sorgfältig aufbewahren. Bitte lagern Sie es an einem trockenen und kühlen Ort.
Wie kann man Daten von einem beschädigten USB-Laufwerk ohne Formatierung wiederherstellen?
Bevor Sie ein beschädigtes Flash-Laufwerk reparieren, müssen Sie sich fragen, wie Sie Ihre Daten wiederherstellen können. Hier zeigen wir verschiedene Möglichkeiten zum Speichern von Daten.
Verwandter Artikel: Wie können Daten von einem Wechseldatenträger wiederhergestellt werden?
Methode 1: Daten über den ATTRIB-Befehl wiederherstellen
Der Befehl ATTRIB ändert oder zeigt die Dateiattribute einer Datei oder eines Ordners an. Es ist in der Eingabeaufforderung aller Windows-Betriebssysteme verfügbar. Wenn die Beschädigung Ihres Flash-Laufwerks auf Änderungen der Dateiattribute zurückzuführen ist, können Sie die folgenden Schritte ausführen:
Schritt 1. Geben Sie cmd ein und klicken Sie mit der rechten Maustaste auf die Eingabeaufforderung, um Als Administrator ausführen auszuwählen.
Schritt 2. Kopieren und fügen Sie chkdsk G:/f ein und drücken Sie die Eingabetaste, um das Laufwerk auf fehlerhafte Sektoren zu überprüfen. Der Buchstabe G steht für Ihr USB-Laufwerk. Bitte nehmen Sie Änderungen entsprechend Ihrer tatsächlichen Situation vor.
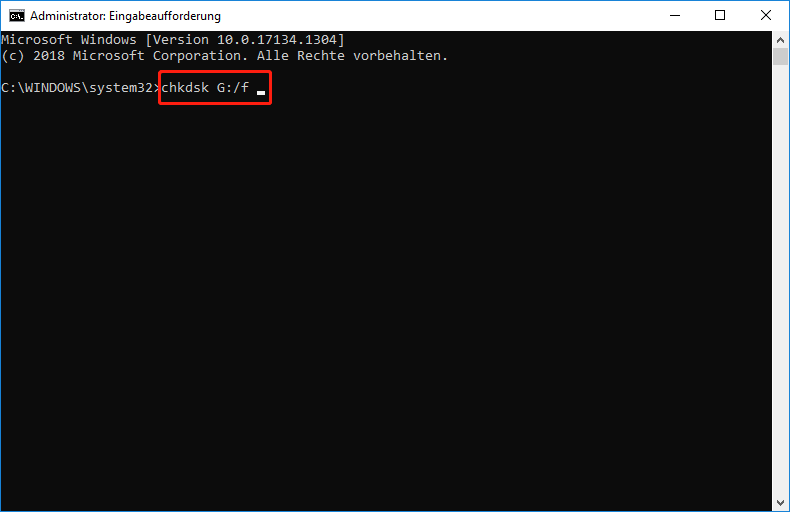
Schritt 3. Wenn das Laufwerk verwendet wird, geben Sie Y ein, um die Aktion zu bestätigen. Wenn kein Popup angezeigt wird, können Sie mit Schritt 4 fortfahren.
Schritt 4. Geben Sie den folgenden Befehl ein und drücken Sie die Eingabetaste, um die gelöschten Dateien wiederherzustellen.
- attrib –h –r –s/s /d G: *.*
Nachdem Sie diesen Befehl ausgeführt haben, können Sie alle wiederhergestellten Dateien aus dem neu erstellten Ordner auf dem USB-Flash-Laufwerk anzeigen. Wenn Sie das Dateiformat ändern und an anderer Stelle speichern möchten, ist das auch in Ordnung.
- -h Gibt an, dass die Datei oder das Verzeichnis ausgeblendet ist.
- -r bezieht sich auf eine Datei, die gelesen, aber nicht geschrieben oder gelöscht werden kann.
- -s weist den ausgewählten Dateien das Systemattribut zu.
- /s bedeutet, dass der Pfadname einschließlich aller Unterordner gesucht wird.
Methode 2: Daten über die Windows-Dateiwiederherstellung wiederherstellen
Windows Datenwiederherstellung ist ein neu entwickeltes Datenwiederherstellungstool, das Windows 10 2004 und höher unterstützt. Sie können es kostenlos im Microsoft Store herunterladen und Ihre Dateien von allen Arten von Speichergeräten, einschließlich USB-Laufwerken, wiederherstellen.
Schritt 1. Laden Sie die Windows-Dateiwiederherstellung im Microsoft Store herunter.
Schritt 2. Starten Sie die Eingabeaufforderung und geben Sie ihr einige Privilegien.
Schritt 3. Kopieren Sie den folgenden Befehl, fügen Sie ihn ein und drücken Sie die Eingabetaste, um alle verlorenen Dateien von Ihrem Flash-Laufwerk wiederherzustellen.
- winfr G: C:\Recovered
G: muss durch Ihren eigenen Laufwerksbuchstaben ersetzt werden. Alle Ihre wiederhergestellten Dateien werden in einem Ordner mit dem Namen Recovered folder auf Laufwerk C: gespeichert.
Methode 3: Daten über Drittanbieter-Tool wiederherstellen
Die beste Lösung, um Ihre Daten von einem beschädigten Flash-Laufwerk ohne Formatierung wiederherzustellen, besteht darin, dass Sie sich an einige professionelle Datenwiederherstellungstools wenden, um Hilfe zu erhalten. MiniTool Power Data Recovery ist eine kostenlose Datenwiederherstellungssoftware, mit der Sie Ihre Daten von Festplatten, SSDs, Speicherkarten und sogar von einem Wechseldatenträger wiederherstellen können.

Vorbereitungen:
Rufen Sie die Windows-Datenträgerverwaltung auf, um zu sehen, ob Ihr beschädigter USB-Stick vom Computer erkannt werden kann, nachdem er an den USB-Anschluss angeschlossen haben. Wenn es der Fall ist, können Sie die folgenden Anweisungen befolgen. Wenn nicht, w wie kann man ein nicht erkanntes USB-Flash-Laufwerk reparieren? Machen Sie sich keine Sorgen! Es wird empfohlen, Lösungen in „USB-Fehler beheben: USB-Gerät wird nicht erkannt Windows11/10“ zu finden.
Schritt 1. Starten Sie MiniTool Power Data Recovery.
Schritt 2. Setzen Sie Ihren Cursor auf das beschädigte Flash-Laufwerk und klicken Sie auf Scannen, um mit dem Scannen verlorener/gelöschter Dateien zu beginnen.
Schritt 3. Nachdem der Scanvorgang abgeschlossen ist, wählen Sie die Dateien aus, die Sie wiederherstellen möchten, und klicken Sie auf Speichern, um ein anderes Laufwerk zum Speichern auszuwählen.
Mit MiniTool Power Data Recovery können Sie verlorene Dateien scannen, wenn Sie sie wiederherstellen möchten, besorgen Sie sich die Vollversion von Power Data Recovery.
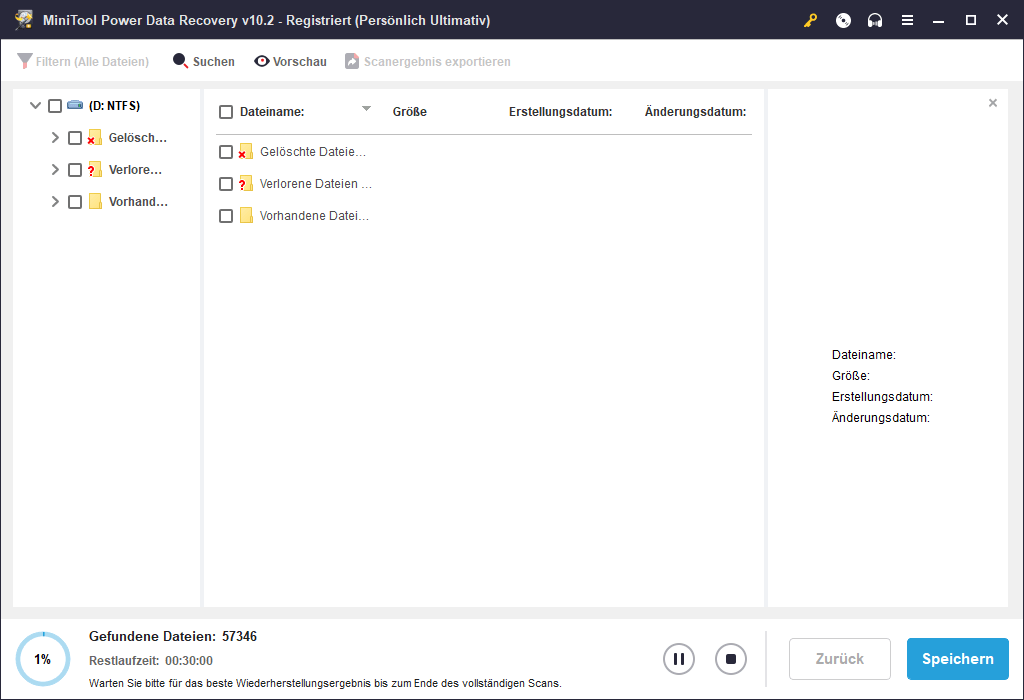
Wie kann man ein beschädigtes USB-Laufwerk ohne Formatierung reparieren?
Lösung 1: Windows-Dienstprogramm zur Festplattenüberprüfung verwenden
Wie repariert man ein beschädigtes USB-Laufwerk ohne Formatierung unter Windows 11/10? Microsoft stellt Ihnen ein integriertes Dienstprogramm zur Festplattenprüfung zur Verfügung, das Ihre Festplatte auf Dateisystemfehler durchsucht und diese für Sie behebt. Darüber hinaus zeigt es Ihnen detaillierte Informationen, wenn das Problem nicht lösbar ist.
Schritt 1. Verbinden Sie Ihr USB-Laufwerk mit Ihrem PC.
Schritt 2. Klicken Sie auf Dieser PC und klicken Sie mit der rechten Maustaste auf Wechseldatenträger, um Eigenschaften auszuwählen.
Schritt 3. Klicken Sie auf der Registerkarte Tools auf die Schaltfläche Prüfen, um den Scanvorgang zu starten.
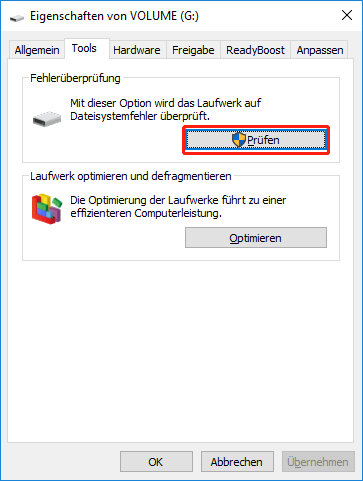
Schritt 4. Nachdem Ihr Computer automatisch Dateisystemfehler für Sie gefunden und behoben hat, klicken Sie mit der rechten Maustaste auf das Symbol des Flash-Laufwerks, um Auswerfen auszuwählen, und entfernen Sie Ihr Flash-Laufwerk aus dem USB-Anschluss.
Lösung 2: CHKDSK ausführen
Wenn das Windows-Dienstprogramm zur Festplattenüberprüfung bei Ihnen nicht funktioniert, können Sie versuchen, einen CHKDSK-Scan bereitzustellen. Es ist ein Systemtool, das Ihr Laufwerk nach Dateisystemfehlern durchsucht, fehlerhafte Sektoren findet und lesbare Informationen wiederherstellt.
Es ist erwähnenswert, dass CHKDSK zwar hervorragend zum Reparieren beschädigter Flash-Laufwerke ohne Formatierung geeignet ist. Allerdings gehen Sie das Risiko eines Datenverlusts ein. Verwenden Sie daher bitte eine professionelle Sicherungssoftware, um Ihre Daten vorab zu sichern.
Wenn Sie nach der Verwendung des CHKDSK-Befehls Daten verloren haben, gehen Sie zu - 2 Methoden: nach CHKDSK verlorene Dateien wiederherstellen, um Hilfe zu erhalten.
Sehen wir uns jetzt an, wie man ein beschädigtes USB-Laufwerk mit cmd repariert:
Schritt 1. Schließen Sie das Flash-Laufwerk an Ihren Computer an.
Schritt 2. Drücken Sie gleichzeitig Win + S und geben Sie cmd in die Suchleiste ein, um die Eingabeaufforderung zu finden.
Schritt 3. Klicken Sie mit der rechten Maustaste darauf und wählen Sie Als Administrator ausführen.
Schritt 4. Geben Sie chkdsk /x/f/r G: in das Befehlsfenster ein und drücken Sie die Eingabetaste, um zu beginnen. (G: sollte durch Ihren eigenen Laufwerksbuchstaben ersetzt werden.)
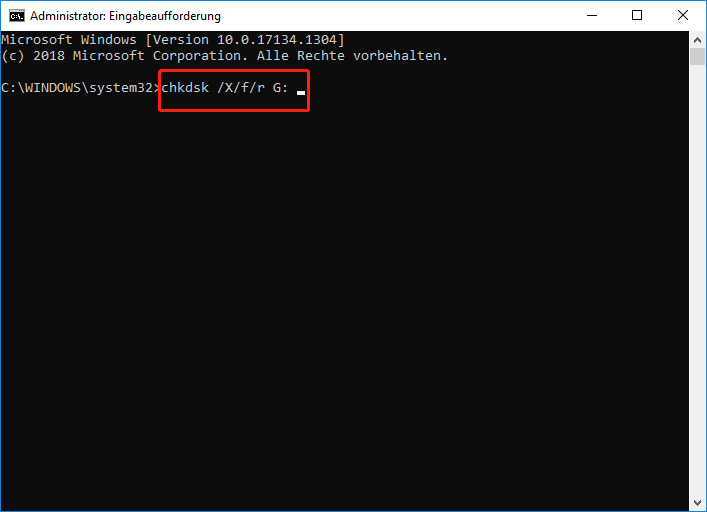
- /x – Erzwingt, dass das Volume zuerst entladen wird, falls erforderlich. Alle offenen Handles für das Laufwerk werden ungültig gemacht. Es enthält auch die Funktionalität von /f.
- /f - Fehler auf der Festplatte beheben. Die Festplatte muss gesperrt sein. Wenn CHKDSK das Laufwerk nicht sperren kann, wird eine Meldung angezeigt, in der Sie gefragt werden, ob Sie das Laufwerk beim nächsten Neustart Ihres Computers überprüfen möchten.
- /r - Suchen Sie fehlerhafte Sektoren und stellen Sie lesbare Informationen wieder her. Die Festplatte muss gesperrt sein. /r enthält die Funktionalität von /f mit zusätzlicher Analyse von Fehlern auf physischen Datenträgern.
Schritt 5. Wenn Sie im Befehlsfenster eine Systemmeldung erhalten, dass Windows das Dateisystem korrigiert hat, können Sie den USB-Stick jetzt problemlos verwenden.

Links
Themen
MiniTool® Software Ltd. ist ein professionelles Software-Entwicklungsunternehmen und stellt den Kunden komplette Business-Softwarelösungen zur Verfügung. Die Bereiche fassen Datenwiederherstellung, Datenträgerverwaltung, Datensicherheit und den bei den Leuten aus aller Welt immer beliebteren YouTube-Downloader sowie Videos-Bearbeiter. Bis heute haben unsere Anwendungen weltweit schon über 40 Millionen Downloads erreicht. Unsere Innovationstechnologie und ausgebildeten Mitarbeiter machen ihre Beiträge für Ihre Datensicherheit und -integrität.


![[5 Wege] Windows 7 Wiederherstellungs-USB ohne DVD/CD erstellen](https://mnd-assets.mynewsdesk.com/image/upload/ar_16:9,c_fill,dpr_auto,f_auto,g_xy_center,q_auto:good,w_746,x_430,y_343/irf559xuox7oayrgufxy)



![Wie bereinigen Sie USB-Sticks in Windows 11/10/8/7? [5 Wege]](https://mnd-assets.mynewsdesk.com/image/upload/ar_16:9,c_fill,dpr_auto,f_auto,g_sm,q_auto:good,w_746/lw5czywvjqqhpgqps1mo)

