
Pressemitteilung -
So können Sie Ihren Dell-Laptop zurücksetzen
Das Zurücksetzen auf die Werkseinstellungen bezieht sich auf die Wiederherstellung des ursprünglichen Zustands der Maschine. Das Zurücksetzen Ihres Laptops ist eine nützliche Methode, um Laufwerksdaten zu löschen, schwerwiegende Probleme zu beheben und die Gesamtleistung zu verbessern. Aber wissen Sie, wie man ein Zurücksetzen durchführt? Wenn nicht, lesen Sie diese Seite bitte sorgfältig durch, wenn sie Ihnen detailliert zeigt, wie Sie Ihren Dell-Laptop auf die Werkseinstellungen zurücksetzen können.
Laptop zurücksetzen
Fast alle Geräte bieten Benutzern die Möglichkeit zum Zurücksetzen (Zurücksetzen des Geräts auf die Werkseinstellungen). Das Zurücksetzen auf die Werkseinstellungen wird zu einem Trumpf für Leute, die Probleme haben, mit denen sie nicht umgehen können. Ja, Sie können Ihr Telefon oder Ihren Computer bei Bedarf problemlos auf die Werkseinstellungen zurücksetzen. Im Folgenden konzentrieren wir uns darauf, wie Sie einen Dell-Laptop a zurücksetzen. Diese Methoden und Schritte funktionieren auch für andere beliebte Laptops und Desktops.
Tipp: Überlegen Sie es sich zweimal bitte, bevor Sie mit dem Zurücksetzen Ihres Geräts beginnen, wenn alle dort gespeicherten Daten zerstört werden. Aber selbst wenn es wirklich so ist, haben Sie immer noch eine Chance, Ihre verlorenen wichtigen Dateien zurückzubekommen. MiniTool-Lösung bietet Ihnen ein leistungsstarkes Tool, um Dateien wiederherzustellen, die aus verschiedenen Gründen und verschiedenen Speichermedien verloren gegangen sind.
Was bedeutet das Zurücksetzen
Ein Zurücksetzen auf die Werkseinstellungen wird auch als Hard Reset oder Master Reset bezeichnet; es bezieht sich auf die Aktion, ein elektronisches Gerät in seinen ursprünglichen Zustand zurückzusetzen. Alle auf diesem Gerät gespeicherten Daten (Dokumente, Fotos, Videos, Kontakte, Apps usw.) werden gelöscht und die Einstellungen auf die Standardeinstellungen zurückgesetzt. Das Zurücksetzen auf die Werkseinstellungen ist im Wesentlichen das gleiche Konzept wie das Neuformatieren eines Laufwerks in Bezug auf das Löschen von Daten. Das auf Ihrem Gerät installierte Betriebssystem wird jedoch nicht entfernt.
So können Sie ein MacBook bereinigen und zurücksetzen:
Sichern Sie Ihre Datei, bevor Sie Dell zurücksetzen
Windows 11/10 (und Windows 8) verfügt über ein integriertes Sicherungstool mit dem Namen Dateiversionsverlauf. Wenn Sie vorhaben, Ihren Dell Laptop zurückzusetzen, sollten Sie die Funktion Dateiversionsverlauf verwenden, um Ihre Daten zu sichern und sie dann verwenden, um Ihre Dateien wiederherzustellen, nachdem der Vorgang zum Zurücksetzen auf die Werkseinstellungen abgeschlossen ist. Wenn Sie Windows 7 oder eine frühere Version von Windows verwenden, können Sie auch die Funktion Zurück und Wiederherstellen verwenden.
Sie können auch Sicherungstools von Drittanbietern wie MiniTool ShadowMaker verwenden, um Dateien, Festplatten oder Systeme auf Ihrem Windows-PC zu sichern.
So sichern Sie Ihren Dell-Laptop mit dem Dateiversionsverlauf
- Öffnen Sie das Startmenü, indem Sie auf die Startschaltfläche in der linken unteren Ecke klicken oder auf der Tastatur drücken. (Was sollten Sie tun, wenn das Startmenü nicht geöffnet?)
- Klicken Sie in der linken Seitenleiste auf das Symbol Einstellungen.
- Wählen Sie Update & Sicherheit auf der Seite Windows-Einstellungen aus.
- Wechseln Sie im linken Bereich zur Option Sichern.
- Suchen Sie im rechten Bereich den Abschnitt Mit Dateiversionsverlauf sichern.
- Klicken Sie darunter auf Weitere Optionen.
- Wählen Sie Ihr externes Laufwerk oder Ihren Netzwerkspeicherort aus, um die Sicherungen zu speichern.
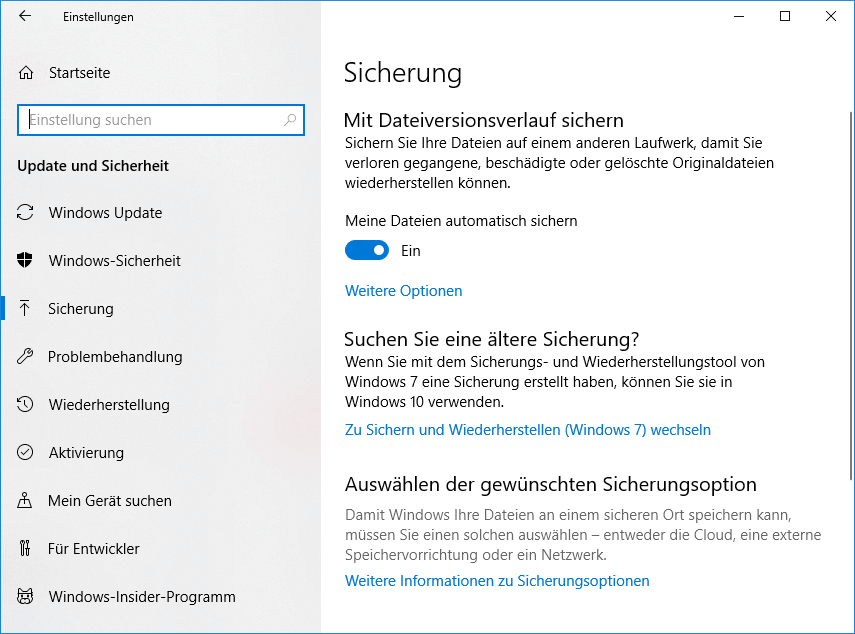
So stellen Sie Dateien mit dem Dateiversionsverlauf wieder her
- Klicken Sie auf das Suchsymbol in der Taskleiste, um die Windows-Suche zu öffnen. Sie können auch direkt Windows + S drücken.
- Geben Sie Dateiversionsverlauf ein und wählen Sie Stellt Dateien mit dem Dateiversionsverlauf wieder her
- Suchen Sie die Datei, die Sie wiederherstellen möchten, und verwenden Sie die Pfeile, um alle Versionen anzuzeigen.
- Klicken Sie auf Wiederherstellen, wenn Sie die Dateien gefunden haben, die Sie wirklich benötigen, und sie werden wieder an ihrem ursprünglichen Speicherort abgelegt.
Wenn Sie die Datei an einem anderen Ort speichern möchten: Klicken Sie mit der rechten Maustaste auf Wiederherstellen -> wählen Sie Wiederherstellen nach -> wählen Sie einen neuen Ort.
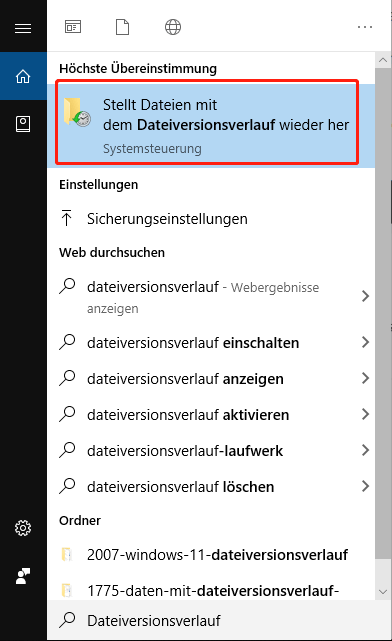
Wenn Ihr System ausfällt und Sie es wiederherstellen möchten, sollten Sie sich an die Systemwiederherstellung wenden.
So setzen Sie einen Dell Laptop zurück
Wie kann man einen Dell Laptop auf die Werkseinstellungen zurücksetzen? Es gibt hauptsächlich 3 Methoden, um Ihren Dell-Laptop auf die Werkseinstellungen zurückzusetzen. Am Beispiel von Windows 10 zeige ich Ihnen, wie Sie einen Dell-Laptop zurücksetzen, Schritt für Schritt durch den Vorgang zum Zurücksetzen von Dell.
So setzen Sie Windows 10 auf die Werkseinstellungen zurück: Die vollständige Anleitung.
Dell Laptop über die Einstellungen zurücksetzen
Sie können fragen, wie Sie einen Dell-Laptop zurücksetzen oder wie Sie einen Dell-Laptop auf die Werkseinstellungen zurücksetzen. Die wahrscheinlich gebräuchlichste Methode ist die Verwendung der Funktion Diesen PC zurücksetzen in den Einstellungen.
- Klicken Sie auf die Schaltfläche Start, um das Startmenü aufzurufen. Wählen Sie dann in der linken Seitenleiste Einstellungen
- Scrollen Sie nach unten, um Update & Sicherheit auszuwählen.
- Wechseln Sie im linken Bereich zur Option Wiederherstellung.
- Suchen Sie den Abschnitt Diesen PC zurücksetzen im rechten Bereich.
- Klicken Sie darunter auf die Schaltfläche Los geht’s.
- Wählen Sie Alles entfernen aus, wenn Sie nichts auf dem Dell-Laptop benötigen.
- Wählen Sie Eigene Dateien beibebhalten aus, wenn Sie nur die Dateien löschen möchten.
- Wählen Sie Dateien entfernen und Laufwerk bereinigen aus, wenn Sie den Dell-Laptop recyceln möchten.
- Befolgen Sie die Anweisungen auf dem Bildschirm, um den Zurücksetzen-Vorgang abzuschließen.
Sie können auch das Windows-Suchfeld aufrufen und Zurücksetzen eingeben, um schnell auf diesen PC zurücksetzen zuzugreifen.
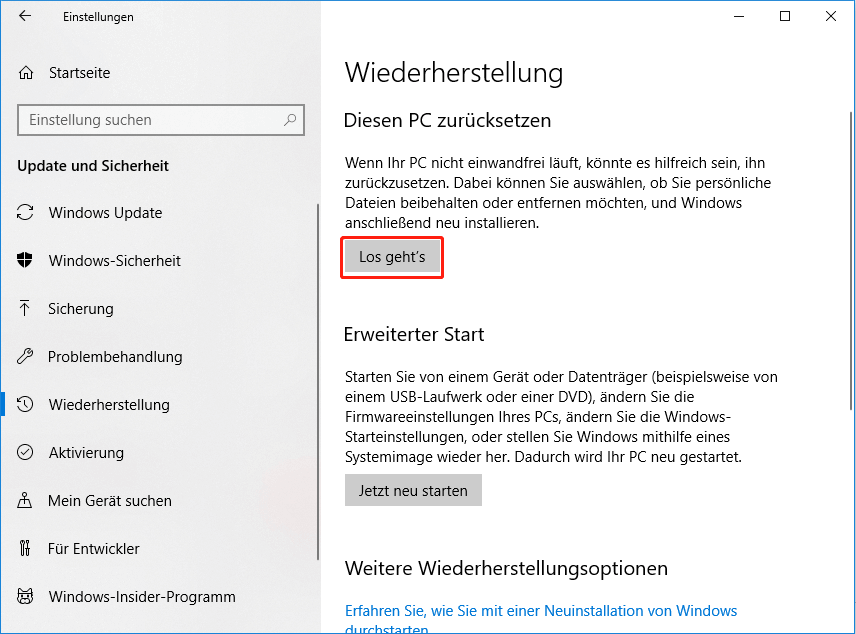
Einige Leute sagten, dass sie feststellen, dass die Wiederherstellung/Zurücksetzung auf die Werkseinstellungen auf ihren Computern nicht abgeschlossen wird. Sie sollten die unten genannten Methoden ausprobieren.
Dell-Laptop über die Windows-Wiederherstellungsumgebung zurücksetzen
So setzen Sie einen Dell-Laptop über die Windows-Wiederherstellungsumgebung zurück:
- Drücken Sie Windows + S oder klicken Sie auf das Suchsymbol/-feld in der Taskleiste.
- Geben Sie Zurücksetzen ein und wählen Sie Diesen PC zurücksetzen.
- Navigieren Sie zum Abschnitt Erweiterter Start und klicken Sie darunter auf Jetzt neu starten.
- Warten Sie, bis der Bildschirm Option auswählen angezeigt wird.
- Klicken Sie auf Problembehandlung und wählen Sie dann Wiederherstellungsimage zurücksetzen.
- Befolgen Sie die Anweisungen auf dem Bildschirm, um die restlichen Schritte abzuschließen.

Gibt es eine andere Möglichkeit, die Windows-Wiederherstellungsumgebung (WinRE) zu öffnen?
- Starten Sie Ihren Dell-Laptop neu -> Drücken Sie jetzt erneut F11, um den Bildschirm nicht zu verpassen (Sie sollten genau hinsehen, um die genaue gedrückte Taste zu finden) -> Wenn Sie das Fenster Option auswählen sehen, wählen Sie Problembehandlung -> Originaleinstellungen widerherstellen
- Starten Sie Dell 3 Mal neu -> es wird automatisch die Windows-Wiederherstellungsumgebung aufgerufen -> wählen Sie Problembehandlung -> wählen Sie Originaleinstellungen widerherstellen.
Windows 10 als Dell Wiederherstellungsimage neuinstallieren
Sie müssen Wiederherstellungs-Discs (USB- oder CD/DVD-Wiederherstellungs-Discs) erstellen oder online ein Image für Ihren Dell-Computer herunterladen. Verwenden Sie es dann, um Windows 10 als Dell Factory Image neu zu installieren. Außerdem muss Ihr Gerät über mindestens 2 GB RAM und/oder 32 GB Speicher verfügen.

Links
- So upgraden Sie Windows 11/10 und installieren neuesten Updates
- Detaillierte Anleitung zur Neuinstallation von Windows 10
- So bereinigen Sie Ihre Festplatte und Windows neu installieren
- 3 einfache Möglichkeiten: So installieren Sie Windows 11 neu
- Wie lange dauert das Download/Installation/Update von Win 10?
Themen
MiniTool® Software Ltd. ist ein professionelles Software-Entwicklungsunternehmen und stellt den Kunden komplette Business-Softwarelösungen zur Verfügung. Die Bereiche fassen Datenwiederherstellung, Datenträgerverwaltung, Datensicherheit und den bei den Leuten aus aller Welt immer beliebteren YouTube-Downloader sowie Videos-Bearbeiter. Bis heute haben unsere Anwendungen weltweit schon über 40 Millionen Downloads erreicht. Unsere Innovationstechnologie und ausgebildeten Mitarbeiter machen ihre Beiträge für Ihre Datensicherheit und -integrität.









