
Pressemitteilung -
So können Sie CHKDSK beim Booten ausführen oder abbrechen
Wenn Sie CHKDSK beim Start von Windows 10 ausführen möchten, um Festplattenfehler zu scannen und zu reparieren, können Sie die folgenden Lösungen überprüfen.
Wenn Sie Probleme, dass CHKDSK bei jedem Start von Windows 10 ausgeführt wird, haben, können Sie den Dienst stoppen, indem Sie die folgenden Schritte ausführen.
Festplattenfehler verursachen häufig Datenverlust. In diesem Tutorial wird auch eine praktikable Datenwiederherstellungsmethode erwähnt, mit der Sie verlorene Daten von Windows 10-Computern usw. wiederherstellen können.
So führen Sie CHKDSK beim Start von Windows 10 aus
- Führen Sie CHKDSK beim Start über die Eingabeaufforderung aus
- Führen Sie CHKDSK beim Start über Erweiterte Optionen aus
- Führen Sie CHKDSK beim Start mit Wiederherstellungsdatenträger aus
- Führen Sie CHKDSK beim Start mit Installationsmedien aus
So führen Sie CHKDSK beim Start von Windows 10 aus (4 Methoden)
Wenn Ihr Computer gestartet werden kann und Sie Laufwerk C (auf dem das Betriebssystem installiert ist) oder andere systembezogenen Laufwerke scannen möchten, müssen Sie CHKDSK vor dem Start von Windows 10 ausführen, da CHKDSK nicht ausgeführt werden kann, wenn das Laufwerk verwendet wird. Überprüfen Sie, wie Sie CHKDSK ausführen, bevor Sie Windows starten.
1. So führen Sie CHKDSK beim Start über die Eingabeaufforderung aus
- Drücken Sie Windows + R, geben Sie cmd ein, drücken Sie Strg + Umschalt + Eingabetaste, um administrative Eingabeaufforderung in Windows 10 auszuführen.
- Geben Sie in der Eingabeaufforderung den folgenden Befehl ein: chkdsk C: /f /r /x, und drücken Sie die Eingabetaste. Ersetzen Sie C durch den Laufwerksbuchstaben des Ziellaufwerks. Bitte verpassen Sie nicht die Leerschritte in diesem Befehl.
- Wenn Sie versuchen, das Systemlaufwerk C zu scannen, zeigt CHKDSK eine Meldung an, dass das aktuelle Laufwerk gesperrt werden kann, da es von einem anderen Prozess verwendet wird, und fragt Sie, ob Sie planen möchten, dass dieses Volume beim nächsten Neustart überprüft wird. Sie können J eingeben und die Eingabetaste drücken.
- Starten Sie Ihren Computer neu und Windows führt CHKDSK beim Neustart automatisch aus, um Festplattenfehler zu scannen und zu beheben.
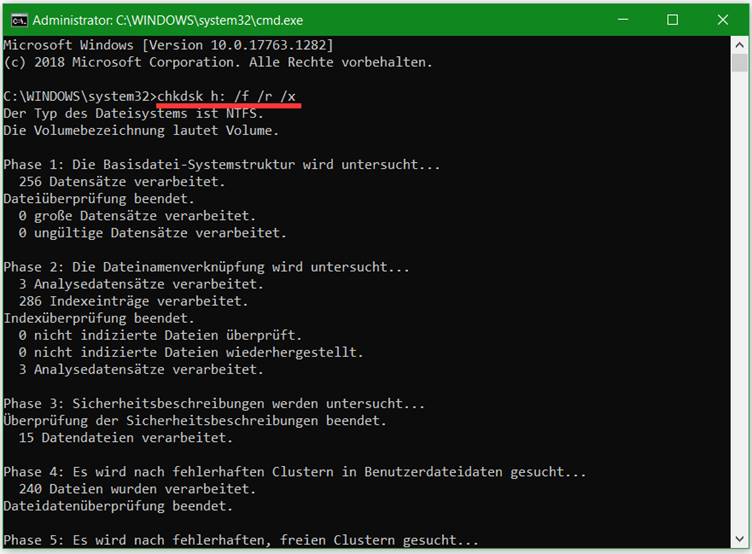
2. Führen Sie CHKDSK beim Start über Erweiterte Optionen aus
Wenn Sie wissen, wie Sie in Windows 10 auf Erweiterte Startoptionen zugreifen können, können Sie auf dem Bildschirm Erweiterte Optionen die Option Eingabeaufforderung auswählen, um Ihren Computer im Eingabeaufforderungsfenster zu starten. Anschließend können Sie den Befehl CHKDSK im Eingabeaufforderungsfenster ausführen, um Computerfestplattenfehler zu überprüfen und zu beheben, bevor Sie Windows starten.
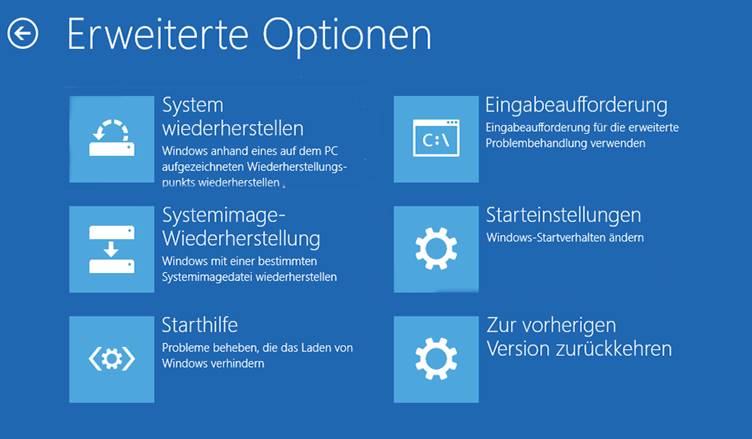
3. Führen Sie CHKDSK beim Start mit Wiederherstellungsdatenträger aus
Wenn Ihr Windows 10-Computer nicht gestartet werden kann, Sie jedoch wissen, wie ein Windows 10-Wiederherstellungs-USB-Laufwerk oder eine Windows 10-Wiederherstellungsdiskette erstellt wird, können Sie Ihren Windows 10-Computer mithilfe des Wiederherstellungs-USB- oder -Diskettenlaufwerks in der Windows-Wiederherstellungsumgebung (Windows RE) starten. Anschließend können Sie auf Problembehandlung -> Erweiterte Optionen klicken, auf dem blauen Bildschirm Erweiterte Optionen auf Eingabeaufforderung klicken und damit den Befehl chkdsk /f/r ausführen.
4. So führen Sie CHKDSK beim Booten über Installationsmedien aus
Wenn Sie kein Windows 10-Installationsmedium auf der Hand haben, können Sie kennenlernen, wie man ein Installationsmedium mit dem Windows 10-MediaCreationTool erstellen kann. Nachdem Sie den Installations-USB oder die Installations-CD vorbereitet haben, können Sie damit Ihren Computer in WinRE starten und auf dem Bildschirm Erweiterte Optionen die Option Eingabeaufforderung auswählen. Anschließend können Sie den Befehl CHKDSK in der Eingabeaufforderung ausführen, um Festplattenfehler zu scannen und zu beheben.
Die beste kostenlose Alternative für CHKDSK: MiniTool Partition Wizard
Anstatt CHKDSK auszuführen, können Sie das kostenlose Festplattenprüfprogramm von Drittanbietern wie den MiniTool Partition Wizard verwenden, um Festplattenfehler einfach zu überprüfen und zu beheben.
Der MiniTool Partition Wizard ist ein All-in-One-Manager für Festplattenpartitionen für Windows. Außer der Überprüfung und Reparatur der Festplatten können Sie ihn auch verwenden, um Partition einfach zu erstellen/formatieren/kopieren sowie deren Größe zu ändern, das Betriebssystem zu migrieren, Dateisysteme zu konvertieren, Speicherplatz zu analysieren und die Geschwindigkeit der Festplatte zu messen, Datenträger zu bereinigen etc. Die weiteren Funktionen finden Sie unter der Hilfe-Seite für MiniTool Partition Wizard.
Laden Sie den MiniTool Partition Wizard kostenlos herunter und installieren Sie ihn auf Ihrem Windows-Computer. In der folgenden Anleitung erfahren Sie, wie Sie damit Festplattenfehler überprüfen und beheben sowie fehlerhafte Sektoren auf der Festplatte erkennen.
Schritt 1. Starten Sie den MiniTool Partition Wizard und klicken Sie auf Ja, wenn das Fenster Benutzerkontensteuerung angezeigt wird, um die Hauptoberfläche der Software aufzurufen. Finden Sie die Zielfestplatte oder die Zielpartition, die Sie auf Festplattenfehler überprüfen möchten.
Schritt 2. Klicken Sie mit der rechten Maustaste auf die Zielpartition und wählen Sie die Option Dateisystem überprüfen. Im neuen Fenster können Sie auf die Option Überprüfen & erkannte Fehler korrigieren klicken und auf die Schaltfläche Starten klicken. MiniTool Partition Wizard scannt und behebt automatisch die erkannte Dateisystemfehler auf der Festplatte.
Schritt 3. Um zu diagnostizieren, ob die Festplatte fehlerhafte Sektoren enthält, können Sie zur Hauptschnittstelle zurückkehren und mit der rechten Maustaste auf die Zielpartition klicken, um die Option Oberflächentest auszuwählen. Klicken Sie auf die Schaltfläche Jetzt starten, um fehlerhafte Sektoren auf der Festplatte zu finden.
Tipp: Natürlich können Sie die Funktion unter dem Titel Partition überprüfen auf dem linken Bereich finden.
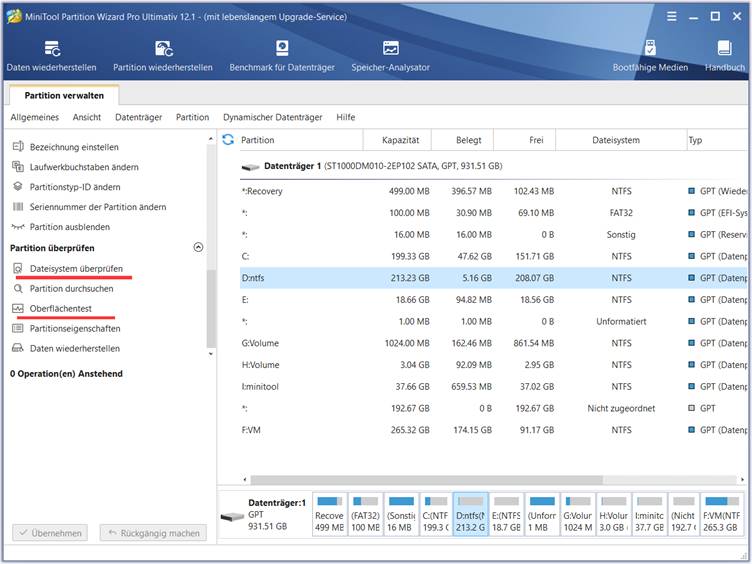
So deaktivieren Sie den Autostart von CHKDSK (3 Möglichkeiten)
- Drücken Sie eine beliebige Taste, um die Festplattenprüfung abzubrechen
- Stoppen Sie CHKDSK beim Start über die Eingabeaufforderung
- Brechen Sie den Autostart von CHKDSK über Registrierungseditor ab
3 Möglichkeiten zum Deaktivieren des Autostarts von CHKDSK
Einige Benutzer haben das Problem, dass CHKDSK beim Start immer ausgeführt wird. Das Scannen von CHKDSK kann sehr zeitaufwändig sein. Wenn Sie möchten, können Sie verhindern, dass CHKDSK beim Start von Windows 10 ausgeführt wird. Lesen Sie die folgenden Lösungen.
Lösung 1. Drücken Sie eine beliebige Taste, um die Festplattenprüfung abzubrechen
Wenn Ihr Computer nicht ordnungsgemäß heruntergefahren wurde, wird Windows CHKDSK möglicherweise automatisch ausgeführt, wenn Sie Ihren Computer das nächste Mal starten. Beim Booten wird eine Meldung angezeigt, dass eine Ihrer Festplatten auf Konsistenz überprüft werden muss. Es empfiehlt sich, die Festplattenprüfung durchzuführen. Es gibt aber auch die Möglichkeit, Festplattenprüfung durch Drücken einer beliebigen Taste innerhalb einiger Sekunden abzubrechen. Sie können eine beliebige Taste drücken, um CHKDSK beim Start von Windows 10 zu stoppen.
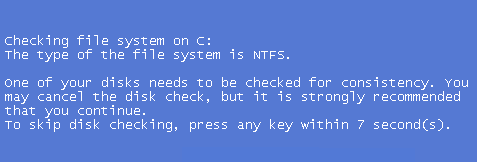
Lösung 2. Stoppen Sie CHKDSK beim Start über die Eingabeaufforderung
Mit Lösung 1 können Sie das CHKDSK-Scannen einmal überspringen. Wenn Sie Ihren Computer jedoch das nächste Mal neu starten, wird CHKDSK möglicherweise automatisch erneut ausgeführt, da davon ausgegangen wird, dass eine der Festplatten Ihres Computers noch überprüft werden muss. Wenn CHKDSK bei jedem Neustart beim Start ausgeführt wird, können Sie es mit der Eingabeaufforderung deaktivieren, wenn Sie möchten.
- Drücken Sie Windows + R, geben Sie cmd ein und drücken Sie Strg + Umschalt + Eingabetaste, um Eingabeaufforderung als Administrator auszuführen.
- Optionale Aktion: Geben Sie den Befehl fsutil dirty query C: in die Eingabeaufforderung ein und drücken Sie die Eingabetaste, um den Befehl auszuführen, was beim Überprüfen des Laufwerkes hilft, ob es mit einem Dirty-Bit-Wert markiert wurde, da CHKDSK automatisch die als Dirty markierte Festplatte überprüft.
- Als Nächstes können Sie den Befehl chkntfs /x c: eingeben und die Eingabetaste drücken, um zu deaktivieren, dass CHKDSK beim Start das Laufwerk C scannt.
- Wenn Sie CHKDSK beim Start für mehrere Laufwerke stoppen möchten, können Sie die Laufwerksbuchstaben in den Befehl einfügen, z.B. chkntfs /x c: d: e:. Bitte vergessen Sie nicht die Leerzeichen in der Kommandozeile.
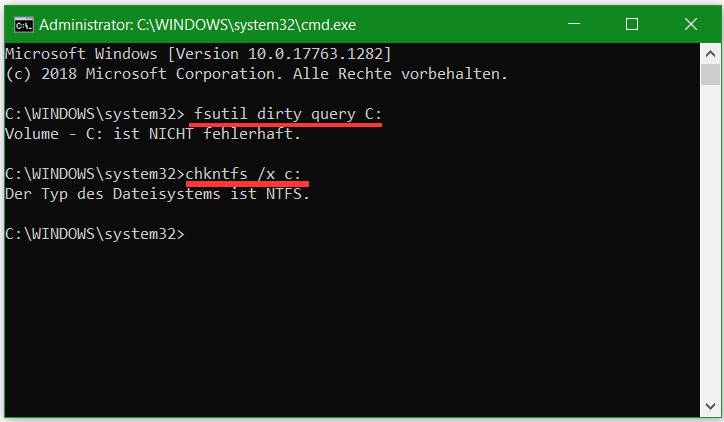
Klicken Sie zum Weiterlesen: https://de.minitool.com/datenwiederherstellung/chkdsk-beim-starten-ausfuehren-oder-abbrechen.html
Links
Themen
MiniTool® Software Ltd. ist ein professionelles Software-Entwicklungsunternehmen und stellt den Kunden komplette Business-Softwarelösungen zur Verfügung. Die Bereiche fassen Datenwiederherstellung, Datenträgerverwaltung, Datensicherheit und den bei den Leuten aus aller Welt immer beliebteren YouTube-Downloader sowie Videos-Bearbeiter. Bis heute haben unsere Anwendungen weltweit schon über 40 Millionen Downloads erreicht. Unsere Innovationstechnologie und ausgebildeten Mitarbeiter machen ihre Beiträge für Ihre Datensicherheit und -integrität.










