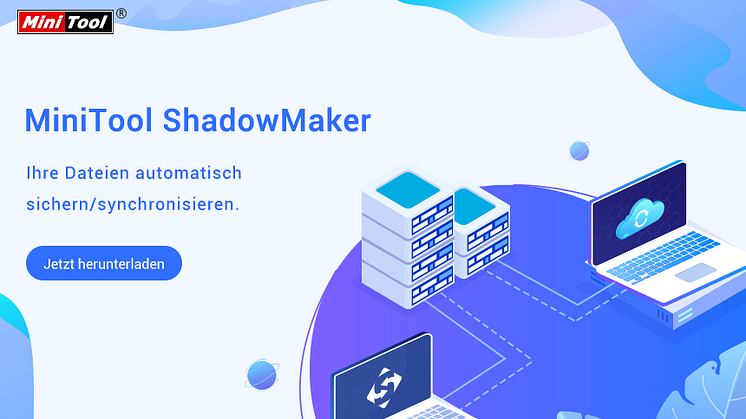Pressemitteilung -
So kann man Aktivierungsfehler 0xc004c060 beheben (Microsoft Office, Windows 10/11)
Wenn der Fehlercode 0xc004c060 auftritt, wenn Sie versuchen, Microsoft Office 2021/2019/2016/2013 oder Windows 10/11 zu aktivieren, können Sie die Tipps zur Fehlerbehebung in diesem Beitrag ausprobieren, um den Fehler 0xc004c060 zu beheben. Es werden auch einige einfach zu bedienende kostenlose Computerprogramme von MiniTool Software vorgestellt, die Ihnen bei der Bewältigung verschiedener Aufgaben helfen.
Was bedeutet 0xc004c060 Fehler?
Wenn Sie den Fehlercode 0xc004c060 sehen, wenn Sie versuchen, Microsoft Office oder Windows 10/11 System zu aktivieren, bedeutet dies, dass der Produktschlüssel, den Sie zur Aktivierung des Softwareprogramms verwenden, nicht mehr gültig ist. Sie können die folgenden Tipps ausprobieren, um den 0xc004c060 Aktivierungsfehler unter Windows 10/11 zu beheben.
Lesen Sie auch: Wenn Sie einen Datenverlust aufgrund eines Festplattenfehlers erlitten haben, bietet dieser Artikel über die Wiederherstellung von Festplattendaten unschätzbare Einblicke in den Wiederherstellungsprozess.
10 Tipps zur Behebung des 0xc004c060-Aktivierungsfehlers
Tipp 1. Microsoft Office aktualisieren
- Öffnen Sie eine beliebige Office-Anwendung wie Word.
- Klicken Sie auf Datei > Konto.
- Klicken Sie unter Produktinformation auf Aktualisierungsoptionen > Jetzt aktualisieren, um Microsoft Office zu aktualisieren.
Nachdem Sie die neuesten Office-Updates installiert haben, können Sie überprüfen, ob der Microsoft Office-Aktivierungsfehler 0xc004c060 verschwunden ist. Wenn nicht, versuchen Sie andere Lösungen unten.
Tipp 2. Office-Online-Reparatur verwenden
- Drücken Sie Windows + R, geben Sie control ein, und drücken Sie die Eingabetaste, um die Systemsteuerung zu öffnen.
- Klicken Sie unter Programme auf Programm deinstallieren.
- Klicken Sie mit der rechten Maustaste auf Ihr Office-Programm und wählen Sie Ändern.
- Wählen Sie Schnellreparatur, um die Reparatur von Office-Problemen mit dem Office-Reparaturtool zu starten.
Tipp 3. Führen Sie die Problembehandlung für die Windows Office-Aktivierung aus
Microsoft stellt ein kostenloses Tool namens Microsoft Support and Recovery Assistant zur Verfügung. Mit diesem Tool können Sie Probleme mit verschiedenen Microsoft-Produkten wie Windows-System, Microsoft Office, Outlook usw. überprüfen und beheben. Sie können dieses Tool auch verwenden, um Office-Aktivierungsfehler zu beheben.
- Sie können Microsoft Support and Recovery Assistant (SaRA) herunterladen und auf Ihrem Computer installieren. Der Download-Link lautet https://www.microsoft.com/en-u... Sie diese Office-Aktivierungsfehlerbehebung.
- Wählen Sie die Anwendung oder Option aus, mit der Sie Probleme haben.
- Wählen Sie das Problem aus, und das Programm beginnt automatisch mit der Überprüfung und Behebung der Probleme.
Tipp 4. Führen Sie die Problembehandlung für die Windows-Aktivierung aus
Wenn Sie beim Versuch, Windows 10/11 zu aktivieren, den Fehler 0xc004c060 sehen, können Sie die Windows-Aktivierungsproblembehandlung ausführen, um zu sehen, ob sie helfen kann, den Aktivierungsfehler 0xc004c060 automatisch zu beheben.
- Drücken Sie Windows + R, um den Windows-Dialog Ausführen zu öffnen.
- Geben Sie ms-settings:activation in das Dialogfeld Ausführen ein und drücken Sie die Eingabetaste, um die Windows-Aktivierungseinstellungen zu öffnen. Sie können auch auf Start > Einstellungen > Aktivierung (oder System > Aktivierung) klicken, um einfach zur Registerkarte Aktivierung zu gelangen.
- Klicken Sie im rechten Fenster auf Problembehandlung. Bitte beachten Sie, dass die Option Problembehandlung nur verfügbar ist, wenn Ihr Windows-Computer nicht aktiviert ist.
- Die Windows-Problembehandlung wird automatisch ausgeführt, um die Aktivierungsprobleme zu überprüfen. Wenn sie ein Problem findet und eine Lösung vorschlägt, können Sie auf die Option Diese Korrektur anwenden klicken, damit das Problem für Sie behoben wird.
- Nachdem das Problem behoben wurde, können Sie Ihren Computer neu starten, um zu sehen, ob Ihre Windows-Kopie erfolgreich aktiviert werden kann.
Tipp 5. Führen Sie eine Systemüberprüfung durch
Wenn auf Ihrem Computer beschädigte oder fehlende Systemdateien vorhanden sind, kann dies die Ursache für den Aktivierungsfehler 0xc004c060 sein. Sie können die Befehle DISM und SFC in der Eingabeaufforderung ausführen, um beschädigte Systemdateien auf Ihrem Windows-Computer zu reparieren. Im Folgenden erfahren Sie, wie das geht.
- Drücken Sie Windows + S, geben Sie cmd in das Suchfeld ein, klicken Sie mit der rechten Maustaste auf Eingabeaufforderung und wählen Sie Als Administrator ausführen.
- Im Fenster der Eingabeaufforderung können Sie den Befehl DISM /Online /Cleanup-Image /RestoreHealth eingeben und die Eingabetaste drücken. Damit werden die beschädigten Systemabbilddateien überprüft und repariert.
- Als nächstes können Sie den Befehl sfc /scannow eingeben und die Eingabetaste drücken. Dieser Befehl hilft, beschädigte Systemdateien auf Ihrem Computer zu reparieren.
Tipp 6. Windows 10/11 aktualisieren
Sie sollten sicherstellen, dass Sie die neuesten Updates auf Ihrem Computer installiert haben. Um Windows 10 zu aktualisieren, klicken Sie auf Start > Einstellungen > Update & Sicherheit > Windows Update > Nach Updates suchen. Um Windows 11 zu aktualisieren, klicken Sie auf Start > Einstellungen > Windows Update > Nach Updates suchen.
Tipp 7. Versuchen Sie, Windows 10/11 mit CMD zu aktivieren
Wenn Sie den Produktschlüssel zur Hand haben, können Sie die Eingabeaufforderung verwenden, um Windows 10/11 zu aktivieren. Lesen Sie den entsprechenden Beitrag: So aktivieren Sie Windows mit CMD.
Tipp 8. Führen Sie eine Systemwiederherstellung durch
Wenn der Aktivierungsfehler 0xc004c060 in Windows 10/11 auftritt, können Sie eine Systemwiederherstellung durchführen, um einen früheren Zustand Ihres Computers wiederherzustellen und zu sehen, ob das Problem behoben werden kann. Um eine Systemwiederherstellung durchzuführen, müssen Sie sie aktiviert und einige Systemwiederherstellungspunkte auf Ihrem Computer erstellt haben.
- Drücken Sie Windows + S, geben Sie Systemwiederherstellung ein und wählen Sie Wiederherstellungspunkt erstellen. Daraufhin wird das Fenster Systemeigenschaften geöffnet.
- Auf der Registerkarte Computerschutz können Sie im Abschnitt Systemwiederherstellung auf die Schaltfläche Systemwiederherstellung klicken.
- Klicken Sie auf Weiter und wählen Sie einen Systemwiederherstellungspunkt aus, um den Anweisungen auf dem Bildschirm zu folgen und Ihren Computer auf einen früheren Zustand zurückzusetzen. Anschließend können Sie überprüfen, ob Ihr Computer erfolgreich aktiviert wurde.

Tipp 9. Kontaktieren Sie den Verkäufer
Wenn Sie den Office-Produktschlüssel oder den Windows-Produktschlüssel von Drittanbietern kaufen, können Sie den Verkäufer um Hilfe bitten. Der Verkäufer kann Ihnen helfen, Ihr Office/Windows zu reaktivieren, oder Ihnen einen neuen Produktschlüssel zusenden. Wenn dies nicht der Fall ist, können Sie eine Rückerstattung für Ihr Produkt anfordern.
Tipp 10. Kontaktieren Sie den Microsoft-Support
Wenn Sie Windows oder Microsoft Office von Microsoft erworben haben, können Sie sich an den offiziellen Microsoft-Support wenden. Dieser kann Ihnen helfen, Ihre Lizenz aus der Ferne zu aktivieren.
Kostenlose Datenwiederherstellungssoftware für Windows 10/11
Für Windows-Benutzer stellen wir hier eine kostenlose Datenwiederherstellungssoftware vor, mit der Sie gelöschte oder verlorene Daten wiederherstellen können.
MiniTool Power Data Recovery ist ein professionelles Datenrettungsprogramm für Windows 11/10/8/7.
Mit diesem Programm können Sie alle gelöschten oder verlorenen Dateien (Dokumente, Fotos, Videos, E-Mails, Audio usw.) von verschiedenen Geräten wiederherstellen. Es unterstützt die Wiederherstellung von Daten von Windows-Computern, USB-Flash-Laufwerken, SD- oder Speicherkarten, externen Festplatten oder SSDs.
Es hilft Ihnen dabei, versehentlich gelöschte Dateien wiederherzustellen und Daten aus verschiedenen Datenverlustsituationen wie Festplattenausfall/-beschädigung, Malware-/Virusinfektion, Systemabsturz und mehr wiederherzustellen. Mit dem bootfähigen Media Builder können Sie sogar Daten wiederherstellen, wenn der PC nicht mehr bootet.
Das Programm hat eine intuitive Benutzeroberfläche und ist einfach zu bedienen. Sie können damit in wenigen einfachen Schritten Daten wiederherstellen.
Laden Sie MiniTool Power Data Recovery herunter, installieren Sie es auf Ihrem PC oder Laptop und verwenden Sie es zur Datenwiederherstellung, indem Sie die folgenden Schritte befolgen.

- Starten Sie MiniTool Power Data Recovery, um die Hauptbenutzeroberfläche aufzurufen.
- In der Hauptschnittstelle können Sie unter Logische Laufwerke ein Laufwerk auswählen und auf Scannen klicken. Sie können auch einen bestimmten Ort wie den Desktop, den Papierkorb oder einen bestimmten Ordner zum Scannen auswählen. Wenn Sie nicht genau wissen, welches Laufwerk oder welcher Speicherort Ihre gelöschten/verlorenen Dateien enthält, können Sie auf die Registerkarte Geräte klicken und den gesamten Datenträger oder das gesamte Gerät zum Scannen auswählen.
- Nachdem die Software den Scanvorgang abgeschlossen hat, können Sie das Scanergebnis überprüfen, um festzustellen, ob die gesuchten Dateien aufgelistet sind; wenn ja, können Sie sie ankreuzen und auf Speichern klicken, um einen neuen Speicherort für die wiederhergestellten Dateien auszuwählen. Sie sollten die wiederhergestellten Dateien nicht am ursprünglichen Speicherort speichern, um ein Überschreiben der Daten zu vermeiden.
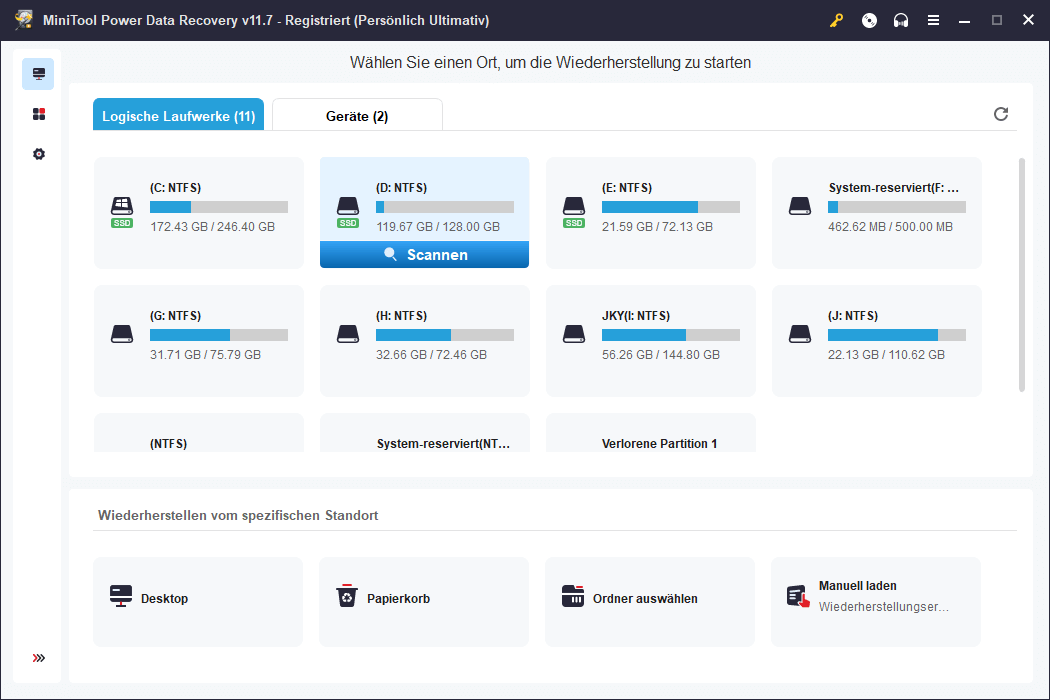
Kostenloser Festplattenpartitionsmanager für Windows 10/11
Ein einfach zu bedienender, kostenloser Festplattenmanager kann die Verwaltung von Festplatten erleichtern.
MiniTool Partition Wizard ist ein kostenloses Festplattenverwaltungsprogramm, mit dem Sie Festplatten unter allen Aspekten einfach verwalten können.

Links
- So kann man Aktivierungsfehler 0xc004c060 beheben (Microsoft Office, Windows 10/11)
- Gelöst – Microsoft Office-Aktivierungsfehler beheben
- 10 Tipps zur Behebung verschiedener Windows 11-Aktivierungsfehler
- Behebung von Microsoft Office-Aktivierungsfehlern – 10 Tipps
- Windows 10 Aktivierungsfehler 0xc004f050: So behebt man ihn!
Themen
MiniTool® Software Ltd. ist ein professionelles Software-Entwicklungsunternehmen und stellt den Kunden komplette Business-Softwarelösungen zur Verfügung. Die Bereiche fassen Datenwiederherstellung, Datenträgerverwaltung, Datensicherheit und den bei den Leuten aus aller Welt immer beliebteren YouTube-Downloader sowie Videos-Bearbeiter. Bis heute haben unsere Anwendungen weltweit schon über 40 Millionen Downloads erreicht. Unsere Innovationstechnologie und ausgebildeten Mitarbeiter machen ihre Beiträge für Ihre Datensicherheit und -integrität.

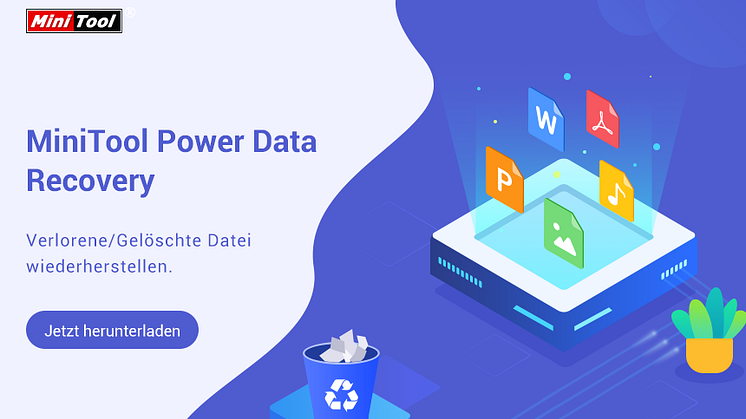


![[11 Lösungen] IRQL_NOT_DISPATCH_LEVEL Fehlercode 0x00000008](https://mnd-assets.mynewsdesk.com/image/upload/ar_16:9,c_fill,dpr_auto,f_auto,g_auto,q_auto:good,w_746/y4b34xfacnw2rrjd0vnb)