
Pressemitteilung -
So installieren Sie Chrome OS Flex auf einem beliebigen PC
Möchten Sie Chrome OS Flex auf einem Chromebook oder einem anderen PC installieren? Dieser Beitrag von MiniTool bietet Ihnen eine detaillierte Installationsanleitung für Chrome OS Flex. Darüber hinaus unterstützt Chrome OS Flex kein Dual-Boot und Chrome OS Flex VM ist auch schwer zu erstellen.
Einführung in Chrome OS Flex
Chrome OS Flex wurde von Google für alte Windows- und macOS-Geräte veröffentlicht. Es ist ein Nachfolger von CloudReady, einem kompilierten Betriebssystem, das auf den Quellcodes von Chromium OS basiert, aber CloudReady wurde später von Google übernommen.
Sie können dieses Betriebssystem auf fast jedem PC installieren. Dieses leichte Betriebssystem stützt sich hauptsächlich auf das Netzwerk und nicht auf lokale Anwendungen und benötigt nicht viele Hardwareressourcen, so dass die alten Geräte problemlos laufen können.
Um den Unterschied zwischen Chrome OS Flex, Chrome OS und CloudReady zu erfahren, können Sie den folgenden Beitrag lesen:
Was ist Chrome OS Flex: Chrome OS Flex vs. Chrome OS vs. CloudReady
Wie installiert man Chrome OS Flex auf einem PC?
Manche Leute möchten Chrome OS Flex auf Chromebooks, Windows, macOS oder Linux installieren. Unabhängig davon, welchen PC Sie verwenden, können Sie der folgenden Anleitung folgen, um die Installation von Chrome OS Flex abzuschließen.
Stufe 1. Erstellen eines Chrome OS Flex-Installationsdatenträgers
Schritt 1: Öffnen Sie Google Chrome auf Ihrem Chromebook oder Windows/Mac-PC. Gehen Sie auf die Seite der Chromebook Recovery Utility-Erweiterung und klicken Sie auf die Schaltfläche Hinzufügen. Sobald die Erweiterung zum Chrome-Browser hinzugefügt wurde, klicken Sie auf das Erweiterungssymbol in der oberen rechten Ecke. Dann klicken Sie auf die Erweiterung Programm zur Chromebook-Wiederherstellung, um es auszuführen.
Schritt 2: Sobald das Chromebook Recovery Utility-Tool geöffnet wird, sagt es, dass Sie ein USB-Flash-Laufwerk oder eine SD-Karte mit einer Größe von 8 GB oder mehr benötigen, die Sie problemlos löschen können. Schließen Sie ein solches USB-Laufwerk an Ihren PC an. Klicken Sie dann auf die Schaltfläche Jetzt starten.
Schritt 3: Sie werden aufgefordert, Ihr Chromebook zu identifizieren. Klicken Sie auf den Link Modell aus einer Liste wählen.
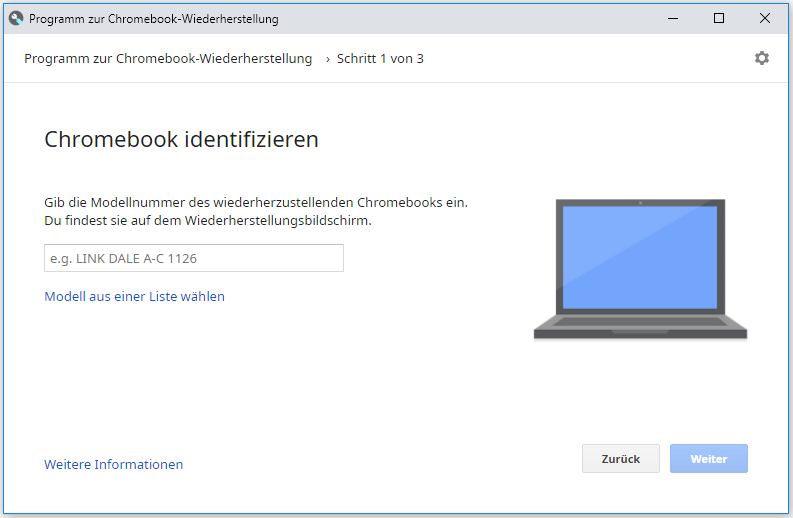
Schritt 4: Sie werden aufgefordert, einen Hersteller und ein Produkt auszuwählen. Erweitern Sie das Herstellermenü, um Google ChromeOS Flex auszuwählen, und erweitern Sie das Produktmenü, um ChromeOS Flex auszuwählen. Klicken Sie dann auf die Schaltfläche Weiter.
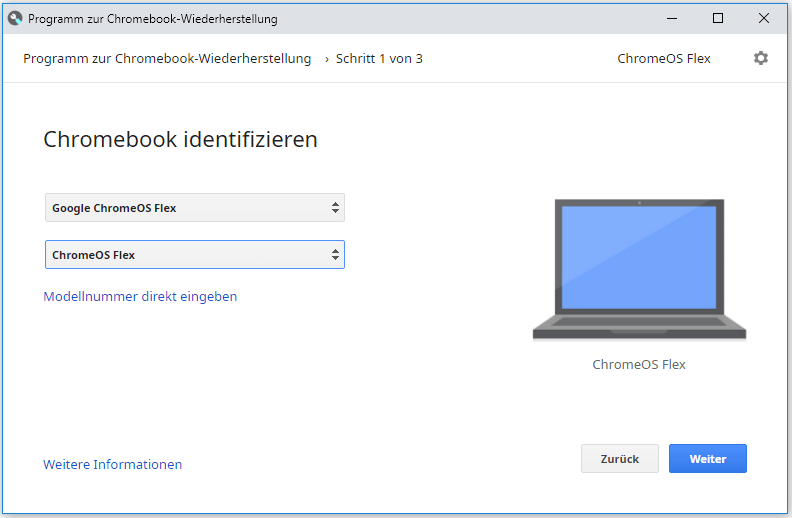
Schritt 5: Wählen Sie das USB-Laufwerk aus, das Sie soeben eingesteckt haben, und klicken Sie auf die Schaltfläche Weiter.
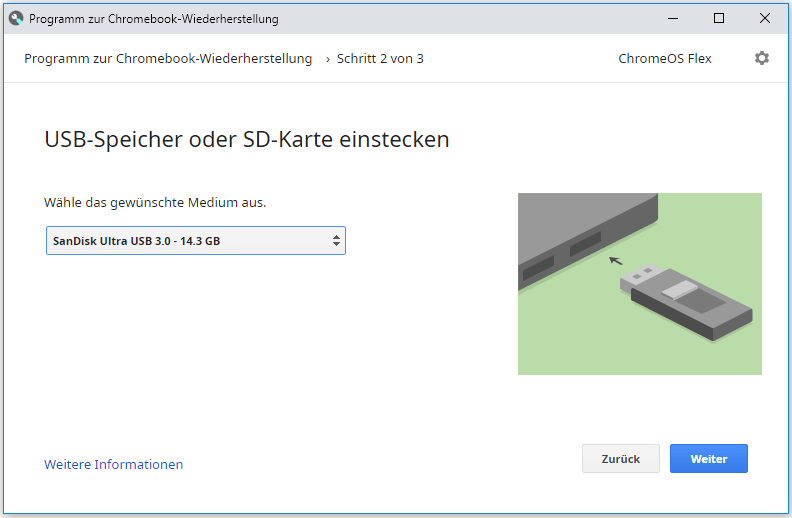
Schritt 6: Lesen Sie die wichtige Warnung. Wenn alles in Ordnung ist, klicken Sie auf die Schaltfläche Jetzt erstellen. Dann wird das Chrome OS Flex-Image heruntergeladen und auf Ihr USB-Laufwerk geschrieben. Wenn der Vorgang abgeschlossen ist, können Sie einen Chrome OS Flex-Installationsdatenträger erhalten.
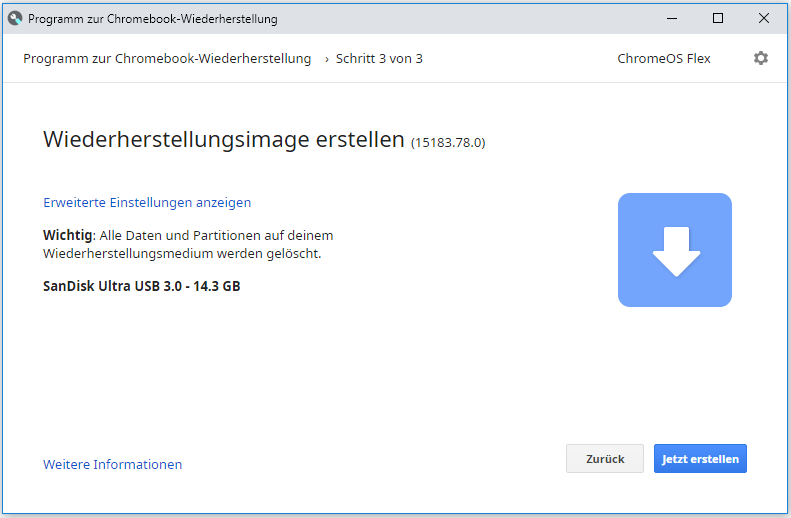
So führen Sie Google Chrome OS von Ihrem USB-Laufwerk aus
Problembehandlung:
Wenn ich das Chromebook Recovery Utility verwende, bleibt es bei Schritt 3 hängen. Es hat die Chrome OS Flex-Installationsdatei heruntergeladen, schreibt sie aber nicht auf das USB-Laufwerk. Der Schreibvorgang bleibt bei 0 Prozent. Wie lässt sich dieses Problem lösen?
Einige Benutzer berichten, dass die Ausführung von Google Chrome als Administrator dieses Problem lösen kann. Laut Google-Support kann auch ein SanDisk-USB-Laufwerk dieses Problem verursachen. Das Formatieren des USB-Laufwerks oder die Verwendung eines USB-Laufwerks eines anderen Herstellers kann dieses Problem lösen.
In meinem Fall schlagen die oben genannten Methoden jedoch fehl. Meine Lösung lautet wie folgt:
Schritt 1: Suchen Sie den Chrome OS Flex-Download auf dem PC und ziehen Sie ihn auf den Desktop. Da das Chromebook Recovery Utility Tool den Download von Chrome OS Flex abgeschlossen hat, finde ich es im Temp-Ordner meines PCs. Der Pfad lautet C:\Benutzer\Administrator\AppData\Local\Temp. Der Chrome OS Flex-Download ist eine .bin-Datei, die sich in einem Ordner befindet, dessen Name mit „scoped_dir“ beginnt.
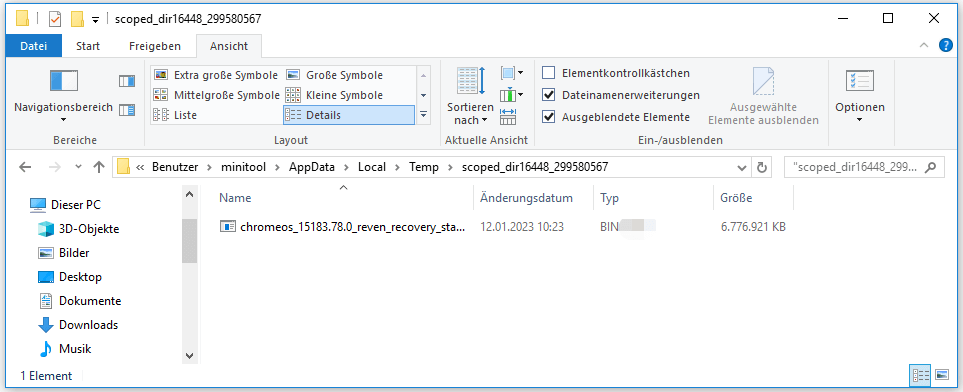
Schritt 2: Brennen Sie die BIN-Datei auf das USB-Laufwerk. In diesem Schritt verwende ich Rufus, ein kostenloses Brennprogramm ohne Installation.
- Laden Sie das neueste Rufus von der offiziellen Website herunter.
- Doppelklicken Sie auf die Datei exe, um das Programm direkt zu starten.
- Vergewissern Sie sich im Rufus-Tool unter Gerät, dass das USB-Laufwerk ausgewählt ist.
- Klicken Sie unter Startart auf die Schaltfläche Auswählen.
- Klicken Sie im Dateisuchfenster auf das Dropdown-Menü ISO-Image in der unteren rechten Ecke und wählen Sie Alle Dateien (*.*).
- Navigieren Sie zu der Chrome OS Flex BIN-Datei und klicken Sie auf die Schaltfläche Öffnen.
- Klicken Sie im Rufus-Tool auf die Schaltfläche Start und warten Sie, bis der Brennvorgang abgeschlossen ist. Dann klicken Sie auf die Schaltfläche Schließen. Auf diese Weise erhalten Sie auch einen Installationsdatenträger für Chrome OS Flex.
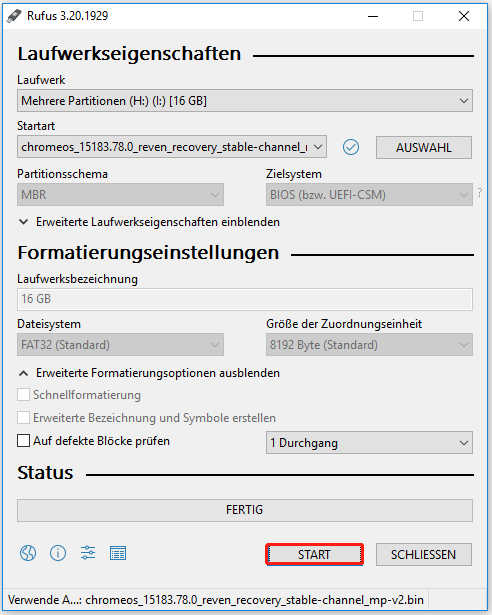
[Gelöst] Wie behebt man, dass Chrome OS fehlt oder beschädigt ist?
Stufe 2. Sichern Sie Ihren PC
Die Installation von Chrome OS Flex löscht Ihre gesamte Festplatte. Wenn Sie es nur ausprobieren und dann das ursprüngliche System wieder installieren möchten, empfehle ich Ihnen, zuerst eine Sicherungskopie Ihres PCs zu erstellen. Wenn während der Installation von Chrome OS Flex etwas schief geht, kann die PC-Sicherung Ihren PC in seinen ursprünglichen Zustand zurückversetzen.
Hier ist die Anleitung, wie Sie Ihren PC mit MiniTool Partition Wizard sichern können.
Schritt 1: Schließen Sie eine externe Festplatte an Ihren PC an. Starten Sie MiniTool Partition Wizard. Klicken Sie in der Symbolleiste auf Assistent zum Kopieren des Datenträgers. Klicken Sie dann auf Weiter.

Links
Themen
MiniTool® Software Ltd. ist ein professionelles Software-Entwicklungsunternehmen und stellt den Kunden komplette Business-Softwarelösungen zur Verfügung. Die Bereiche fassen Datenwiederherstellung, Datenträgerverwaltung, Datensicherheit und den bei den Leuten aus aller Welt immer beliebteren YouTube-Downloader sowie Videos-Bearbeiter. Bis heute haben unsere Anwendungen weltweit schon über 40 Millionen Downloads erreicht. Unsere Innovationstechnologie und ausgebildeten Mitarbeiter machen ihre Beiträge für Ihre Datensicherheit und -integrität.





