
Pressemitteilung -
So formatiert man USB mit CMD (Eingabeaufforderung) Windows 10
So formatieren Sie Pen Drive/USB-Stick CMD Windows 10
Schritt 1. Öffnen Sie die Eingabeaufforderung unter Windows 10.
Sie haben mehrere Möglichkeiten, die Eingabeaufforderung unter Windows 10 zu öffnen. Eine einfache Methode ist: Drücken Sie Windows + R, geben Sie cmd im Dialogfeld Ausführen ein, drücken Sie Strg + Umschalt + Eingabe und klicken Sie auf Ja, um die Eingabeaufforderung als Administrator auszuführen.
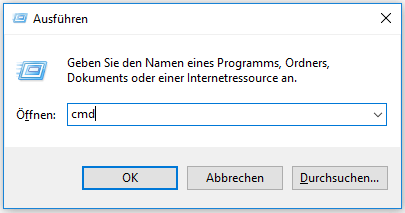
Schritt 2. Öffnen Sie das Befehlstool DiskPart.
Als nächstes können Sie den Befehl diskpart im Eingabeaufforderungsfenster eingeben. Drücken Sie die Eingabetaste, um das Dienstprogramm DiskPart zu starten.
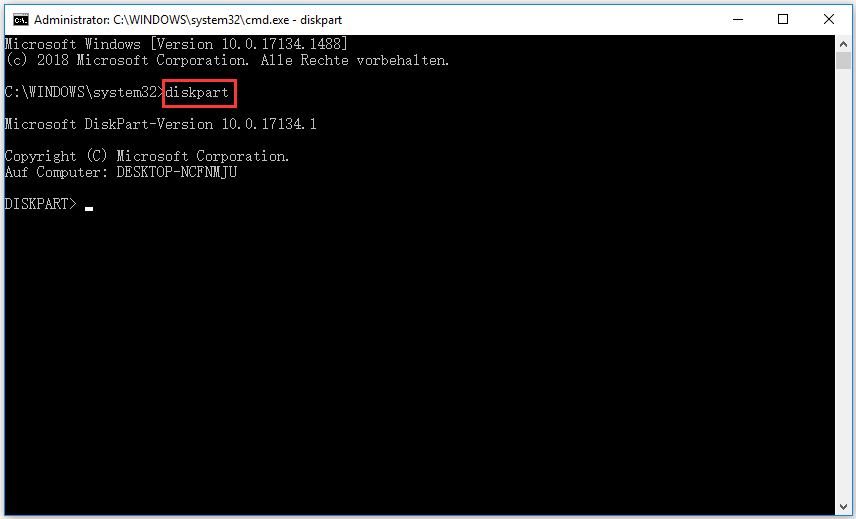
Schritt 3. Listen Sie alle Festplatten auf dem PC auf.
Dann können Sie den Befehl list disk eingeben und die Eingabetaste drücken. Alle erkannten Festplatten werden mit detaillierten Informationen angezeigt. Prüfen Sie sorgfältig, welches Laufwerk Ihr USB-Laufwerk ist. Sie können den USB-Stick identifizieren, indem Sie die Größe überprüfen. Hier ist mein USB-Stick Festplatte 1.
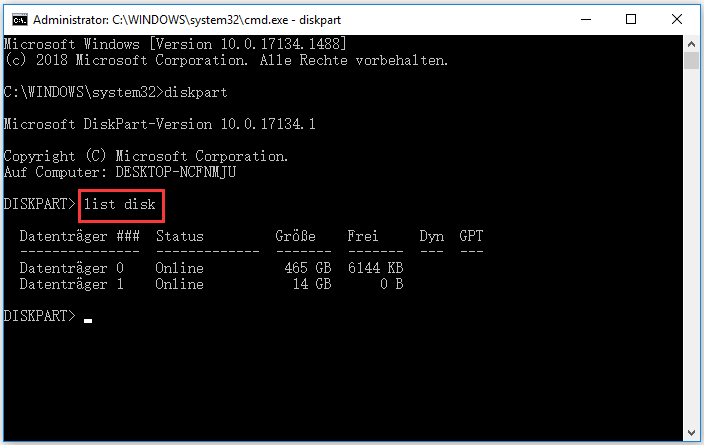
Schritt 4. Wählen Sie den Ziel-USB-Stick aus und bereinigen Sie ihn.
Geben Sie den Befehl select disk 1 ein und drücken Sie die Eingabetaste, um den Ziel-USB-Stick auszuwählen. Geben Sie dann den Befehl clean ein und drücken Sie die Eingabetaste. DiskPart bereinigt die Daten auf der Festplatte.
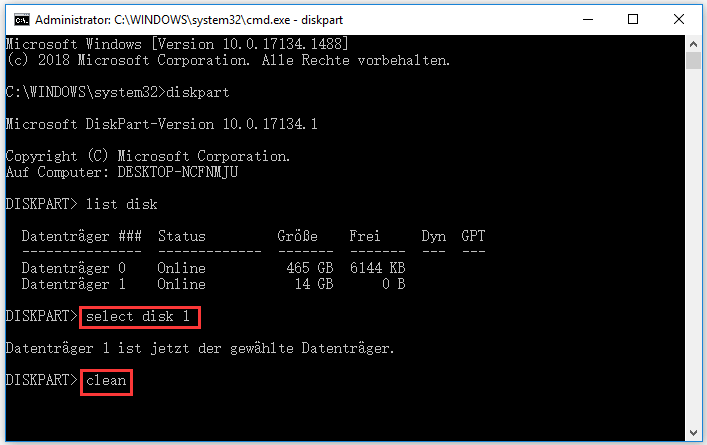
Schritt 5. Formatieren Sie das USB-Flash-Laufwerk/Pen Drive mit CMD (Eingabeaufforderung)
Danach können Sie den Befehl create partition primary eingeben und die Eingabetaste drücken.
Geben Sie dann den Befehl format fs=ntfs oder format fs=fat32 ein und drücken Sie die Eingabetaste, um das USB-Flash-Laufwerk im NTFS- oder FAT32-Format zu formatieren. Optional können Sie nach dem Befehl ein „quick“-Flag für eine schnellere Formatierung hinzufügen.
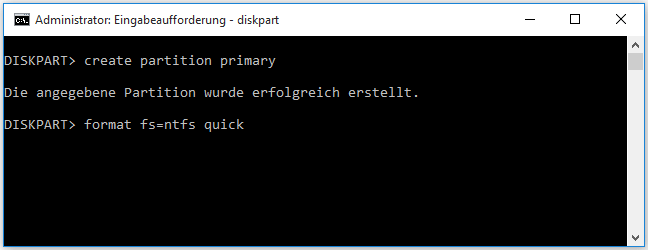
Schritt 6. Weisen Sie dem USB-Stick einen Laufwerksbuchstaben zu.
Fahren Sie mit der Eingabe des Befehls assign letter=h fort und ersetzen Sie „h“ durch den bevorzugten Laufwerksbuchstaben, den Sie dem USB-Laufwerk zuweisen möchten. Drücken Sie die Eingabetaste, um einen Buchstaben für das USB-Laufwerk zuzuweisen und es im Windows Datei-Explorer sichtbar zu machen.
Geben Sie exit ein, um DiskPart zu schließen, und geben Sie exit ein, um das Eingabeaufforderungsfenster zu schließen.
Nach der Formatierung des USB-Flash-Laufwerks in CMD (Eingabeaufforderung) sollte das USB-Laufwerk im Windows Datei-Explorer angezeigt werden und steht zum Speichern von Dateien zur Verfügung.
USB-Flash-Laufwerk mit Software kostenlos formatieren
Tatsächlich können Sie ein USB-Flash-Laufwerk unter Windows 10 ganz einfach mit dem Datei-Explorer formatieren. Sie können Ihren USB-Stick an Ihren Windows-Computer anschließen, den Datei-Explorer öffnen und mit der rechten Maustaste auf den USB-Stick klicken, um Formatieren auszuwählen und dann ein Dateisystem auszuwählen, damit das USB-Flash-Laufwerk formatiert wird.
Bei dieser Art der USB-Formatierung erhalten Sie jedoch möglicherweise die Fehlermeldung „Windows konnte die Formatierung nicht abschließen“. Wenn dieser Fehler bei Ihnen auftritt, können Sie die Eingabeaufforderung verwenden, um das USB-Laufwerk zu formatieren, oder ein anderes USB-Formatierungsprogramm verwenden, um diese Aufgabe kostenlos zu erledigen.
MiniTool Partition Wizard ist der beste kostenlose Festplattenpartition-Manager für Windows 10. Sie können dieses Programm verwenden, um USB einfach und kostenlos auf NTFS oder FAT32 zu formatieren. Der Vorgang ist viel einfacher als das Formatieren von USB mit CMD.
USB-Flash-Laufwerke werden häufig zum Speichern und Übertragen von Dateien verwendet. Aber manchmal müssen Sie das USB-Flash-Laufwerk wegen eines beschädigten Dateisystems, Datenbeschädigungsproblemen, defekten Sektoren, Vireninfektionen usw. formatieren. Dieser Beitrag enthält eine Schritt-für-Schritt-Anleitung für die Formatierung des USB-Sticks mit CMD, d.h. dem in Windows eingebauten kostenlosen Befehlswerkzeug DiskPart, unter Windows 10/8/7.
So formatieren Sie Pen Drive/USB-Stick CMD Windows 10
Schritt 1. Öffnen Sie die Eingabeaufforderung unter Windows 10.
Sie haben mehrere Möglichkeiten, die Eingabeaufforderung unter Windows 10 zu öffnen. Eine einfache Methode ist: Drücken Sie Windows + R, geben Sie cmd im Dialogfeld Ausführen ein, drücken Sie Strg + Umschalt + Eingabe und klicken Sie auf Ja, um die Eingabeaufforderung als Administrator auszuführen.
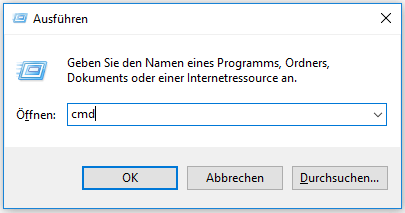
Schritt 2. Öffnen Sie das Befehlstool DiskPart.
Als nächstes können Sie den Befehl diskpart im Eingabeaufforderungsfenster eingeben. Drücken Sie die Eingabetaste, um das Dienstprogramm DiskPart zu starten.
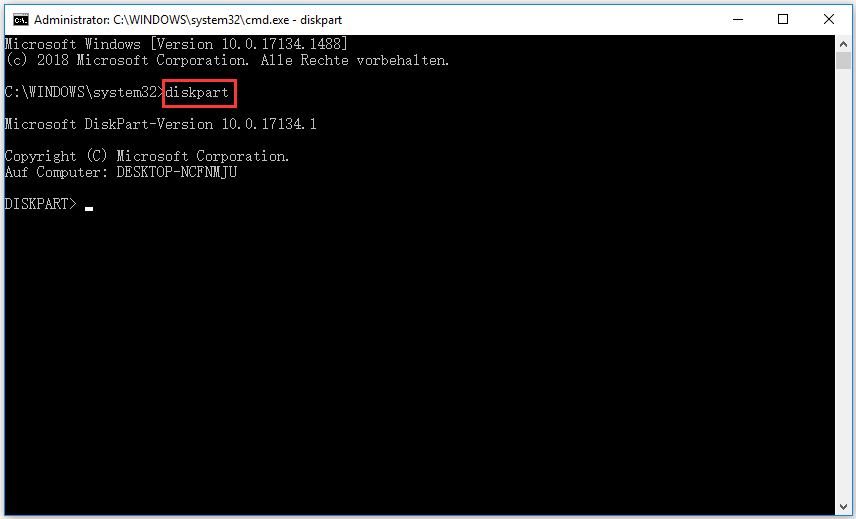
Schritt 3. Listen Sie alle Festplatten auf dem PC auf.
Dann können Sie den Befehl list disk eingeben und die Eingabetaste drücken. Alle erkannten Festplatten werden mit detaillierten Informationen angezeigt. Prüfen Sie sorgfältig, welches Laufwerk Ihr USB-Laufwerk ist. Sie können den USB-Stick identifizieren, indem Sie die Größe überprüfen. Hier ist mein USB-Stick Festplatte 1.
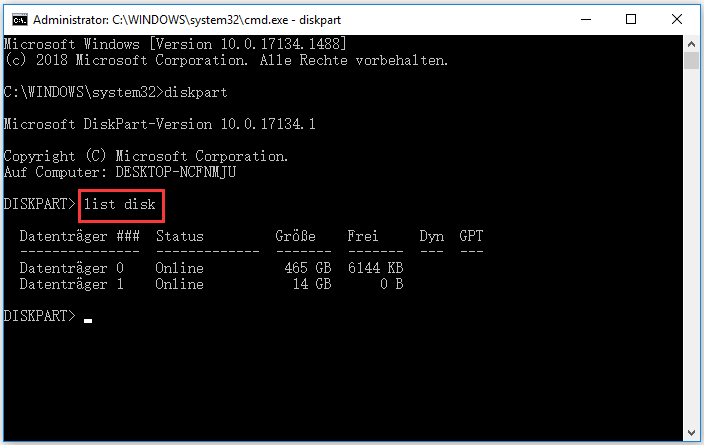
Schritt 4. Wählen Sie den Ziel-USB-Stick aus und bereinigen Sie ihn.
Geben Sie den Befehl select disk 1 ein und drücken Sie die Eingabetaste, um den Ziel-USB-Stick auszuwählen. Geben Sie dann den Befehl clean ein und drücken Sie die Eingabetaste. DiskPart bereinigt die Daten auf der Festplatte.
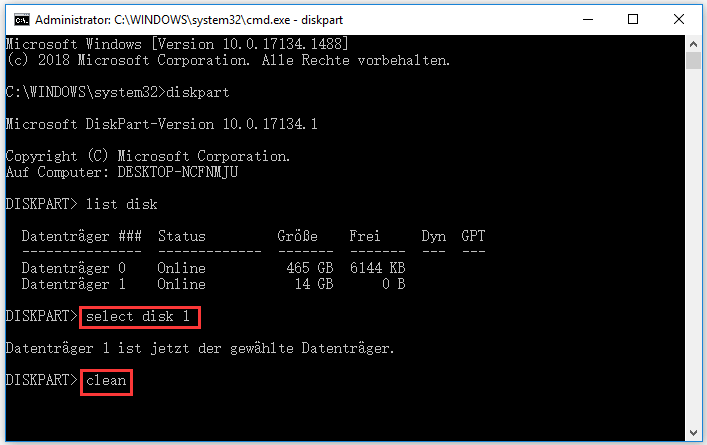
Schritt 5. Formatieren Sie das USB-Flash-Laufwerk/Pen Drive mit CMD (Eingabeaufforderung)
Danach können Sie den Befehl create partition primary eingeben und die Eingabetaste drücken.
Geben Sie dann den Befehl format fs=ntfs oder format fs=fat32 ein und drücken Sie die Eingabetaste, um das USB-Flash-Laufwerk im NTFS- oder FAT32-Format zu formatieren. Optional können Sie nach dem Befehl ein „quick“-Flag für eine schnellere Formatierung hinzufügen.
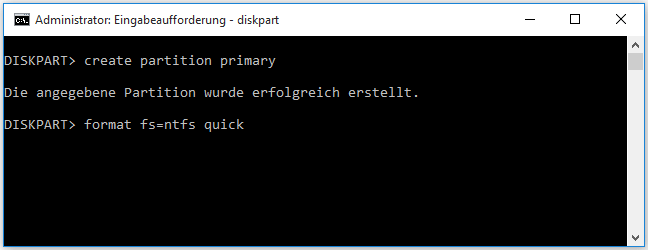
Schritt 6. Weisen Sie dem USB-Stick einen Laufwerksbuchstaben zu.
Fahren Sie mit der Eingabe des Befehls assign letter=h fort und ersetzen Sie „h“ durch den bevorzugten Laufwerksbuchstaben, den Sie dem USB-Laufwerk zuweisen möchten. Drücken Sie die Eingabetaste, um einen Buchstaben für das USB-Laufwerk zuzuweisen und es im Windows Datei-Explorer sichtbar zu machen.
Geben Sie exit ein, um DiskPart zu schließen, und geben Sie exit ein, um das Eingabeaufforderungsfenster zu schließen.
Nach der Formatierung des USB-Flash-Laufwerks in CMD (Eingabeaufforderung) sollte das USB-Laufwerk im Windows Datei-Explorer angezeigt werden und steht zum Speichern von Dateien zur Verfügung.
USB-Flash-Laufwerk mit Software kostenlos formatieren
Tatsächlich können Sie ein USB-Flash-Laufwerk unter Windows 10 ganz einfach mit dem Datei-Explorer formatieren. Sie können Ihren USB-Stick an Ihren Windows-Computer anschließen, den Datei-Explorer öffnen und mit der rechten Maustaste auf den USB-Stick klicken, um Formatieren auszuwählen und dann ein Dateisystem auszuwählen, damit das USB-Flash-Laufwerk formatiert wird.
Bei dieser Art der USB-Formatierung erhalten Sie jedoch möglicherweise die Fehlermeldung „Windows konnte die Formatierung nicht abschließen“. Wenn dieser Fehler bei Ihnen auftritt, können Sie die Eingabeaufforderung verwenden, um das USB-Laufwerk zu formatieren, oder ein anderes USB-Formatierungsprogramm verwenden, um diese Aufgabe kostenlos zu erledigen.
MiniTool Partition Wizard ist der beste kostenlose Festplattenpartition-Manager für Windows 10. Sie können dieses Programm verwenden, um USB einfach und kostenlos auf NTFS oder FAT32 zu formatieren. Der Vorgang ist viel einfacher als das Formatieren von USB mit CMD.
Schritt 1. Verbinden Sie Ihren USB-Stick mit dem PC. Starten Sie das USB-Formatierungstool.
Schritt 2. Klicken Sie mit der rechten Maustaste auf die Partition auf dem USB-Laufwerk und wählen Sie Formatieren.
Schritt 3. Wählen Sie im Popup-Fenster Partition formatieren ein Dateisystem wie FAT32, NTFS aus. Geben Sie ein bevorzugtes Partitionsbezeichnung ein, wenn Sie möchten. Klicken Sie dann auf OK.
Schritt 4. Klicken Sie auf die Schaltfläche Übernehmen unten links, um den USB-Formatierungsprozess zu starten.
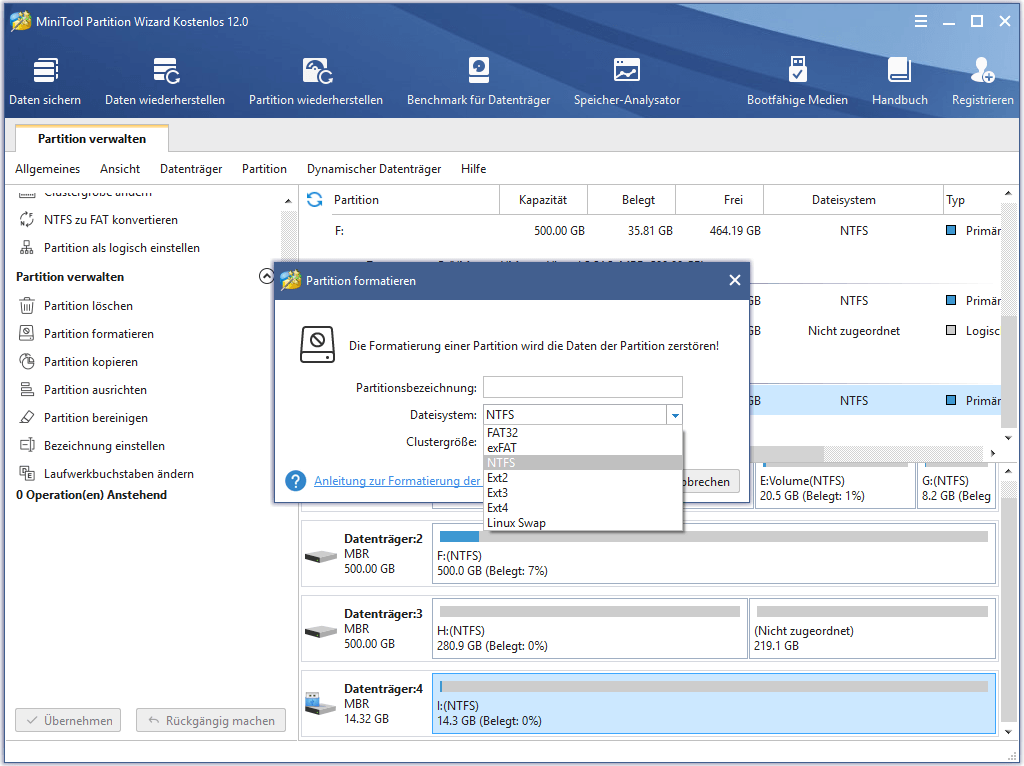
Klicken Sie zum Weiterlesen:https://de.minitool.com/datenwiederherstellung/usb-formatieren-cmd.html
Links
Themen
MiniTool® Software Ltd. ist ein professionelles Software-Entwicklungsunternehmen und stellt den Kunden komplette Business-Softwarelösungen zur Verfügung. Die Bereiche fassen Datenwiederherstellung, Datenträgerverwaltung, Datensicherheit und den bei den Leuten aus aller Welt immer beliebteren YouTube-Downloader sowie Videos-Bearbeiter. Bis heute haben unsere Anwendungen weltweit schon über 40 Millionen Downloads erreicht. Unsere Innovationstechnologie und ausgebildeten Mitarbeiter machen ihre Beiträge für Ihre Datensicherheit und -integrität.








![Wie stellt man eine Verbindung zu Exchange Online PowerShell her? [Vollständiger Leitfaden]](https://mnd-assets.mynewsdesk.com/image/upload/ar_16:9,c_fill,dpr_auto,f_auto,g_sm,q_auto:good,w_746/dyz93ejccn34wxlrztei)
