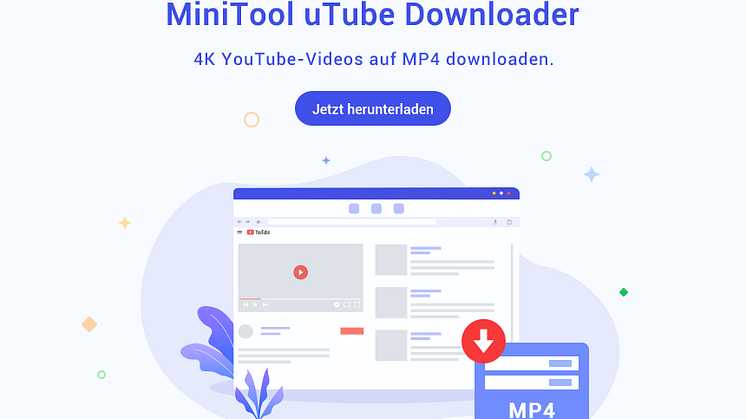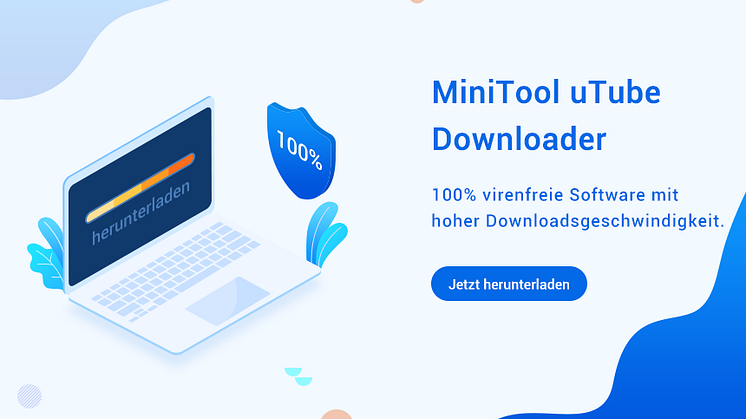Pressemitteilung -
So erhalten Sie die Erlaubnis zum Löschen des Ordners WindowsApps
Teil 1: WindowsApps-Ordner löschen
Ist es sicher, den WindowsApps-Ordner zu löschen?
Einige Benutzer möchten wissen, ob es sicher ist, den WindowsApps-Ordner vom PC zu entfernen.
- Wenn sich der WindowsApps-Ordner im Laufwerk C (dem Systemlaufwerk) befindet, sollten Sie ihn besser nicht löschen.
- Wenn der WindowsApps-Ordner in einem anderen Laufwerk enthalten ist, können Sie ihn jederzeit entfernen.
Daher ist es völlig sicher, den WindowsApps-Ordner von jedem Laufwerk auf Ihrem PC mit Ausnahme des Systemlaufwerks zu löschen. Wenn Sie jedoch den in Ihrem C-Laufwerk enthaltenen WindowsApps-Ordner wirklich löschen müssen, müssen Sie sicherstellen, dass die darin enthaltenen Apps nicht mehr nützlich sind. Andernfalls können nach Abschluss des Löschvorgangs Probleme auftreten.
So löschen Sie den WindowsApps-Ordner
Um den WindowsApps-Ordner auf Ihrem PC zu löschen, sollten Sie zunächst verstehen, dass der WindowsApps- Ordner standardmäßig in Ihrem System ausgeblendet ist. Wenn Sie den Ordner Programme öffnen, um direkt nach WindowsApps zu suchen, funktioniert es nicht. Die gute Nachricht ist jedoch, dass Sie ihn einfach im Datei-Explorer sichtbar machen können.
Wie zeige ich den versteckten WindowsApps-Ordner?
Aktivieren Sie die Option Ausgeblendete Elemente unter der Registerkarte von Ansicht.

Weiterlesen: Was tun, wenn der Datei-Explorer nicht funktioniert?
Wenn Sie WindowsApps-Ordner löschen möchten, können Sie direkt mit der rechten Maustaste darauf klicken, oder die Tastenkombination Umschalt+ Entf verwenden, um ihn unwiderruflich aus dem Computer zu entfernen.
Wenn Sie die erste Methode verwenden, werden die Daten in den Papierkorb übertragen.
Wenn Sie unwiderruflich gelöschte Daten wiederherstellen möchten, können Sie sich für diesen Beitrag interessieren: Unwiderruflich gelöschte Dateien in Windows 10/8/7 retten.
So beheben Sie das Problem, wenn Sie nicht auf den WindowsApps-Ordner zugreifen können
Wenn Sie versuchen, den WindowsApps-Ordner durch Doppelklicken zu öffnen, wird außerdem das Eingabeaufforderungsfenster angezeigt, in dem Ihnen darauf hingewiesen wird: Sie verfügen momentan nicht über die Berechtigung des Zugriffs auf diesen Ordner.
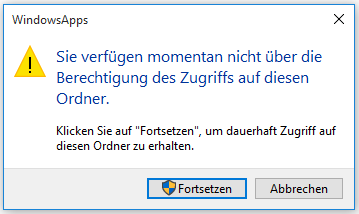
Führen Sie die folgenden Schritte aus, um die Berechtigung des Zugriffs zu erhalten:
- Klicken Sie auf dem obigen Fenster auf die Schaltfläche Fortsetzen.
- Ein weiteres Fenster zeigt an. Es teilt mit, dass Sie auf das Fenster von Eigenschaften auf Registerkarte Sicherheit wechseln sollten.
- Klicken Sie auf den Link Sicherheit.
- Auf dem Fenster Eigenschaften von WindowsApps klicken Sie auf die Registerkarte Sicherheit. Klicken Sie dann auf Erweitert.
- Klicken Sie auf den Link Ändern.
- Finden Sie das Bereich Geben Sie die zu verwendenden Objektenamen ein.
- Geben Sie Administrators in das Textfeld ein und klicken Sie rechts auf die Schaltfläche Namen überprüfen.
- Klicken Sie unten rechts auf die Schaltfläche OK, um das Fenster Erweiterte Sicherheitseinstellungen für WindowsApps zu öffnen.
- Aktivieren Sie das Kontrollkästchen Besitzer der Objekte und untergeordneten Container ersetzen.
- Klicken Sie auf die Schaltfläche OK, um Ihre Aktion zu bestätigen und den WindowsApps-Ordner zu übernehmen.
- Das Windows-Sicherheitsfenster wird angezeigt und der Prozess Besitzänderung wird gestartet.
- Warten Sie, bis der Vorgang abgeschlossen ist.
- Klicken Sie auf der Registerkarte Sicherheit erneut auf die Schaltfläche Erweitert.
- Klicken Sie im Fenster Erweiterte Sicherheitseinstellungen für „WindowsApps“ unter der Registerkarte Berechtigungen auf die Schaltfläche Weiter.
- Klicken Sie unten links auf die Schaltfläche Hinzufügen.
- Klicken Sie im Fenster Berechtigungseintrag für „WindowsApps“ auf den Link Prinzipal auswählen.
- Klicken Sie auf Erweitert und Jetzt suchen, um Ihr Konto auszuwählen.
- Klicken Sie zur Bestätigung auf OK.
- Aktivieren Sie unter Grundberechtigungen die Option Vollzugriff.
- Klicken Sie unten rechts auf OK.
- Aktivieren Sie die Option Alle Berechtigungseinträge für untergeordnete Objekte durch vererbbare Berechtigungseinträge von diesem Objekt ersetzen.
- Klicken Sie auf die Schaltfläche OK und warten Sie, bis das System alle Änderungen erfolgreich übernommen hat.
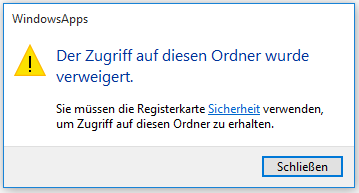
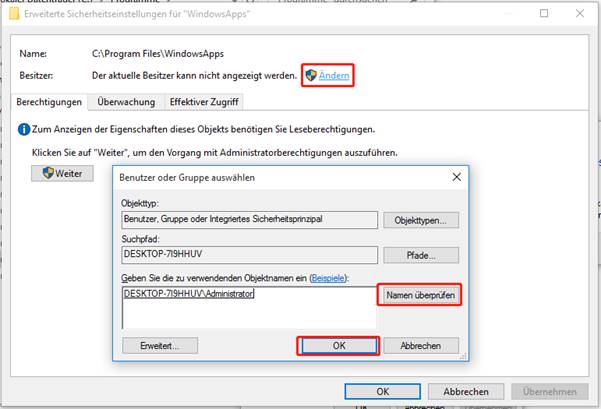
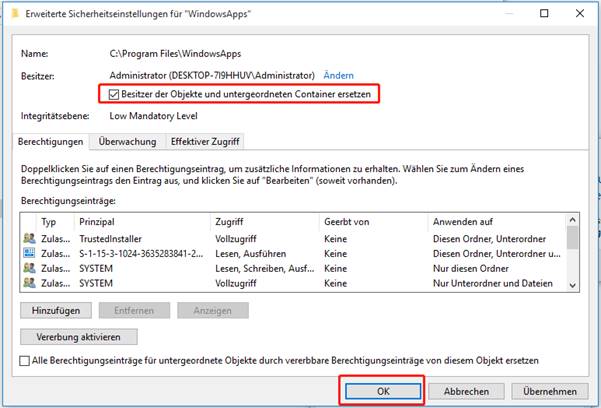
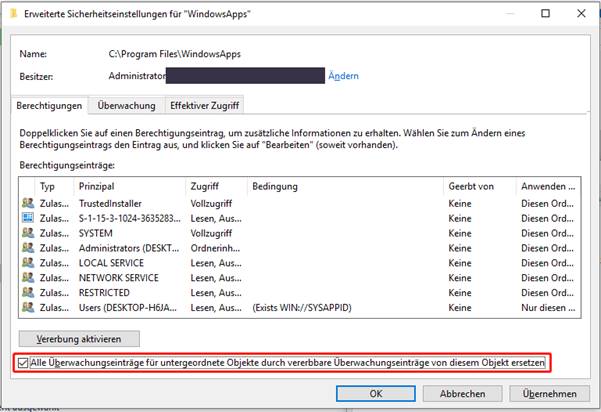
Jetzt können Sie den WindowsApps-Ordner löschen.
Take Ownership-Datei herunterladen und damit einfach den WindowsApps-Ordner übernehmen, indem Sie im Kontextmenü die Option Take Ownership auswählen.
Teil 2: Daten aus dem WindowsApps-Ordner wiederherstellen
Wiederherstellen des WindowsApps-Ordners nach dem Löschen/Fehlen
Schritt 1: Holen Sie sich eine zuverlässige Datenwiederherstellungssoftware. (Bitte speichern Sie es auf einem lokalen Laufwerk ohne verlorene Dateien.)
MiniTool Power Data Recovery ist eine gute Wahl für Sie. Warum?
- Es ist für Benutzer geeignet, die verschiedene Betriebssysteme verwenden: Windows 10/8/7 und Windows Server.
- Es unterstützt alle gängigen Speichergeräte: Festplatte, SSD, USB-Stick, Speicherkarte/Stick usw.
- Es unterstützt bis zu 70 Dateitypen: Bilder, Wörter, PDF, Videos, Web usw.
- Es kann Benutzern dabei helfen, Daten wiederherzustellen, die aus verschiedenen Gründen verloren gegangen sind: versehentliches Löschen, Festplattenabsturz, Virenangriff, Betriebssystemabsturz usw.
Schritt 2: Installieren Sie die Software ordnungsgemäß auf Ihrem PC. (Außerdem sollten Sie die Software nicht auf dem Laufwerk installieren, das die verlorenen Dateien enthält, die Sie benötigen.)
- Suchen Sie das Setup-Programm im Datei-Explorer.
- Doppelklicken Sie auf das Programm, um den Installationsassistenten zu starten.
- Befolgen Sie die Anweisungen, um die Installation der Software abzuschließen.
Schritt 3: Starten Sie die Software, um den WindowsApps-Ordner wiederherzustellen.
- Doppelklicken Sie auf das Software-Symbol auf Ihrem Desktop (es wird während der Installation erstellt).
- Warten Sie einige Sekunden, bis die Festplatteninformationen geladen sind.
- Dieser PC wird standardmäßig in der linken Seitenleiste ausgewählt. Behalten Sie es einfach.
- Wählen Sie im rechten Bereich das lokale Laufwerk (normalerweise C :), das den WindowsApps-Ordner enthält.
- Klicken Sie auf den Button (Sie können auch direkt doppelt auf C klicken.)
- Warten Sie, bis der Scan verarbeitet wurde, und durchsuchen Sie die gefundenen Elemente, um den WindowsApps-Ordner zu finden.
- Überprüfen Sie den gesamten WindowsApps-Ordner, um ihn wiederherzustellen, oder öffnen Sie ihn, um die benötigten Dateien zu überprüfen.
- Klicken Sie unten rechts auf die Schaltfläche Speichern.
- Wählen Sie ein anderes Laufwerk mit genügend freiem Speicherplatz zum Speichern der wiederhergestellten Dateien (um ein Überschreiben der Daten zu vermeiden).
- Klicken Sie auf die Schaltfläche OK, um Ihre Auswahl zu bestätigen und mit der Wiederherstellung zu beginnen.
- Warten Sie, bis die Wiederherstellung abgeschlossen ist, und klicken Sie im Hinweisfenster auf die Schaltfläche OK, um anzuzeigen, dass Ihre ausgewählten Dateien erfolgreich wiederhergestellt wurden.
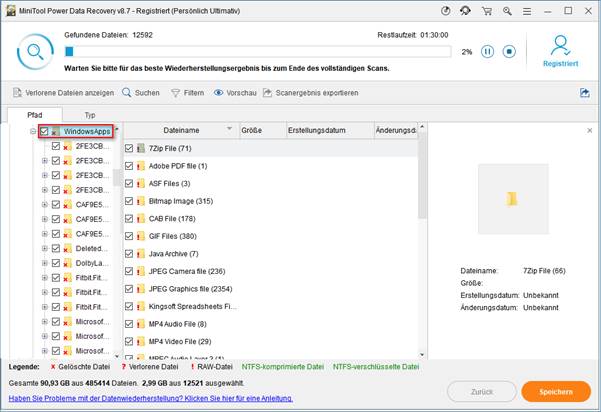
Schritt 4: Öffnen Sie das Ziellaufwerk, um die wiederhergestellten WindowsApps-Ordnerdateien zu überprüfen.
So stellen Sie Daten wieder her, wenn Ihr PC nicht bootet
Einige Benutzer können nach dem Löschen des WindowsApps-Ordners nicht auf ihren PCs booten (einige wichtige Dateien gehen während des Vorgangs unerwartet verloren). Können sie noch Daten von der internen Festplatte wiederherstellen? Zum Glück lautet die Antwort ja.
Mit MiniTool Power Data Recovery können Sie auch Daten wiederherstellen, auch wenn Sie nicht auf Ihr Betriebssystem zugreifen können. Die einzige Bedingung ist, dass Sie eine Lizenz benötigen, die den Snap-in WinPE Bootable Builder enthält, der ohne Betriebssystem auf Ihre Daten zugreifen kann.
Wie kann ich Dateien von einer Festplatte wiederherstellen, die nicht gestartet werden kann?
- Suchen Sie einen anderen Computer, der gut funktioniert, und wiederholen Sie die oben genannten Schritte 1 und 2.
- Starten Sie die Software und registrieren Sie sie mit der Lizenz.
- Klicken Sie unten links auf die Schaltfläche Bootfähige Medien.
- Schließen Sie ein USB-Flash-Laufwerk an oder legen Sie eine CD/DVD in den Computer ein.
- Befolgen Sie die Anweisungen, um eine bootfähige USB/CD/DVD-Diskette zu erstellen.
- Entfernen Sie diese Festplatte ordnungsgemäß aus dem PC und schließen Sie sie an Ihren PC an, der nicht gestartet werden kann.
- Starten Sie Ihren PC neu, um das BIOS aufzurufen, indem Sie F1 drücken (diese Taste unterscheidet sich von Computer zu Computer).
- Passen Sie die Startreihenfolge an, damit Ihr PC von der von Ihnen erstellten Festplatte startet.
- Speichern Sie die Änderungen, bevor Sie das BIOS-Dienstprogramm beenden.
- Klicken Sie auf OK oder warten Sie, bis der Countdown im Fenster zum Ändern der Bildschirmauflösung endet.
- Klicken Sie auf OK oder warten Sie, bis der Countdown im Software-Startfenster endet.
- Wählen Sie die erste Option (MiniTool Power Data Recovery) im MiniTool PE Loader-Fenster.
- Schließen Sie eine externe Festplatte an Ihren PC an, um die wiederhergestellten Dateien zu speichern.
- Wiederholen Sie den oben genannten Schritt 3 (3 ~ 11).
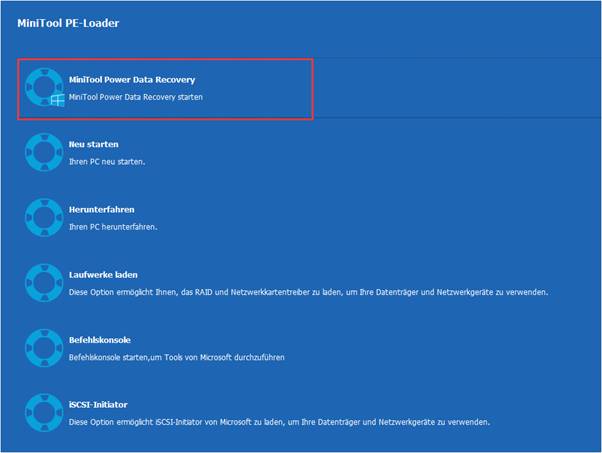
Quelle:https://de.minitool.com/datenwiederherstellung/ordner-von-windowsapps-loeschen.html
Links
Themen
MiniTool® Software Ltd. ist ein professionelles Software-Entwicklungsunternehmen und stellt den Kunden komplette Business-Softwarelösungen zur Verfügung. Die Bereiche fassen Datenwiederherstellung, Datenträgerverwaltung, Datensicherheit und den bei den Leuten aus aller Welt immer beliebteren YouTube-Downloader sowie Videos-Bearbeiter. Bis heute haben unsere Anwendungen weltweit schon über 40 Millionen Downloads erreicht. Unsere Innovationstechnologie und ausgebildeten Mitarbeiter machen ihre Beiträge für Ihre Datensicherheit und -integrität.