
Pressemitteilung -
So entfernen Sie Ihren Computer wurde gesperrt Roter Bildschirm
Was bedeutet es, wenn Ihr Computer gesperrt ist? Was ist, wenn Sie einen roten Bildschirm mit der Meldung „Ihr Computer ist gesperrt“ erhalten? Wenn Sie sich über beides wundern, lesen Sie diesen Artikel und Sie können viel darüber erfahren, wie Sie Betrug mit Computersperren entfernen können. Darüber hinaus führt MiniTool auch einige Methoden zum Schutz Ihres PCs ein.
Ihr Computer wurde roter Bildschirm gesperrt
Wenn Sie einen Browser verwenden, um nach etwas zu suchen, erhalten Sie möglicherweise eine rote Bildschirmwarnung mit der Meldung „Ihr Computer wurde gesperrt“. Die Nachricht teilt Ihnen mit, dass Ihr Computer mit der IP-Adresse xxx mit dem Virus xx infiziert wurde – weil der Systemaktivierungsschlüssel abgelaufen ist und Ihre Informationen (z. B. Passwörter, Nachrichten und Kreditkarten) gestohlen wurden, wie unten gezeigt.
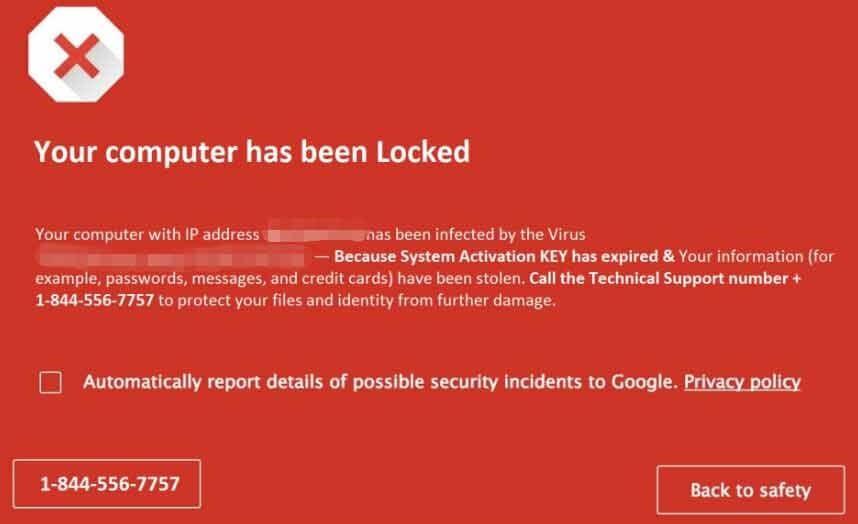
Es ist ein gefälschter Fehler und technischer Betrug. Eigentlich ist Ihr Computer nicht gesperrt und mit Viren infiziert. Windows hat nichts erkannt und die Site weiß nicht, was auf dem PC passiert. Cyber-Kriminelle schrecken Sie lediglich dazu ab, die angegebene Rufnummer anzurufen, damit sie gegen Aufpreis weitere Hilfe anbieten können.
Wenn Sie noch nie so einen roten Bildschirm gesehen haben, sind Sie vielleicht alarmiert und verärgert. Denken Sie daran, niemals die Nummer anzurufen, weil Microsoft in seinen Fehler- und Warnmeldungen niemals eine Telefonnummer angibt.
Glücklicherweise können Sie einige Maßnahmen ergreifen, um den Betrug zu entfernen. Finden Sie im folgenden Teil heraus, was Sie tun sollten.
Tipp: Es gibt viele Computerbetrügereien und in unseren vorherigen Beiträgen haben wir einige erwähnt. Wenn Sie sie treffen, klicken Sie auf den entsprechenden Link, um den gefälschten Fehler zu entfernen – Windows Defender-Browserschutz, Windows Defender-Warnung: Zeus-Virus auf Ihrem Computer erkannt, Windows Defender-Sicherheitswarnung usw.
So entfernen Sie Ihren Computer wurde gesperrt Betrug
Versuchen Sie, Ihren Webbrowser zu schließen
Wenn Ihr PC nicht infiziert ist, können Sie den Red-Screen-Betrug einfach beheben. Klicken Sie einfach auf das X-Symbol, um den Browser zu schließen. Als nächstes starten Sie es neu, um zu überprüfen, ob alles normal ist, was bedeutet, dass Sie sicher sind. Allerdings, wenn der rote Bildschirm nach dem Neustart immer noch angezeigt wird, schließen Sie alle Browserprozesse im Task-Manager.
Schritt 1: Klicken Sie in Windows 10 mit der rechten Maustaste auf die Taskleiste und wählen Sie Task-Manager.
Tipp: Wenn Sie Windows 11 verwenden, folgen Sie den Anweisungen zum Starten des Task-Managers – (3 Methoden) Wie öffnet man den Task-Manager in Windows 11?.
Schritt 2: Suchen Sie auf der Registerkarte Prozesse die Browsing-Aufgabe mit dem Betrug „Ihr Computer wurde gesperrt, rufen Sie diese Nummer an“ und klicken Sie auf Task beenden. Es wird empfohlen, alle Browseraufgaben zu schließen.
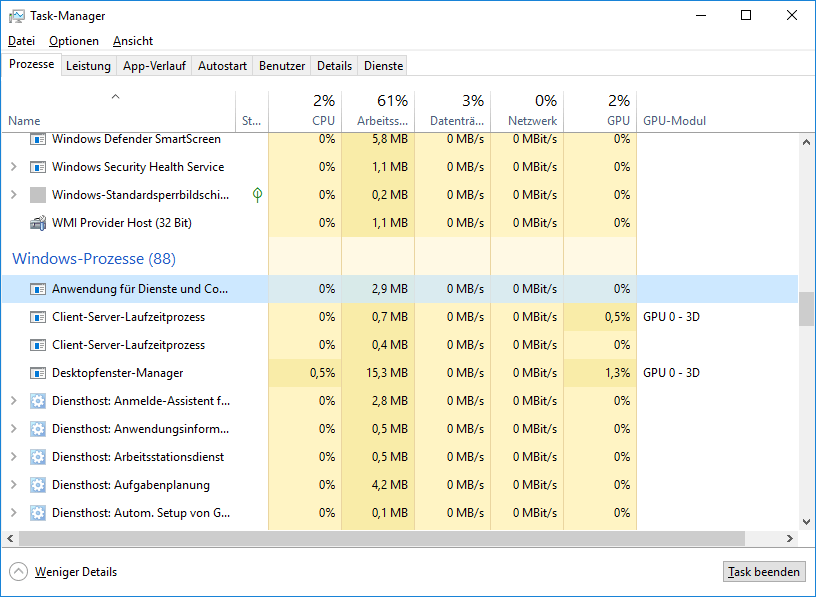
Schädliche Programme von Windows deinstallieren
Sie müssen alle schädlichen Programme identifizieren und löschen, die auf Ihrem Computer installiert wurden. Sie können es über die Systemsteuerung tun:
Schritt 1: Geben Sie unter Windows 10 Systemsteuerung in das Suchfeld ein und klicken Sie auf das Ergebnis, um diese App zu öffnen.
Schritt 2: Klicken Sie unter Programme auf Programm deinstallieren.
Schritt 3: Im Fenster Programme und Features sehen Sie eine Liste der installierten Programme. Sehen Sie sich diese Apps an und überprüfen Sie, ob es sich um eine bösartige App handelt. Wenn die Antwort positive ist, klicken Sie mit der rechten Maustaste darauf und wählen Sie Deinstallieren.
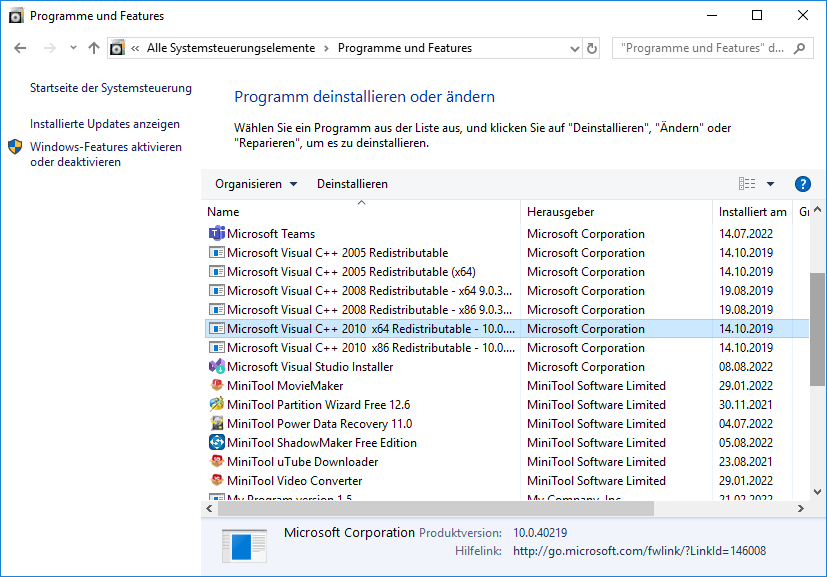
Vollständigen Systemscan im abgesicherten Modus durchführen
Um den Fehler „Wichtige Sicherheitsmeldung, Ihr Computer wurde gesperrt“ von Ihrem PC zu entfernen, können Sie den PC in den abgesicherten Modus versetzen, um einen vollständigen Systemscan durchzuführen. Im abgesicherten Modus sind alle Apps und Prozesse von Drittanbietern deaktiviert. Es kann hilfreich sein, um den Tech-Betrug zu löschen.
Führen Sie für die Aufgabe die folgenden Schritte aus:
Schritt 1: Um den PC im abgesicherten Modus zu starten, gibt es verschiedene Möglichkeiten und Sie können einige Details aus unserem vorherigen Beitrag finden – 7 Wege: Wie starte/boote ich Windows 11 im abgesicherten Modus? Hier verwenden wir diese Methode – drücken Sie Win + R, um das Dialogfeld Ausführen zu öffnen, geben Sie msconfig ein und klicken Sie auf OK. Aktivieren Sie auf der Registerkarte Boot die Option Abgesicherter Start und klicken Sie auf OK > Restart.
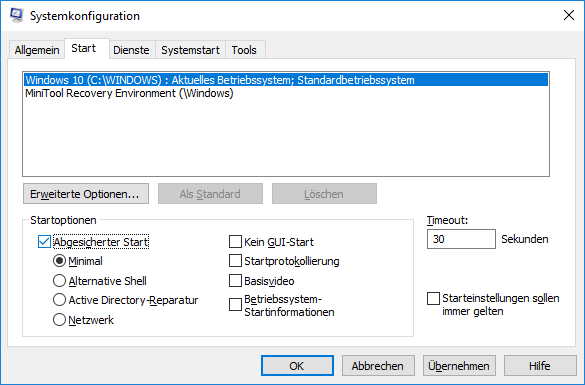
Schritt 2: Starten Sie im abgesicherten Modus von Windows Windows Defender oder Windows Security über Einstellungen, klicken Sie auf Viren- und Bedrohungsschutz > Scanoptionen, wählen Sie Vollständige Überprüfung und führen Sie einen vollständigen Systemscan durch, um alle Dateien und laufenden Programme auf Ihrer Festplatte zu überprüfen. Wenn Windows infizierte Dateien findet, werden diese gelöscht.

Links
- Video zu Link: So verwandeln Sie ein Video in einen Link
- Was bedeutet die Datenträgerformatierung? Hier sind die Antworten
- 4 kostenlose Websites: So kann man Audiospur von Video trennen
- So kann man Acer Care Center herunterladen und installieren Win 11/10
- 4 Lösungen: OptiFine Installer funktioniert nicht
Themen
MiniTool® Software Ltd. ist ein professionelles Software-Entwicklungsunternehmen und stellt den Kunden komplette Business-Softwarelösungen zur Verfügung. Die Bereiche fassen Datenwiederherstellung, Datenträgerverwaltung, Datensicherheit und den bei den Leuten aus aller Welt immer beliebteren YouTube-Downloader sowie Videos-Bearbeiter. Bis heute haben unsere Anwendungen weltweit schon über 40 Millionen Downloads erreicht. Unsere Innovationstechnologie und ausgebildeten Mitarbeiter machen ihre Beiträge für Ihre Datensicherheit und -integrität.




![So aktivieren Sie Windows 7 kostenlos [Windows 7-Produktschlüssel]](https://mnd-assets.mynewsdesk.com/image/upload/ar_16:9,c_fill,dpr_auto,f_auto,g_sm,q_auto:good,w_746/puqngassehanhju2zmia)
