![So bereinigen Sie einen Computer unter Windows 10 [4 Wege]](https://mnd-assets.mynewsdesk.com/image/upload/ar_16:9,c_fill,dpr_auto,f_auto,g_auto,q_auto:good,w_746/cpssyqyx6zyzptp451zs)
Pressemitteilung -
So bereinigen Sie einen Computer unter Windows 10 [4 Wege]
Möchten Sie einen Windows 10-PC bereinigen? Dieser Beitrag von MiniTool Partition Wizard zeigt Ihnen, wie Sie einen Computer unter Windows 10 auf 4 verschiedene Arten bereinigen. Sie können eine nach Ihren Bedürfnissen auswählen.
Wir wurden gebeten, Laptops mit Windows 10 Pro 20H2 als Betriebssystem neu einzustellen. Ein neuer Benutzer des Computers bittet darum, den Laptop vollständig zu bereinigen und dann Windows 10 neu zu installieren (zu diesem Zeitpunkt befindet sich nur das Betriebssystem auf dem Computer) ...--Microsoft-Fragen
Manchmal müssen Sie den Computer möglicherweise bereinigen. Die möglichen Gründe sind wie folgt:
- Sie möchten Ihren Computer spenden/verkaufen. Durch das Bereinigen des Computers werden Ihre Daten gesichert.
- Sie haben einen gebrauchten PC gekauft und möchten alle vom vorherigen Benutzer hinterlassenen Informationen bereinigen.
- Sie möchten einfach alles auf dem PC bereinigen und dann ein Betriebssystem neu installieren.
Wie löschen Sie einen Computer mit Windows 10? Hier sind 4 Möglichkeiten für Sie.
Weg 1. PC auf Werkseinstellungen zurücksetzen
Diese Methode ist die einfachste, weil keine Werkzeuge erforderlich sind. Um einen Windows 10-PC auf die Werkseinstellungen zurückzusetzen, führen Sie bitte die folgenden Schritte aus:
Schritt 1: Wählen Sie Diesen PC zurücksetzen von Windows.
- Klicken Sie auf die Schaltfläche Start und wählen Sie dann Einstellungen.
- Gehen Sie zu Update & Sicherheit > Wiederherstellung.
- Klicken Sie im rechten Bereich im Abschnitt Diesen PC zurücksetzen auf die Schaltfläche Erste Schritte.
Schritt 2: Sie erhalten zwei Optionen: Eigene Dateien behalten und Alles entfernen. Wählen Sie in diesem Schritt bitte Alles entfernen aus. Der Unterschied zwischen den beiden Optionen ist wie folgt:
- Eigene Dateien behalten: Diese Option entfernt Apps und Treiber, die der Benutzer installiert hat, und ändert alle Einstellungen auf den Standardwert und installiert Windows neu, ohne persönliche Dateien zu bereinigen.
- Alles entfernen: Diese Option löscht alle persönlichen Dateien, Benutzerkonten, Programme und Änderungen an den Einstellungen. Dann wird es Windows neu installieren.
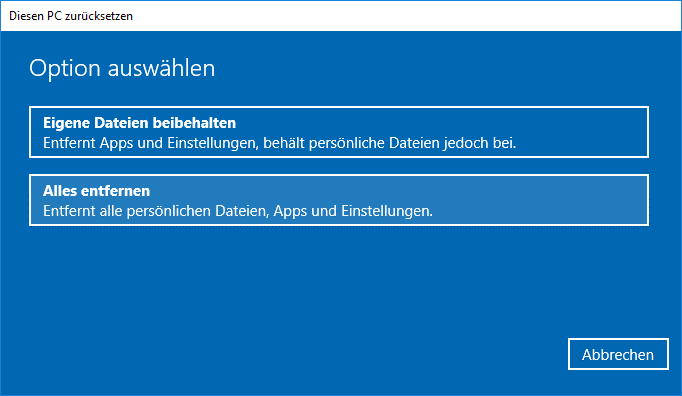
Schritt 3: Egal für welche Option Sie sich entscheiden, Sie werden aufgefordert, eine Methode zur Neuinstallation von Windows auszuwählen. Der Einfachheit halber können Sie sich für eine lokale Neuinstallation entscheiden.
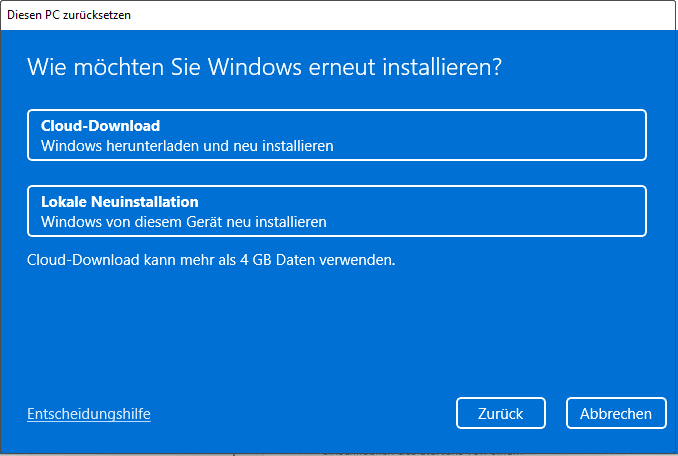
Schritt 4: Egal für welche Option Sie sich entscheiden, Sie sehen ein zusätzliches Einstellungsfenster mit den gleichen aktuellen Einstellungen. Bitte klicken Sie auf Einstellungen ändern. Jetzt sollten Sie die folgenden zwei Entscheidungen treffen:
- Daten bereinigen: Wenn Sie Nein wählen, werden persönliche Dateien gelöscht (Schnellformat) und können später wiederhergestellt werden. Die Auswahl von Ja bedeutet, dass das Laufwerk überschrieben wird (Vollständige Formatierung ). Die letztere Option ist sicherer, dauert aber länger.
- Dateien von allen Laufwerken bereinigen: Wenn Sie Nein wählen, werden nur die Dateien von dem Laufwerk gelöscht, auf dem Windows installiert ist. Wenn Sie Ja wählen, werden Dateien von allen Laufwerken gelöscht.
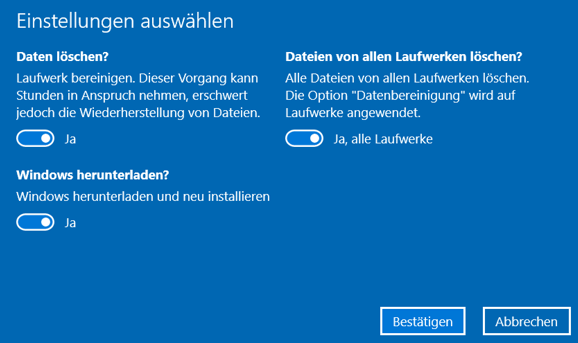
Schritt 5: Bestätigen Sie die Änderungen und klicken Sie zweimal auf die Schaltfläche Weiter. Warten Sie, bis der PC bereit ist. Klicken Sie dann auf die Schaltfläche Zurücksetzen. Dann wird Windows neu gestartet und es dauert einige Minuten, bis es sich zurückgesetzt hat.
Empfohlener Artikel: Schnell entfernen Beim Zurücksetzen Ihres PCs ist ein Problem aufgetreten - 2021
Weg 2. Ein USB-Wiederherstellungslaufwerk verwenden
Wie bereinigen Sie einen Windows 10-Computer und installiere ihn neu? Einige Leute können diese Methode verwenden. Beachten Sie jedoch, dass diese Methode ein großes Fehlerrisiko bergen kann, wenn die Bedienung nicht korrekt ist. Bitte befolgen Sie die folgenden Schritte sorgfältig:
Schritt 1: Erstellen Sie ein USB-Wiederherstellungslaufwerk in Windows 10.
- Stecken Sie das USB-Laufwerk in den PC. Das USB-Laufwerk sollte mindestens 16 GB groß sein.
- Geben Sie Wiederherstellungslaufwerk erstellen in die Windows-Suchleiste ein und klicken Sie auf die höchste Übereinstimmung.
- Stellen Sie sicher, dass die Option Systemdateien auf dem Wiederherstellungslaufwerk sichern aktiviert ist. Klicken Sie dann auf die Schaltfläche Weiter. Wenn die Sicherungsoption nicht aktiviert ist, kann das USB-Laufwerk nicht zur Neuinstallation von Windows verwendet werden.
- Wählen Sie ein USB-Laufwerk aus und klicken Sie auf die Schaltfläche Weiter.
- Lesen Sie die Warnung und klicken Sie auf die Schaltfläche Weiter. Dann beginnt der PC, das USB-Wiederherstellungslaufwerk zu erstellen. Dieser Vorgang kann etwa eineinhalb Stunden dauern.
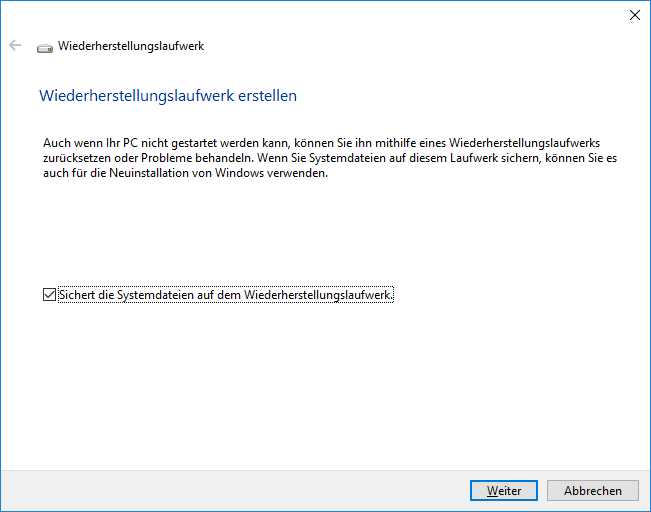
Schritt 2: Starten Sie den PC vom USB-Wiederherstellungslaufwerk.
- Stecken Sie das USB-Laufwerk in den zu bereinigenden PC.
- Schalten Sie diesen PC ein und drücken Sie dann die BIOS-Taste (F2, Entf usw.), wenn der Logo-Bildschirm erscheint, damit Sie die Firmware aufrufen können.
- Schalten Sie diesen Computer ein und drücken Sie dann die BIOS-Taste (F2, Entf usw.), wenn der Logo-Bildschirm erscheint, damit Sie die Firmware eingeben können.
- Legen Sie in der Firmware das USB-Laufwerk als erstes Startgerät fest. Klicken Sie dann auf die Tasten F10 und Eingabetaste, um die Änderungen zu speichern und die Firmware zu beenden. Anschließend kann der PC vom USB-Wiederherstellungslaufwerk booten.
Schritt 3: Wählen Sie nach dem Booten vom USB-Wiederherstellungslaufwerk das Tastaturlayout, suchen Sie von einem Laufwerk wiederherstellen und klicken Sie darauf. Dann haben Sie zwei Möglichkeiten: Bereinigen Sie einfach meine Dateien und bereinigen Sie das Laufwerk vollständig. Wählen Sie eine Option, lesen Sie, was passieren wird, und klicken Sie dann auf die Schaltfläche Wiederherstellen. Der Wiederherstellungsprozess wird beginnen.
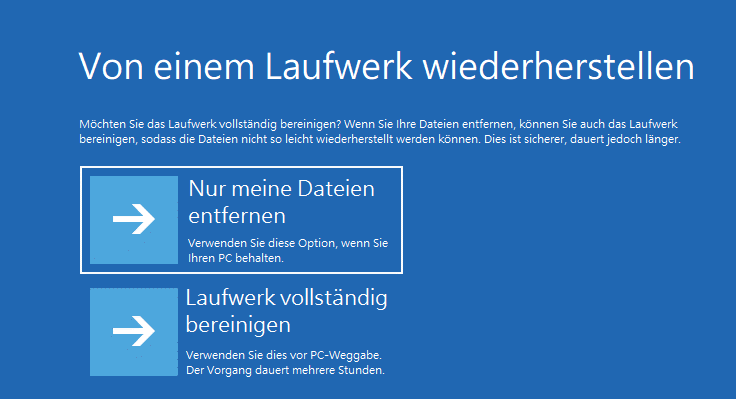
Empfohlener Artikel: [Fixes] Kann Ihren PC nicht wiederherstellen, das Systemlaufwerk ist zu klein
Weg 3. Verwenden Sie Windows 10 Installationsmedien
Wie aufräumen Sie ich einen Computer mit Windows 10? Viele Leute wenden diese Methode möglicherweise nicht an, weil diese Methode keine Bereinigungsoption (Vollständige Bereinigung) bietet. Was es tun kann, ist, Partitionen schnell zu formatieren/zu aufräumen. Aber wenn Sie den PC nicht verkaufen/spenden möchten, ist diese Methode auch in Ordnung. Hier ist die Anleitung:
Schritt 1: Erstellen Sie ein Windows 10-Installationsmedium mit einem USB-Laufwerk.
- Stecken Sie ein USB-Laufwerk in den PC.
- Laden Sie das Windows 10 Media Creation Tool von der offiziellen Microsoft-Website herunter.
- Führen Sie das Media Creation Tool aus. Folgen Sie dann dem Assistenten, um Installationsmedien (USB-Flash-Laufwerk, DVD oder ISO-Datei) für einen anderen PC zu erstellen. Wenn Sie aufgefordert werden, das zu verwendende Medium auszuwählen, wählen Sie bitte USB-Flash-Laufwerk.

Links
Themen
MiniTool® Software Ltd. ist ein professionelles Software-Entwicklungsunternehmen und stellt den Kunden komplette Business-Softwarelösungen zur Verfügung. Die Bereiche fassen Datenwiederherstellung, Datenträgerverwaltung, Datensicherheit und den bei den Leuten aus aller Welt immer beliebteren YouTube-Downloader sowie Videos-Bearbeiter. Bis heute haben unsere Anwendungen weltweit schon über 40 Millionen Downloads erreicht. Unsere Innovationstechnologie und ausgebildeten Mitarbeiter machen ihre Beiträge für Ihre Datensicherheit und -integrität.






