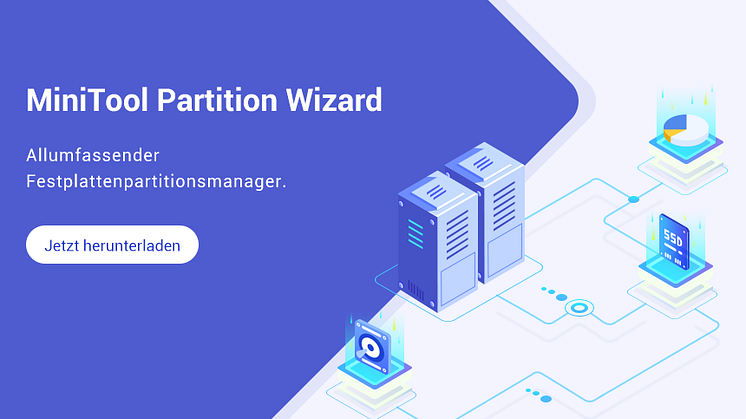Pressemitteilung -
So beheben Sie Steam Festplattenschreibfehler bei mehreren Spielen
Lösungen, die von Benutzern angeboten werden
1. Führen Sie das Programm als Administrator
Gehen Sie zu der Lage von Steam (Die standardmäßige Lage ist C:/program files[86]/Steam). Klicken Sie mit der rechten Maustaste auf steam.exe und öffnen Sie seine Eigenschaften. Gehen Sie in „Eigenschaften“ zur Registerkarte „Kompatibilität“ und stellen Sie sicher, dass „Dieses Programm als Administrator ausführen“ aktiviert ist. Klicken Sie auf „Übernehmen“ und führen Sie Steam erneut aus. Überprüfen Sie, ob der Steam Festplattenschreibfehler gelöst wurde.
2. Löschen Sie die 0KB Datei
Diese Lösung wird von einem Reddit-Benutzer angeboten und von vielen Benutzern als nützlich betrachtet. Kurz gesagt, er hat das Problem gelöst, indem er zu Program Files (x86)/Steam/steamapps/common gelangte und eine Datei namens Fallout löschte, die 0Kb groß ist. Wenn er nochmal das Spiel lud, führte Fallout 4 perfekt voll. Vermutlich kann diese Lösung auch für die Aktualisierung ähnlicher Spiele hilfreich sein. Lesen Sie den ursprünglichen Beitrag hier.
3. Prüfen Sie die Festplatte nach Fehlern
Alle Festplattenspeicherlaufwerke und Speichergeräte können von Datenbeschädigung beeinflusst werden, insbesondere wenn sie schon einige Jahre ausgeführt werden oder unter Schwerlast ausgeführt werden. Wahrscheinlich wollen Sie einem technischen Experten die möglichen Probleme auf Ihrer Steam-Festplatte untersuchen lassen.
Für Windows: Gehen Sie zu Dieser PC-> Rechtklick auf das Laufwerk -> Eigenschaften -> Tools -> Fehlerüberprüfung -> Überprüfen.
Wenn Sie mit Befehlszeilen vertraut sind, können Sie ersatzweise CHKDSK ausführen.
Wenn Sie sich nicht darauf spezialisieren aber es selbst erledigen möchten, ist MiniTool Partition Wizard Ihre gute Wahl. Die Funktionen „Dateisystem überprüfen“ und „Oberflächentest “ kann Ihnen leicht und einfach zu dem Datenträgerüberprüfungstest führen. Dieser Partition-Manager ereignet sich mit Windows 7/8/8.1/10.
Laden Sie diese Software auf Ihrem Computer herunter und befolgen Sie die folgende Anleitung:
Schritt 1. Führen Sie den kostenlosen Partitionszauber aus. In dem Partitionsanzeigebereich auf der Hauptbenutzeroberfläche wählen Sie die Partition aus, auf der Steam installiert wird, und wählen Sie „Dateisystem überprüfen“ vom „Partition überprüfen“ Menü.

Schritt 2. Wählen die Option „Überprüfen & erkannte Fehler korrigieren“ auf dem neu aufkommenden Fenster und klicken Sie auf die Schaltfläche „Starten“. Warten Sie geduldig, bis diese Aufgabe erledigt wird. Wenn irgendein Fehler gefunden wird, wird Partition Wizard versuchen, es zu beheben.

Jetzt ist es an der Zeit, mal zu testen, ob es fehlerhafte Sektoren auf dem Laufwerk gibt, was zum Steam Festplattenschreibfehler Windows 10/8/7 führt.
Schritt 3. Wählen Sie den Datenträger, auf dem Steam installiert wird und der Steam Festplattenschreibfehler angezeigt wird. Dann wählen Sie „Oberflächentest“ vom „Datenträger überprüfen“ Menü.

Schritt 4. Klicken Sie auf die Schaltfläche „Jetzt starten“ oben links auf dem neu aufkommenden Fenster, die Überprüfung zu starten. Bemerken Sie, dass alle gefundenen Fehler als rot markiert werden, falls sie bestehen. Im Gegensatz werden alle Kasten als grün markiert, wenn keine fehlerhaften Sektoren gefunden werden.

Tipp: Diese Funktion ist auch nützlich für Sie: Schnell gelöst – Windows erkennt eine Festplattenfehler in Windows 10.
Wenn kein Fehler gefunden wird, kehren Sie auf Steam zurück und überprüfen, ob Aktualisierung des Steam-Spiels noch hängenbleibt.
Sie sollten vorsichtig sein, wenn eine Menge Fehler gefunden werden und Ihr Laufwerk wie eine defekte Festplatte scheint. In diesem Fall sichern Sie Ihre Daten auf dem Laufwerk im Voraus so schnell wie möglich und dann ersetzen Sie es. Glücklicherweise ist Ihnen Partition Wizard dabei auch hilfreich, diese Aufgebe zu erledigen.
Schritt 1. Wählen Sie auf der Laufwerksanzeige die Festplatte, auf der Steam installiert wird, und wählen Sie die Funktion „Datenträger kopieren“ von dem linken Aktionsbereich.

Schritt 2. Wählen Sie einen Zieldatenträger, alle Daten auf dem Quelldatenträger zu speichern. Beachten Sie, dass alle Daten auf dem ausgewählten Datenträger für einen erfolgreichen Klon bereinigt werden. Deshalb ist es nötig, die wichtigen Daten auf eine sichere Lage im Voraus zu übertragen.

Schritt 3. Überprüfen Sie die Änderungen, die Sie gerade gemacht haben, und passen Sie Kopieroptionen nach Ihrem Bedürfnis.

Schritt 4. Lesen Sie, wie Sie von dem Zieldatenträger booten können, wenn Sie den Systemdatenträger behandeln und solch einen Plan haben. Und klicken Sie auf „Abschließen“. Wenn Sie nur mit Datenplatte eingehen, können Sie direkt „Abschließen“ klicken.

Schritt 5: Klicken Sie auf „Übernehmen“, alle Änderungen vorzunehmen. Warten Sie geduldig, bis MiniTool Partition Wizard es abschließt.
Tipp: Für eine detaillierte Anleitung lesen Sie bitte, wie ich eine Festplatte in Windows 7 32/64 Bit klone.
4. Entfernen Sie den Schreibschutz
Wenn ein Datenträger schreibgeschützt wird, sind Sie nicht in der Lage, ihn zu ändern, wie zum Beispiel ihn zu formatieren oder Daten auf ihn zu schreiben. Deshalb gilt es als eine andere Ursache, die dem Steam Festplattenschreibfehler zugrunde liegt. Bitte stellen Sie sicher, dass das Verzeichnis des Steams nicht schreibgeschützt ist. Dann klicken Sie mit der rechten Maustaste auf das Ausführungssymbol von Steam und klicken Sie auf „Als Administrator ausführen“.
Wenn der Datenträger jedoch schon schreibgeschützt wird, können Sie einfach den Schreibschutz bereinigen und den Fehler mit Hilfe von DiskPart-Befehlen beheben. Hier nehmen wir Windows 10 als Beispiel.
Führen Sie Eingabeaufforderung als Administrator aus.
Geben Sie die folgenden Befehle nacheinander und drücken nach jeder Eingabe die Eingabetaste:
- diskpart
- list disk
- select disk n (n steht für die Nummer der Festplatte, die Sie behandeln möchten)
- attributes disk clean readonly

Jetzt beenden Sie Eingabeaufforderung und wiederholen Sie den Herunterladen-/ Aktualisierungsprozess, zu überprüfen, ob der Steam-Festplattenschreibfehler Windows 10 schon verschwunden ist.
5. Löschen Sie die beschädigten Dateien in Log
Gehen Sie zu Steam/logs/content.log. Scrollen Sie die Log-Datei nachunter. Und suchen Sie einen „Schreibprozess fehlschältet“ Fehler, der den Dateinamen & -Pfad dieses Problems auflisten wird. Bitte befolgen Sie den Pfad, die beschädigte Datei zu löschen. Dann wiederholen Sie den Herunterladen-/ Aktualisierungsprozess.
Wenn die obigen Erfahrungen von anderen Benutzern nicht hilfreich, können Sie diesen Artikel weiter lesen und sich über die Lösungen von Steam informieren.
Offizielle Steam-Fehlerbehebung
1. Steam und Computer neu starten
Es ist unnötig zu erwähnen, dass Neustart immer als die erste Wahl gilt. Starten Sie bitte Steam erneut und dann wiederholen Sie den Herunterladen-/Aktualisierungsvorgang. Wenn Steam Festplattenschreibfehler noch vorhanden ist, starten Sie dann Ihren Computer erneut.
2. Den Downloadcache bereinigen
Durch das Löschen des Download-Cache von Steam wird der Steam-Client gezwungen, die zwischengespeicherten Konfigurationsdaten zu leeren und erneut vom Steam-Server abzurufen.
Navigieren Sie zu Steam -> Einstellungen -> Downloads -> DOWNLOADCACHE LEEREN.

3. Steam neu installieren
Eine Neuinstallation von Steam können potenziale Probleme mit Steam-Client und Service löschen, wenn alle installierten Spiele beibehalten werden. Merken Sie sich: Deinstallieren Sie Nicht(was alle Spielinhalte löschen kann)! Installieren Sie einfach Steam auf derselben Lage.
Klickt zum Weiterlesen:https://de.minitool.com/datentraegerverwaltung/steam-festplattenschreibfehler.html
Links
Themen
MiniTool® Software Ltd. ist ein professionelles Software-Entwicklungsunternehmen. Wir bieten Kunden komplette Business-Softwarelösungen in den Bereichen von Datenwiederherstellung, Partitionsmanagement und Datensicherung/-wiederherstellung. Bis heute haben unsere Anwendungen weltweit schon über 40 Millionen Downloads erreicht. Unsere Innovationstechnologie und intelligente Mitarbeiter leisten einen Beitrag zu Ihrer Datensicherheit/-integrität.