
Pressemitteilung -
So beheben Sie Samsung Laptop schwarzer Bildschirm
Samsung Laptop schwarzer Bildschirm scheint schwer zu lösen zu sein, denn es gibt keine Fehlermeldung auf dem Bildschirm. Wenn Ihr Samsung Laptop schwarz wird, machen Sie sich keine Sorgen! Nachdem Sie die detaillierten Lösungen befolgen haben, die in diesem Leitfaden auf der MiniTool-Website vorgestellt werden, werden Sie erleuchtet sein.
Samsung Laptop schwarzer Bildschirm
Samsung Laptops gehören zu den besten Leichtgewicht-Laptops der Welt und sind bekannt für ihr Design, ihre Qualität und ihre Funktionen. Allerdings, wie andere Marken von Computern, kann Ihr Samsung Laptop auf einem schwarzen Bildschirm aus verschiedenen Gründen hängen bleiben.
Solche Probleme mit dem schwarzen Bildschirm, die scheinbar zufällig auftreten, werden in der Regel durch Softwarefehler oder ernsthafte Hardwareprobleme verursacht. Hier sind einige häufige Ursachen:
- Stromversorgungsproblems
- Software- und Treiberprobleme
- Konflikte mit Peripheriegeräten
- Windows-Updates
- Überhitzung
- Grafikkartenproblem
Nachdem Sie die Ursachen des Problems erfahren haben, zeigen wir Ihnen dann Schritt für Schritt, wie Sie Ihren Samsung Laptop wieder normal ausführen können.
Vorschlag: Sichern Sie Ihre Daten auf dem problematischen Samsung Laptop
Es gibt nicht Frustrierenderes, als wenn der Bildschirm eines Samsung Laptops schwarz wird und auf den Desktop des Computers nicht zugegriffen werden kann. Es ist noch schlimmer, dass ein plötzlich schwarzer Bildschirm zu Datenverlust führen kann. Um Ihre Daten zu schützen, ist es notwendig, Ihre wichtigen Systemdateien mit einer Backup-Software für Windows, MiniTool SahdowMaker, zu sichern.
Diese Freeware ermöglicht es Ihnen, Ihre Dateien, Ordner, System, Datenträger und Partition innerhalb von einigen Klicks zu sichern und wiederherzustellen. Zusätzlich zur Datensicherung und -wiederherstellung kann MiniTool Ihr Bedarf erfüllen, wenn Sie OS von einem Computer auf einen anderen übertragen oder HDD auf SSD klonen möchten, um die Systemleistung zu verbessern.

Darüber hinaus unterstützt diese MiniTool-Software die Erstellung eines bootfähigen USB-Flash-Laufwerks, einer bootfähigen USB-Festplatte oder einer bootfähigen CD/DVD-Diskette. Dadurch können Sie einen nicht bootfähigen Computer zur Sicherung und Wiederherstellung starten. Jetzt erfahren Sie, wie Sie mit diesem Tool Ihre Daten schützen:
Zunächst müssen Sie ein bootfähigen USB-Laufwerk erstellen: Öffnen Sie MiniTool SahdowMaker > gehen Sie zur Seite Tools > drücken Sie Media Builder > Auf WinPE basiertes Medium mit Plugin von MiniTool > wählen Sie Ihr USB-Laufwerk aus > klicken Sie auf Ja, um die Aktion zu bestätigen.
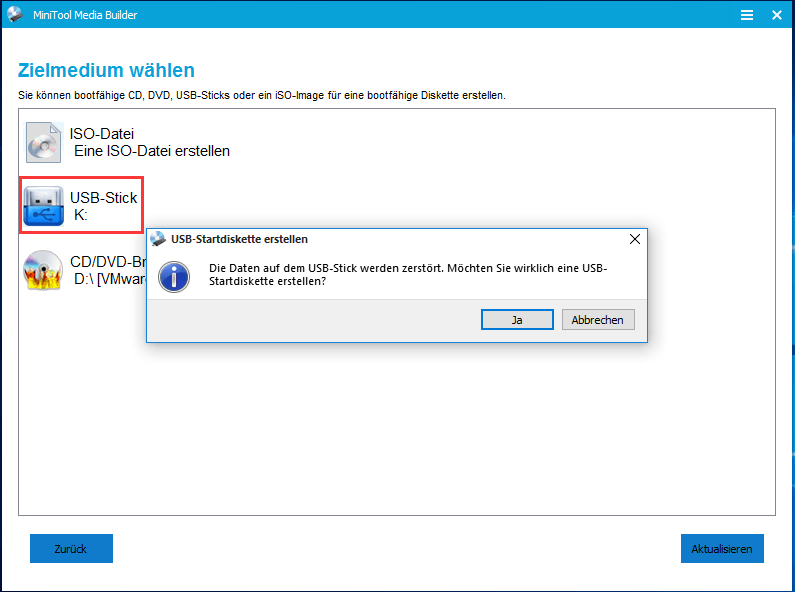
Anhand eines solchen bootfähigen Medium können Sie im Falle vom Blue Screen of Death, schwarzen Bildschirm, Systemabsturz und so weiter. Wenn Sie jetzt ein bootfähigen USB-Flash-Laufwerk haben, können Sie damit eine Sicherung Ihrer Daten erstellen. Dazu so geht’s:
Schritt 1. Öffnen Sie das BIOS-Menü, um das USB-Laufwerk als erstes Startmedium einzustellen > starten Sie Ihren Samsung Laptop von dem bootfähigen Medium, das Sie erstellt haben, um den Bildschirm MiniTool PE Loader aufzurufen.
Schritt 2. Auf dieser Seiter klicken Sie auf MiniTool Program, um MiniTool ShadowMaker zu starten.
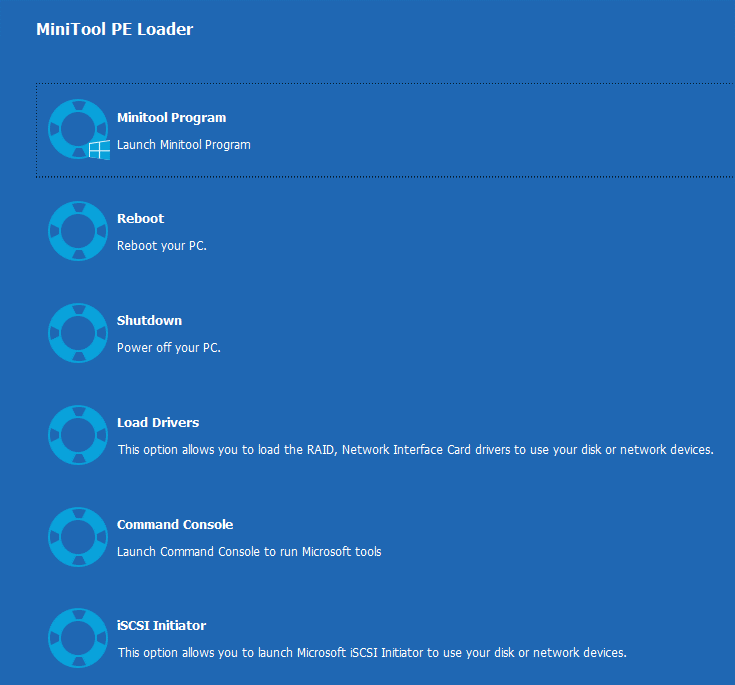
Schritt 3. Auf der Seiter Sichern gehen Sie zu QUELLE > Ordner und Dateien und dann können Sie die Elemente auswählen, die Sie sichern möchten. Anschließend klicken Sie auf ZIEL, um eine externe Festplatte oder ein USB-Flash-Laufwerk als Speicherort der Sicherungsabbilddateien zu wählen.
Schritt 4. Nach der Auswahl klicken Sie auf Jetzt sichern, um das Backup zu starten.
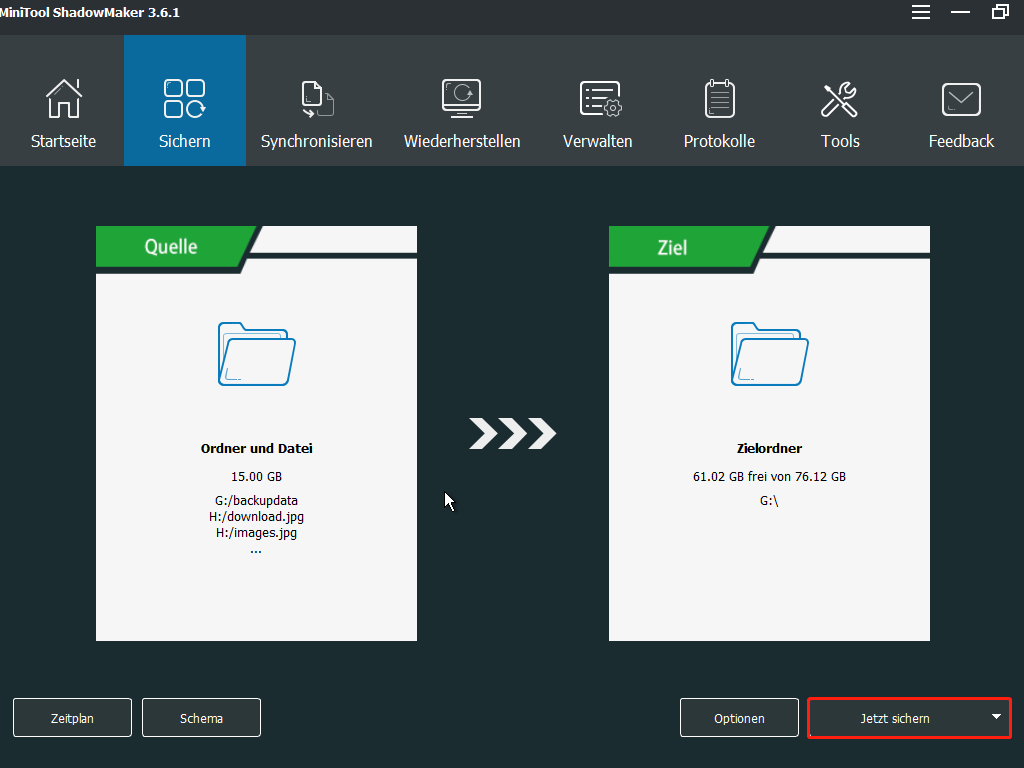
So beheben Sie Samsung Laptop Black Screen of Death unter Windows 10/11
Vor allem bieten wir Ihnen 4 einfachen Tipps, mit denen Sie den schwarzen Bildschirm des Samsung Laptops beheben können.
Tipp 1: Überprüfen Sie die Überhitzungsprobleme
In einigen Fällen kann die Überhitzung zu einem plötzlichen Herunterfahren oder einem Neustart Ihres PCs führen. Wenn Sie feststellen, dass die Temperatur von Ihrem Gerät ziemlich hoch ist, stellen Sie es an einen kühleren Ort und es für etwa 15 Minuten ausgeschaltet lassen. Danach schalten Sie Ihren Computer wieder ein, um zu sehen, ob er normal funktioniert.
Tipp 2: Starten Sie Ihren Computer ohne externe Geräte neu
Die an Ihren Computer angeschlossenen Peripheriegeräte wie Drucker, Kameras, Wechsellaufwerke usw. können zu Konflikten mit Ihrem Computer führen und Probleme wie Samsung Laptop schwarzer Bildschirm verursachen. Führen Sie die folgenden Schritte aus, um diesen Zustand zu überprüfen:
Schritt 1. Schalten Sie Ihren Computer aus und trennen Sie das Netzkabel, den Akku und andere externe Geräte von Ihrem Samsung Laptop.
Schritt 2. Halten Sie die Ein-/Aus-Taste 15 Sekunden lang gedrückt, um die restliche Energie Ihres Computers abzuschalten.
Schritt 3. Verbinden Sie das Netzkabel und den Akku wieder und starten Sie dann den Computer neu. Wenn Ihr Computer normal starten kann, kann das Problem Samsung Laptop Black Screen of Death durch eines der Peripheriegeräte verursacht werden.
Um den Übeltäter herauszufinden, müssen Sie ein Peripheriegerät nach dem anderen wieder anschließen und den Computer neu starten, bis der Bildschirm Ihres Samsung Laptops wieder schwarz wird. Als Nächstes trennen Sie das betroffene Peripheriegerät ab und ersetzen Sie es gegebenenfalls durch ein Gegenstück.
Tipp 3: Überprüfen Sie Ihren Monitor
Ein problematischer Monitor oder eine lose Verbindung kann ebenfalls zum einigen Problemen mit dem Bildschirm führen, wie z. B. Samsung Laptop Black Screen of Death. Um diese Möglichkeit herauszufiltern, müssen Sie:
- sicherstellen, dass die Enden des DVI-, HDMI- oder DisplayPort-Kabels intakt und fest abgeschlossen sind.
- Win + Strg + Umschalttaste + B drücken, um den Grafiktreiber neu zu starten.
- Win + P drücken, um das Menü PROJECT aufzurufen, und die Pfeiltasten verwenden, um zum geeigneten Anzeigemodus zu wechseln.
- die Auslösung ändern, wenn Sie Ihren Monitor gerade aktualisiert haben.
- Ihren Samsung Laptop mit einem externen Monitor verbinden, um zu sehen, ob Ihr Monitor beschädigt ist.
Empfohlener Beitrag: 5 Lösungen: Kein Anzeichen für Monitor unter Windows 10.
Tipp 4: Starten Sie Explorer.exe neu und beenden Sie intensive Tasks
Intensive Programme und der schlecht funktionierende explorer.exe-Prozess sind auch dafür verantwortlich, dass der Bildschirm des Samsung Laptops schwarz ist, aber noch läuft (z. B. schwarzer Bildschirm mit Cursor oder Taskleiste). Wenn dies der Fall ist, ist es eine gute Idee, explorer.exe neu zu starten und intensive Tasks im Task-Manager zu beenden. So gehen Sie vor:
Aktion 1: Explorer.exe neu starten
Schritt 1. Drücken Sie die Tasten Strg + Umschalttaste + Esc zusammen, um den Task-Manager zu öffnen.
Schritt 2. Auf der Registerkarte Details klicken Siemit der rechten Maustaste auf explorer.exe und wählen Sie Task beenden.
Schritt 3. Klicken Sie auf Datei > wählen Sie Neuen Task ausführen > geben Sie explorer.exe ein > drücken Sie OK, um den explorer.exe-Prozess neu zu starten.
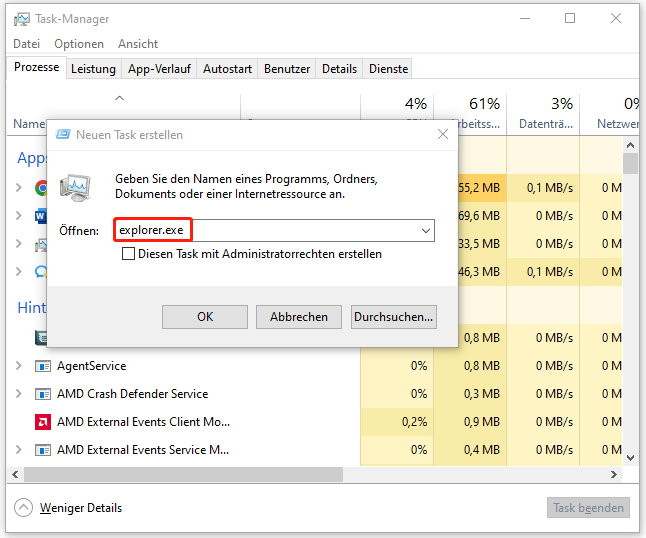
Aktion 2: Intensive Tasks beenden
Schritt 1. Öffnen Sie den Task-Manager, indem Sie die in Aktion 1 erwähnte Methode verwenden.
Schritt 2. Auf der Registerkarte Prozesse klicken Sie mit der rechten Maustaste nacheinander auf die ressourcenintensiven Prozesse und wählen Sie Task beenden.
Vorbereitung: Starten Sie Ihren Laptop im abgesicherten Modus
Bevor Sie die folgenden Maßnahmen ergreifen, wird dringend empfohlen, Windows im abgesicherten Modus zu starten. Der abgesicherte Modus ist ein Diagnosemodus, in dem nur grundlegende Systemprogramme und -dienste beim Start gestartet zu werden. Dadurch wird es einfacher, den Bereich von Samsung Laptop schwarzer Laptop einzugrenzen. Hier erfahren Sie, wie Sie den PC in diesem Modus starten:
Schritt 1. Schalten Sie Ihren Computer aus schalten Sie ihn wieder ein drücken Sie die Power-Taste, wenn das Samsung-Logo auf dem Bildschirm angezeigt wird.
Schritt 2. Wiederholen Sie den Prozess mindestens 2 Mal, bis der Bildschirm Automatisch Reparatur erscheint.
Schritt 3. Klicken Sie auf Erweiterte Optionen, um die Windows-Wiederherstellungsumgebung aufzurufen.
Schritt 4. Gehen Sie zu Problembehandlung > Erweiterte Optionen > Starteinstellungen > Neu starten.
Schritt 5. In den Starteinstellungen können Sie je nach Bedarf F4 drücken, um den abgesicherten Modus zu aktivieren, F5, um den abgesicherten Modus mit Netzwerktreibern zu aktivieren, oder F6, um den abgesicherten Modus mit Eingabeaufforderung zu aktivieren.
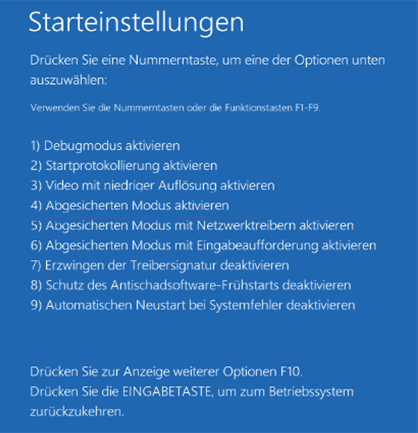
Wenn Ihr System richtig läuft, bedeutet dies, dass die Standardeinstellungen und die grundlegenden Dienste nicht für dieses Problem verantwortlich sind. Dann ist es an der Zeit, die folgenden Lösungen anzuwenden.
Lösung 1: Deinstallieren Sie die zuletzt installierten Windows-Updates im abgesicherten Modus
Windows-Updates enthalten neue Service Packs, Software-Patches, Sicherheitsupdates, Updates für Gerätetreiber und mehr. Nachdem Sie Windows aktualisiert haben, können Sie vielleicht auf einige Probleme stoßen. Wenn Sie nach der Aktualisierung von Windows auf das Problem Samsung Laptop schwarzer Bildschirm stoßen, kann die Deinstallation des problematischen Updates dieses Problem lösen. Hier ist eine ausführliche Anleitung:
Schritt 1. Öffnen Sie Systemsteuerung im abgesicherten Modus.
Schritt 2. Klicken Sie auf Programme und wählen Sie Installierte Updates anzeigen.
Schritt 3. Nun können Sie alle Windows-Updates sehen, die derzeit auf Ihrem Computer installiert sind. Klicken Sie mit der rechten Maustaste auf das neuste Update > drücken Sie Deinstallieren > befolgen Sie die Anweisungen, um den Prozess abzuschließen.
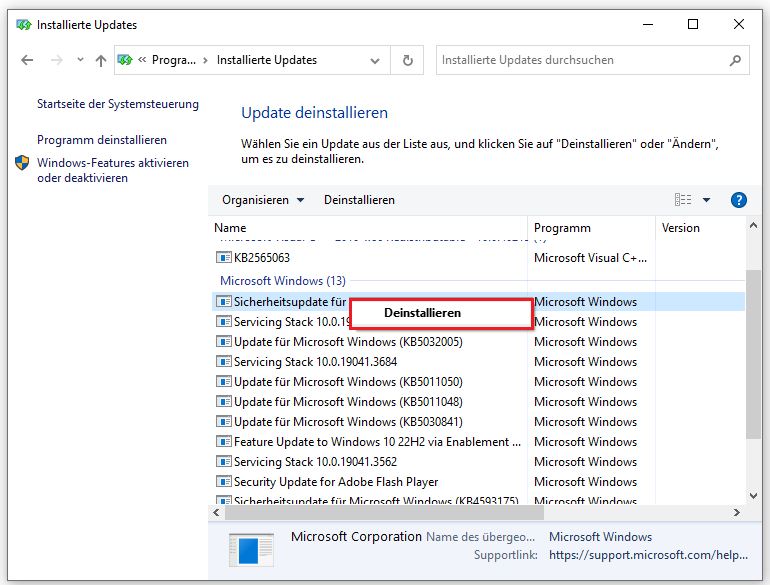
Lesen Sie auch:
- Schwarzer Bildschirm nach Windows Update & Daten wiederherstellen.
- Was sollten Sie tun, wenn Windows 10/11 im abgesicherten Modus abstürzt?
Lösung 2: Führen Sie die Systemwiederherstellung durch
Die Systemwiederherstellung kann die auf Ihrem System angewendeten Änderung rückgängig machen und das System in den früheren guten Zustand versetzen. Damit werden die Systemdateien, Programme und Windows-Updates deinstalliert oder
Folgenden Sie diese Anleitung:
Schritt 1. Öffnen Sie die Windows-Wiederherstellungsumgebung.
Schritt 2. Klicken Sie auf Problembehandlung > Erweiterte Optionen > System wiederherstellen > Weiter.

Links
- So beheben Sie Samsung Laptop schwarzer Bildschirm
- Wie kann man Samsung Laptop unter Windows 10/11 auf Werkseinstellungen zurücksetzen?
- [3 Wege] So bootet man von USB Samsung Laptop Windows 11/10
- [Samsung] Daten wiederherstellen – 100% sicher & effektiv
- So reparieren Sie den weißen Bildschirm auf dem Laptop (4 Methoden)
Themen
MiniTool® Software Ltd. ist ein professionelles Software-Entwicklungsunternehmen und stellt den Kunden komplette Business-Softwarelösungen zur Verfügung. Die Bereiche fassen Datenwiederherstellung, Datenträgerverwaltung, Datensicherheit und den bei den Leuten aus aller Welt immer beliebteren YouTube-Downloader sowie Videos-Bearbeiter. Bis heute haben unsere Anwendungen weltweit schon über 40 Millionen Downloads erreicht. Unsere Innovationstechnologie und ausgebildeten Mitarbeiter machen ihre Beiträge für Ihre Datensicherheit und -integrität.









