
Pressemitteilung -
So beheben Sie die Probleme mit dem Windows 10 Sync Center
Überblick über das Synchronisierungscenter in Windows 10
Das Synchronisierungscenter ist eine in Windows Vista eingeführte Funktion und unterstützt alle modernen Versionen von Windows. Es wird hauptsächlich verwendet, um Netzwerkdateien und -ordner zwischen dem lokalen Computer und Netzwerkservern zu synchronisieren und stellt sicher, dass Sie auch auf diese Dateien offline auf Ihrem Computer zugreifen können, wenn der Server langsam läuft, die Verbindung unterbrochen ist oder nicht verfügbar ist. Mit anderen Worten: Sie können alle offline erstellten Daten jederzeit überprüfen.
Diese Funktion ermöglicht die Zugänglichkeit von Informationen, während Ihr System und Ihre Dateien innerhalb von Servern oder Cloud-Laufwerken synchronisiert werden. Wenn Ihr Server oder PC nicht mit dem Netzwerk verbunden ist, können Sie auf diese Dateien zugreifen, sodass sie als Offline-Dateien bezeichnet werden.
Sie können jedoch mit dem Synchronisierungscenter keine Informationen zwischen Ihrem PC und anderen unterstützten Geräten synchronisieren. Standardmäßig gilt, dass das Online-Netzwerkordner leer ist, wenn der Computer nicht mit einem Netzlaufwerk verbunden ist.
Um ehrlich zu sein, ist es schwierig, verschiedene Probleme bei der Verwendung eines Windows-PCs zu vermeiden. In dieser Anleitung werden wir einige gängige Probleme mit dem Windows 10 Sync Center vorstellen und zeigen, wie Sie sie beheben können.
Beste Alternative: MiniTool ShadowMaker
Einige von Ihnen sind möglicherweise der Meinung, dass das Synchronisierungscenter nicht benutzerfreundlich genug und zeitaufwendig ist. Um verschiedene Probleme im Windows 10-Synchronisierungscenter zu vermeiden, wird eine exzellente Alternative – MiniTool ShadowMaker – empfohlen. Es handelt sich um eine der besten PC-Backup-Software, mit der Sie Ihre Ordner und Dateien auf Windows-PCs synchronisieren können.
Diese Freeware bietet auch viele leistungsstarke Funktionen wie Dateisicherung, Partitionssicherung, Systemsicherung, Datenträgersicherung und Festplattenklonen. Unabhängig davon, ob Sie Ihre Daten schützen oder Windows auf ein anderes Laufwerk verschieben möchten, kann dieses Programm alle Ihre Bedürfnisse erfüllen.
Mit MiniTool ShadowMaker können Sie eine geplante Synchronisierung erstellen, was Ihnen Zeit spart, da Sie die Dateien nicht manuell synchronisieren müssen. Zudem können Sie unnötige Dateien ausschließen, um den Synchronisierungsprozess zu beschleunigen.
Im Folgenden zeigen wir Ihnen, wie Sie mit MiniTool ShadowMaker eine automatische Dateisynchronisierung einrichten können.
Schritt 1. Klicken Sie auf den Button unten, um diese 30-tägige Testversion herunterzuladen und zu installieren.

Schritt 2. Klicken Sie auf Testversion beibehalten, um zur Hauptschnittstelle zu gelangen.
Schritt 3. Navigieren Sie zu Synchronisieren und klicken Sie auf QUELLE, um die zu synchronisierenden Dateien auszuwählen. Wechseln Sie dann zu ZIEL, um einen Speicherpfad für die Synchronisierungsaufgabe auszuwählen.
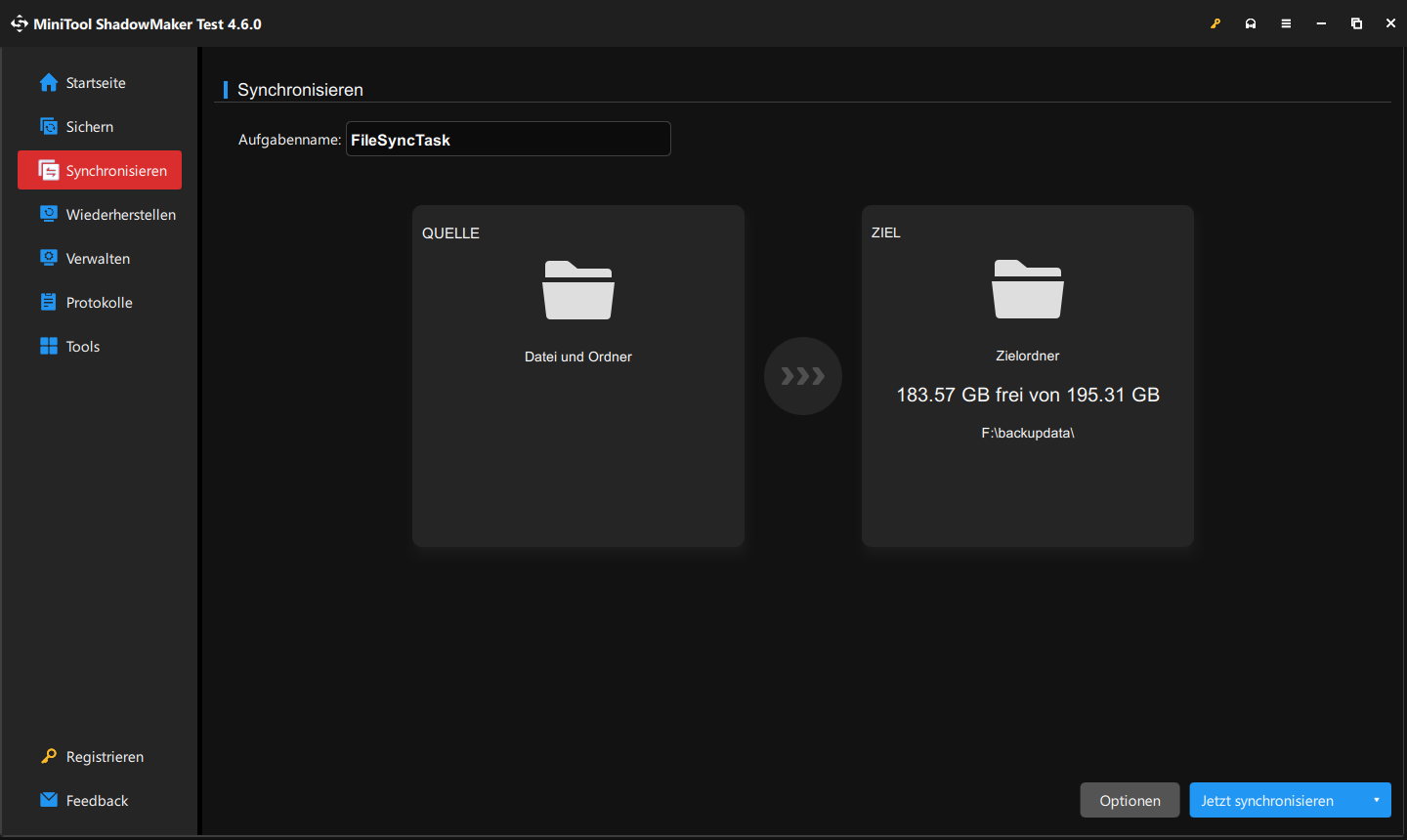
Schritt 4. Klicken Sie auf Optionen in der unteren rechten Ecke > aktivieren Sie die Option Zeitplaneinstellungen > richten Sie das Synchronisierungsintervall ein > klicken Sie auf OK.
Schritt 5. Klicken Sie auf die Schaltfläche Jetzt synchronisieren, um den Prozess sofort zu starten. Alternativ können Sie auf Später synchronisieren, um die Synchronisierungsaufgabe zu zögern.
Allerdings gibt es in MiniTool ShadowMaker einige Beschränkungen. Zum Beispiel unterstützt diese Software nur die Ein-Weg-Synchronisierung, während die Cloud-Synchronisierung nicht unterstützt ist.
Weitere nützliche Funktionen von MiniTool ShadowMaker
- Sichert Ordner, Dateien, Systeme, Partitionen und Datenträger.
- Sichert Remote-Computer.
- Verschlüsselt Sicherungsabbilder.
- Unterstützt verschiedene Sicherungstypen.
- Legt die Komprimierungsstufe zur Speicherplatzverwaltung fest.
- Stellt Backups auf dem Originalgerät oder anderen Geräten wieder her.
- Erstellt ein bootfähiges USB-Flash-Laufwerk, eine bootfähige USB-Festplatte, CD, DVD oder ISO-Datei.
- Klont Datenträger
So beheben Sie die Probleme mit dem Windows 10 Sync Center
Fall 1. Die Option „Offline arbeiten“ oder „Online arbeiten“ verschwindet.
Nach dem Wechseln zwischen Online- und Offlinemodi kann die Option „Offline arbeiten“ oder „Online arbeiten“ im Windows-Explorer verschwinden, und der Client Side Cache (CSC) bleibt bis zum nächsten Neustart des Computers im Offlinemodus.
Sie haben möglicherweise festgestellt, dass Windows 10 normalerweise in den Offlinemodus wechselt. Außerdem wird der Onlinemodus nicht automatisch in Windows 10 aktiviert, nachdem das Netzwerk wieder verfügbar ist.
Ursache: Dieses Problem wird durch die Art und Weise verursacht, wie Windows Vista und Windows 10 Remotedateien behandeln.
Lösung: Um dieses Problem mit der Online-Dateisynchronisierung zu beheben, sollten Sie sicherstellen, dass alle Teile eines UNC-Pfades, Freigabeebenenberechtigungen (SMB) und NTFS-Berechtigungen für den Ordner und die Unterordner zugänglich und aktiviert sind.
Fall 2. Zugriff auf Onlinedateien ist verweigert
Eines der Windows 10 Synchronisierungscenter-Probleme ist die Fehlermeldung „Zugriff verweigert“ beim Öffnen von Offline-Dateien. Obwohl Offline-Dateien Ihnen den Zugriff auf von Ihnen erstellte Dateien ermöglichen, auch wenn auf Ihrem Computer ein Verbindungsproblem vorliegt, können Sie beim Versuch, sie zu öffnen, die folgenden Meldungen erhalten:
- Zugriff auf Offline-Dateien verweigert. Wenden Sie sich an Ihren Administrator.
- Ordnerumleitung Offline-Dateien – Zugriff verweigert.
- Offline-Dateien konnten nicht synchronisiert werden. Zugriff verweigert.
- Synchronisierung fehlgeschlagen. Zugriff verweigert.
- Offline-Dateien können nicht deaktiviert werden. Zugriff verweigert.
Lösung 1. Berechtigungen erteilen
Beim Einrichten der Dateisynchronisierung überprüft der Online-Ordner die Berechtigungen des Nutzers für die Stammfreigabe. Wenn Sie also den Unterordner des Benutzers auf einen Stammfreigabeordner verschieben und \\server_name\root_folder\user_name als den verbundenen Laufwerkpfad einrichten, erhalten Sie wahrscheinlich eine Meldung „Zugriff auf Offline-Datei verweigert“.
In diesem Fall müssen Sie Ihre Synchronisierungseinstellungen überprüfen, die Berechtigungen erteilen und erneut versuchen, auf Ihre Offline-Dateien zuzugreifen.
Lösung 2. Offline-Dateien entschlüsseln
Wenn die Dateiverschlüsselung aktiviert ist, wird es Ihnen auch nicht gestattet, auf Offline-Dateien zuzugreifen. Beachten Sie, dass die Offline-Dateien automatisch verschlüsselt werden, wenn Ihr Gerät mit einem neuen Netzwerk verbindet. Folgen Sie diesen Schritten unten, um die Offline-Dateien zu entschlüsseln:
Schritt 1. Drücken Sie Win + D, um die Windows-Suche aufzurufen, und geben Sie Systemsteuerung ein, um sie zu öffnen.
Schritt 2. Finden Sie in der Systemsteuerung das Synchronisierungscenter und klicken Sie darauf.
Schritt 3. Klicken Sie anschließend auf Offlinedateien verhalten > gehen Sie zur Registerkarte Verschlüsslung > klicken Sie auf die Schaltfläche Entschlüsseln.
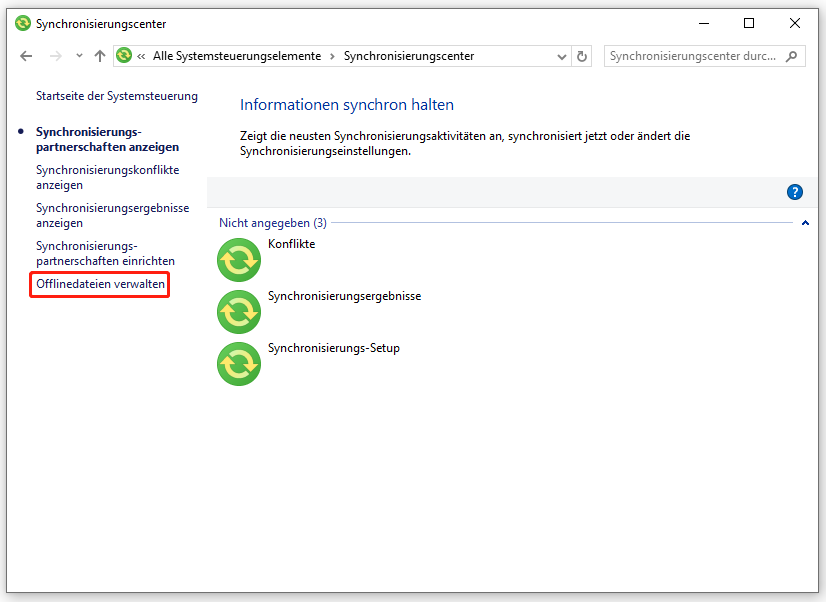
Lösung 3. Cache der Offline-Dateien zurücksetzen
Eine weitere Lösung für die Probleme mit dem Windows 10-Synchronisierungscenter besteht darin, Caches der Offline-Dateien zurückzusetzen. Gehen Sie wie folgt vor:
Schritt 1. Drücken Sie Win + R, um das Dialogfeld Ausführen zu öffnen.
Schritt 2. Geben Sie regedit ein und klicken Sie auf OK, um den Registrierungs-Editor zu öffnen.
Schritt 3. Navigieren Sie zum folgenden Pfad:
HKEY_LOCAL_MACHINE\SYSTEM\CurrentControlSet\Services\CSC\Parameters
Schritt 4. Klicken Sie mit der rechten Maustaste auf Parameters > wählen Sie Neu > DWORD-Wert (32-Bit) > benennen Sie ihn in FormateDatabase.
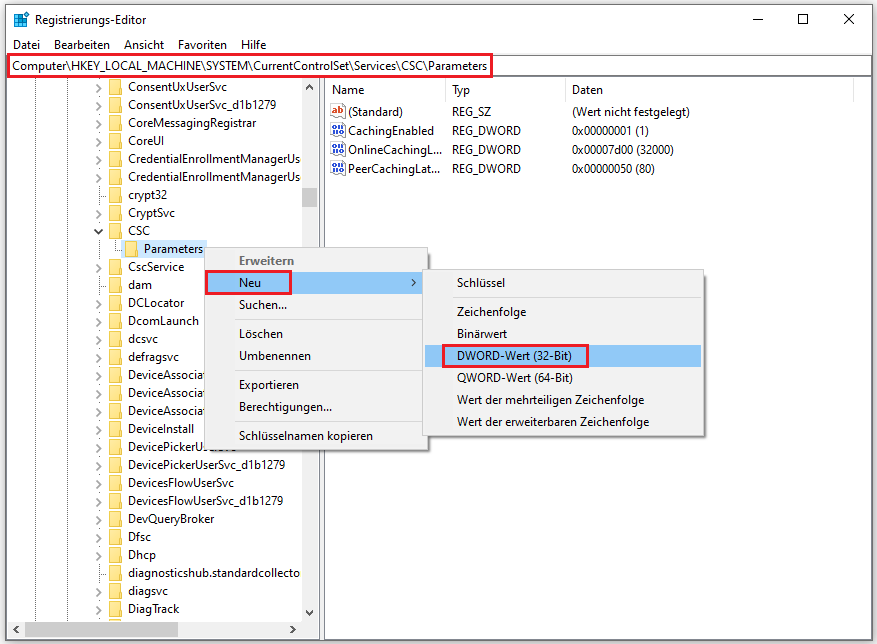
Schritt 5. Klicken Sie danach mit der rechten Maustaste auf FormatDatabase, wählen Sie im Kontextmenü Ändern aus, setzen Sie den Wert auf 1 und klicken Sie auf OK.
Wenn Sie fertig sind, starten Sie Ihren Computer neu, damit die vorgenommenen Änderungen wirksam werden.
Fall 3. Offline-Dateien werden als „Getrennt“ angezeigt.
Es gibt das Phänomen, das Offline-Dateien als „Getrennt“ angezeigt werden. Eine mögliche Ursache für das Auftreten des Problems könnte ein Netzwerkverbindungsproblem sein. Daher können Sie versuchen, die Funktion „Automatisch trennen“ auf dem Client zu deaktivieren. Hier ist die Anleitung:
Schritt 1. Geben Sie cmd in die Suchleiste und drücken Sie die Eingabetaste, um sie zu öffnen.
Schritt 2. Kopieren Sie den Befehl net config server /autodisconnect:-1, fügen Sie ihn in das Befehlsfenster ein und drücken Sie die Eingabetaste.
Ein weiterer möglicher Faktor könnte die Erkennung von langsamen Links sein. Sie kann über die GPO geändert werden. Der Client führt mehrere Tests durch, um die Qualität des Links zum Server, der die Freigabe hostet, zu bestimmen. Wenn er feststellt, dass die Geschwindigkeit langsam ist, setzt er Offline-Dateien in den Offlinemodus und zeigt nur die durch OFC zwischengespeicherten Inhalte an.
In der Regel können Sie sie wieder online schalten, indem Sie im Datei-Explorer das Menü Schnellzugriff erweitern.
Fall 4. Offline-Dateien sind aktiviert, aber nicht aktiv
Wenn Sie feststellen, dass Offline-Dateien aktiviert, aber nicht aktiv sind, können Sie versuchen, diesen Computer neu zu starten, um Offline-Dateien aktiv zu machen, und überprüfen, ob das Tool wieder normal funktioniert. Falls nicht, gehen Sie einfach wie folgt vor:
Schritt 1. Gehen Sie zur Systemsteuerung und öffnen Sie das Synchronisierungscenter.
Schritt 2. Klicken Sie im Synchronisierungscenter links auf Offlinedateien verwalten > Offlinedateien deaktivieren > klicken Sie dann auf OK. Daraufhin wird ein Fenster angezeigt, das Ihnen mitteilt, dass Offline-Dateien deaktiviert, aber aktiv sind, und fordert einen Neustart Ihres PCs, um sie zu aktivieren.
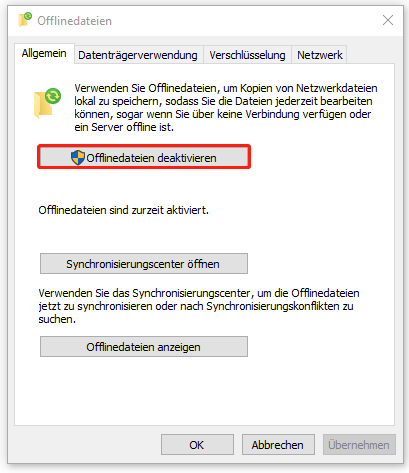
Schritt 4. Gehen Sie als Nächstes zum CSC-Ordner (C:/Windows/CSC, auch bekannt als Speicherort der Windows Offline-Dateien) und löschen Sie alle Dateien darin.

Links
- So aktivieren/deaktivieren Sie Offline-Dateien Windows 10/11
- Was ist Auto-Synchronisationssoftware? Hier sind 4 Empfehlungen für Sie
- So beheben Sie: Volumeschattenkopie-Dienst meldet Fehler mit der Ereignis-ID 8193
- Laptop startet nach der Änderung an der Registrierung nicht? Bewährte Lösungen hier!
- Wie kann man Dateien von PC zu PC ohne Internet unter Windows übertragen?
Themen
MiniTool® Software Ltd. ist ein professionelles Software-Entwicklungsunternehmen und stellt den Kunden komplette Business-Softwarelösungen zur Verfügung. Die Bereiche fassen Datenwiederherstellung, Datenträgerverwaltung, Datensicherheit und den bei den Leuten aus aller Welt immer beliebteren YouTube-Downloader sowie Videos-Bearbeiter. Bis heute haben unsere Anwendungen weltweit schon über 40 Millionen Downloads erreicht. Unsere Innovationstechnologie und ausgebildeten Mitarbeiter machen ihre Beiträge für Ihre Datensicherheit und -integrität.




