
Pressemitteilung -
So beheben Sie den Fehlercode 0x80070005
Wenn Sie eine App im Windows 10 Store aktualisieren, Windows-Updates installieren oder ein System mit einem Wiederherstellungspunkt wiederherstellen, wird möglicherweise ein Fehlercode – 0x80070005 – auf Ihrem Computer angezeigt. Wie kann man dieses Problem behoben werden? Hier zeigt Ihnen dieser Beitrag von MiniTool mögliche Lösungen in 3 Fällen. Außerdem wird eine gute Möglichkeit zum Schutz Ihres PCs vorgestellt.
Der Windows-Fehler 0x80070005 ist ein häufiges Thema. Normalerweise geschieht es, wenn Sie Windows Update installieren, Apps über die Store-App von Windows 10 aktualisieren oder eine Systemwiederherstellung durchführen. Ursachen und Lösungen variieren je nach Situation. In den folgenden Abschnitten finden Sie, was Sie wissen möchten.
Windows Update-Fehler 0x80070005
Der Fehlercode 0x80070005, auch bekannt als Microsoft Access Denied Error, steht im Zusammenhang mit Windows Update. Es passiert, wenn Sie nach Windows Update suchen. Normalerweise liegt es an einem Problem mit der Zugriffsverweigerung.
Insbesondere wurde das Windows-Betriebssystem mit fehlenden Berechtigungen oder Dateien aktualisiert, die zum Ändern von Einstellungen erforderlich sind. Daher wurde die Windows-Installation abgebrochen.
Wenn Sie nach Windows Update suchen, erhalten Sie möglicherweise auch diese Fehlermeldung „Windows Update kann derzeit nicht nach Updates suchen“. Wenn es der Fall ist, lesen Sie diesen Artikel – 4 Fixes für Windows Update, das nicht nach Updates sucht.
Sehen wir uns nun die möglichen Lösungen für 0x80070005 Zugriff verweigert an.
Lösung 1: Wechseln Sie zum Administratorkonto
Der Aktualisierungsfehler kann durch ein Problem mit Ihren Administratorrechten verursacht werden. Führen Sie die folgenden Schritte aus, um das Problem zu beheben (am Beispiel von Windows 10):
Schritt 1: Geben Sie Systemsteuerung in das Suchfeld ein und klicken Sie auf das genaue Ergebnis, um diese Desktop-Anwendung zu starten.
Schritt 2: Stellen Sie die Anzeige Abschnitt auf Kategorie ein.
Schritt 3: Gehen Sie zur Seite Benutzerkonten und klicken Sie auf den Link Kontotyp ändern, um es zu einem Administrator zu machen. Geben Sie bei Bedarf Ihr Passwort ein.
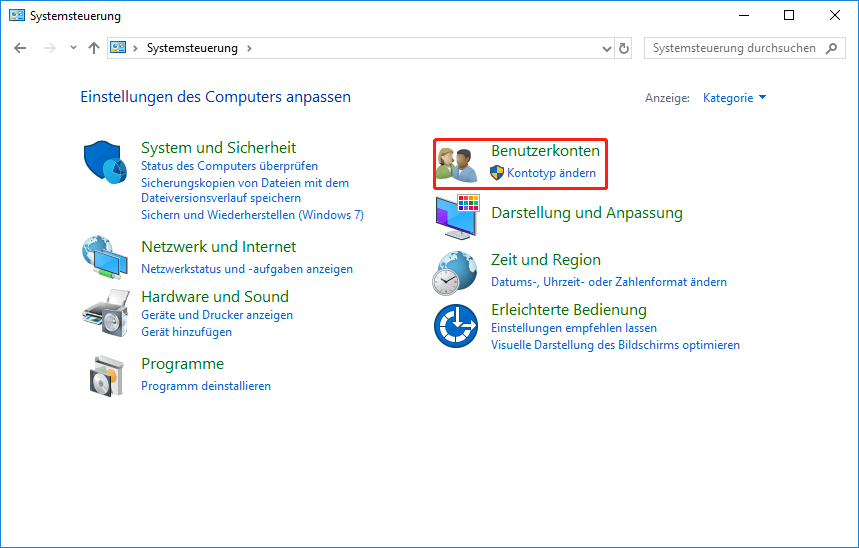
Schritt 4: Starten Sie danach Ihren Computer neu. Überprüfen Sie dann wieder Windows Update, um festzustellen, ob der Windows Update-Fehler 0x80070005 behoben wurde.
Lösung 2: Gewähren Sie dem Benutzer Vollzugriff
Manchmal sind Berechtigungen für den Zugriff auf Dateien falsch konfiguriert, wodurch Windows-Updates nicht heruntergeladen werden können, weil sie nicht über die richtigen Berechtigungen verfügen. Um den Fehlercode von Windows Update 0x80070005 zu beheben, müssen Sie dem Benutzer die volle Kontrolle geben.
Folge diesen Schritten:
Schritt 1: Drücken Sie die Tasten Win+R auf Ihrer Tastatur, geben Sie C:\Users in das Textfeld ein und suchen Sie nach AppData und dann klicken Sie auf OK.
Ersetzen Sie C: durch den Buchstaben des Laufwerks, auf dem Windows installiert ist. BENUTZERNAME ist der Benutzername des Kontos, bei dem Sie angemeldet sind.
Schritt 2: Klicken Sie mit der rechten Maustaste auf den lokalen Ordner, um Eigenschaften auszuwählen.
Schritt 3: Navigieren Sie zur Registerkarte Sicherheit und wählen Sie Bearbeiten.
Schritt 4: Klicken Sie auf Hinzufügen und geben Sie Jeder ein.
Schritt 5: Gehen Sie zu Namen überprüfen > OK und aktivieren Sie das Kontrollkästchen Vollzugriff.
Schritt 6: Klicken Sie abschließend auf OK, um alle Änderungen zu speichern. Starten Sie dann Ihren PC neu, um zu prüfen, ob der Aktualisierungsfehler 0x80070005 Zugriff verweigert behoben ist.
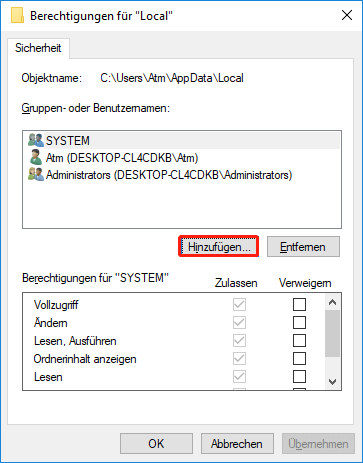
Lösung 3: Konfigurieren Sie die Windows Update-Einstellungen
Eine der einfachsten Möglichkeiten, den Windows Update-Fehler 0x80070005 zu beheben, besteht darin, die Einstellungen so festzulegen, dass automatische Updates zugelassen werden. Bevor Sie beginnen, stellen Sie sicher, dass Sie als Administrator angemeldet sind.
Nehmen wir als Beispiel Windows 7:
Schritt 1: Öffnen Sie die Systemsteuerung, zeigen Sie alle Elemente mit großen Symbolen an und klicken Sie auf Windows Update.
Schritt 2: Wählen Sie Einstellungen ändern.
Schritt 3: Gehen Sie zum Abschnitt Wichtige Updates, um die Option Updates automatisch installieren (empfohlen) auszuwählen.
Schritt 4: Sie können dann einen Zeitplan für die Installation der Updates festlegen. Klicken Sie auf OK, um die Änderungen zu speichern.

In Windows 10 ist die Einstellung für automatische Updates aktiviert. Manchmal möchten Sie vielleicht Windows Update deaktivieren. Hier empfehlen wir diesen verwandten Beitrag – So upgraden Sie Windows 11/10 und installieren neuesten Updates.
Weitere Methoden:
Strenge Windows-Firewall-Einstellungen können den Fehler 0x80070005-Zugriff verweigert verursachen, obwohl das automatische Update konfiguriert ist. Befolgen Sie die Anleitung, um das Problem zu beheben:
Schritt 1: Geben Sie Firewall in das Suchfeld ein und klicken Sie auf das Ergebnis, um die Windows Defender Firewall zu öffnen.
Schritt 2: Wählen Sie auf der linken Seite Eine App oder ein Feature durch die Windows Defender Firewall zulassen aus.
Schritt 3: Gehen Sie zu Einstellungen ändern > Andere App zulassen > Durchsuchen.
Schritt 4: Suchen Sie die Datei svchost.exe, öffnen Sie sie und fügen Sie sie hinzu. Dann sollte ein neues Programm namens Host Process for Windows Services auf der Liste stehen. Klicken Sie abschließend auf OK.
Lösung 4: Verwenden Sie das SubInACL-Tool
Manchmal tritt der Fehler 0x80070005 Zugriff verweigert in Windows 10/8/7 aufgrund falscher Dateiberechtigungen oder Registrierungsberechtigungen auf. Um Ihnen zu helfen, können Sie das Befehlszeilentool SubInACL verwenden, um Berechtigungen zurückzusetzen.
Schritt 1: Laden Sie das SubInACL-Tool von der Microsoft-Website herunter.
Schritt 2: Befolgen Sie zur Installation die Anweisungen des Installationsprogramms.
Schritt 3: Führen Sie die Eingabeaufforderung als Administrator aus, geben Sie notepad reset.cmd ein und drücken Sie die Eingabetaste.
Schritt 4: Kopieren Sie die folgenden Daten in die Datei reset.cmd:
@echo off
subinacl /subkeyreg HKEY_LOCAL_MACHINE /grant=administrators=f /grant=system=f
subinacl /subkeyreg HKEY_CURRENT_USER /grant=administrators=f /grant=system=f
subinacl /subkeyreg HKEY_CLASSES_ROOT /grant=administrators=f /grant=system=f
subinacl /subdirectories %windir% /grant=administrators=f /grant=system=f
@Echo -
@Echo Done.
@Echo -
@pause
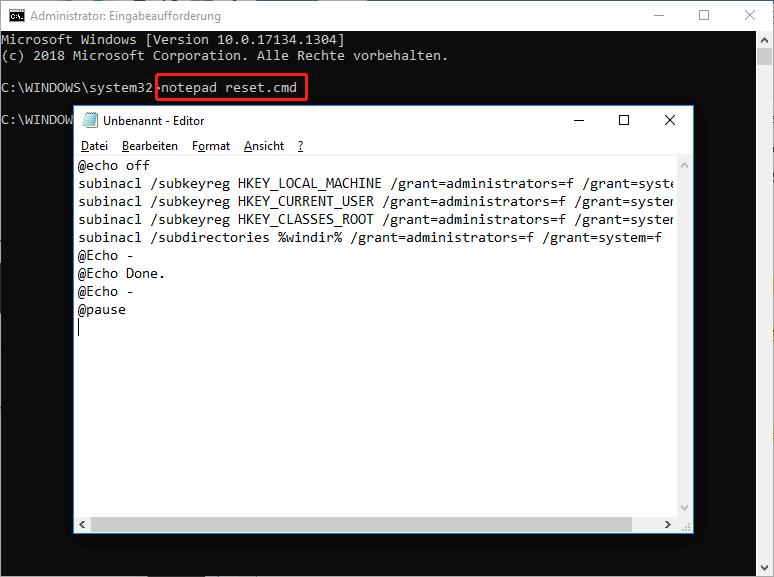
Schritt 5: Geben Sie reset.cmd in die Eingabeaufforderung ein, um die Datei auszuführen, und drücken Sie die Eingabetaste.
Schritt 6: Starten Sie Ihren PC neu, um zu prüfen, ob der Aktualisierungsfehler behoben ist.

Links
Themen
MiniTool® Software Ltd. ist ein professionelles Software-Entwicklungsunternehmen und stellt den Kunden komplette Business-Softwarelösungen zur Verfügung. Die Bereiche fassen Datenwiederherstellung, Datenträgerverwaltung, Datensicherheit und den bei den Leuten aus aller Welt immer beliebteren YouTube-Downloader sowie Videos-Bearbeiter. Bis heute haben unsere Anwendungen weltweit schon über 40 Millionen Downloads erreicht. Unsere Innovationstechnologie und ausgebildeten Mitarbeiter machen ihre Beiträge für Ihre Datensicherheit und -integrität.

![[9+ Wege] Wie behebt man den Ntoskrnl.exe BSOD Windows 11 Fehler?](https://mnd-assets.mynewsdesk.com/image/upload/ar_16:9,c_fill,dpr_auto,f_auto,g_xy_center,q_auto:good,w_746,x_430,y_242/fbyl8pp2nibd0pn23x8m)




![Stillstandcode EXFAT FILE SYSTEM in Windows 10/11 beheben [8 Wege]](https://mnd-assets.mynewsdesk.com/image/upload/ar_16:9,c_fill,dpr_auto,f_auto,g_sm,q_auto:good,w_746/deeeukhefzxy2bg3skck)

