
Pressemitteilung -
So beheben Sie den Bluescreen von Windows 11 im Leerlauf ohne Datenverlust
Obwohl es selten vorkommt, dass der blaue Bildschirm von Windows 11 im Leerlauf angezeigt wird, macht es Menschen verwirrt, wenn das Problem auftritt. Um es zu vermeiden oder zu beheben, sollten Sie die möglichen Gründe dafür erfahren und dann entsprechende Maßnahmen ergreifen. Sie können diese Inhalte in diesem Beitrag von MiniTool Partition Wizard lesen.
Die Bluescreen-Fehler können in verschiedenen Fällen aus unterschiedlichen Gründen auftreten. Einige häufige Fälle sind im Folgenden zusammengefasst. Sie können eine kurze Vorschau erhalten.
- Bluescreen nach der Installation von Treibern
- Bluescreen nach der Installation eines neuen RAM
- Windows 10 Bluescreen nach einem Systemupdate
- Blauer Bildschirm bei Windows 11 im Leerlauf
- Einige SSDs verursachen den Bluescreen
Hier sprechen wir hauptsächlich über das Problem des „Bluescreen von Windows 11 im Leerlauf“, einschließlich seiner Ursachen und Lösungen.
Ursachen für den Bluescreen von Windows 11 im Leerlauf
Was verursacht den Windows 11 BSOD-Fehler im Leerlauf? Eine Vielzahl von Faktoren kann zu diesem Problem führen. Zum Beispiel kann es durch Hardware-Fehlfunktionen, fehlerhafte oder instabile Gerätetreiber, Festplattenfehler, überhitzte Hardware-Komponenten, Software-Konflikte, Energieverwaltungsprobleme usw. ausgelöst werden.
Basierend auf diesen Ursachen haben wir einige verfügbare Lösungen für das Problem des „BSOD des PCs im Leerlauf“ zusammengestellt.
Lesen Sie weiter:
Da Ihr Computer auf dem Bluescreen hängen bleibt, können Sie die Optionen nicht wie gewohnt ausführen. Um die folgenden Lösungen durchzuführen, müssen Sie zunächst in den abgesicherten Modus wechseln. Schalten Sie den Computer aus und dann wieder ein. Wenn Windows zu laden beginnt, halten Sie die Ein-/Aus-Taste bis zu 10 Sekunden lang gedrückt, um das Herunterfahren des Computers zu erzwingen. Wiederholen Sie diesen Vorgang, bis Sie in der Windows-Wiederherstellungsumgebung booten.
Klicken Sie dann auf Problembehandlung > Erweiterte Optionen > Starteinstellungen > F4 > Neu starten, um in den abgesicherten Modus zu gelangen. Versuchen Sie danach die folgenden Methoden, um den blauen Bildschirm von Windows 11 im Leerlauf zu beheben.
Lösung 1: Ändern Sie den Energiesparplan
Sie können die Stromverwaltungsprobleme lösen, indem Sie die Stromoptionen ändern. So geht’s:
Schritt 1: Drücken Sie die Tasten Windows + S, um das Suchfeld zu öffnen.
Schritt 2: Geben Sie Strom in das Suchfeld ein und klicken Sie unter Höchste Übereinstimmung auf Energiesparplan bearbeiten.
Schritt 3: Tippen Sie auf Standardeinstellungen für diesen Energiesparplan wiederherstellen und bestätigen Sie diesen Vorgang, indem Sie auf Ja klicken.
Schritt 4: Anschließend klicken Sie auf Änderungen speichern.
Lösung 2: Führen Sie einen sauberen Start durch
Ein sauberer Neustart bedeutet, dass Ihr System mit einem minimalen Satz an Treibern und Startprogrammen startet. Dies kann Ihnen bei der Lösung von Softwarekonflikten helfen.
Schritt 1: Drücken Sie die Tasten Windows und R gleichzeitig, um das Dialogfeld Ausführen aufzurufen.
Schritt 2: Geben Sie msconfig in das Ausführen-Fenster ein und klicken Sie auf OK, um das Fenster Systemkonfiguration zu öffnen.
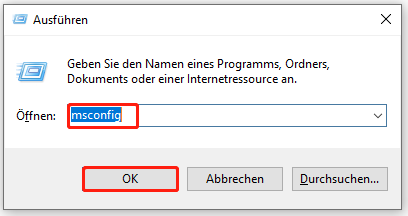
Schritt 3: Tippen Sie auf die Registerkarte Dienste, markieren Sie die Option Alle Microsoft-Dienste ausblenden, und klicken Sie auf Alle deaktivieren.

Schritt 4: Klicken Sie auf die Schaltfläche Übernehmen, um den Vorgang auszuführen.
Schritt 5: Navigieren Sie zur Registerkarte Start und klicken Sie auf den Link Task-Manager öffnen.
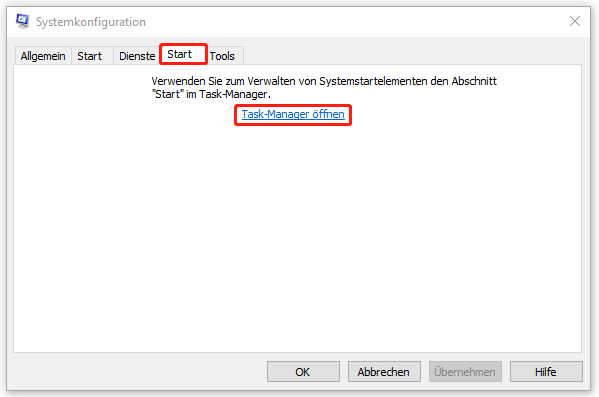
Schritt 6: Klicken Sie im Fenster Task-Manager mit der rechten Maustaste auf den Autostart-Prozess und dann auf Deaktivieren. Sie müssen diesen Vorgang wiederholen, bis alle Autostart-Prozesse deaktiviert sind.
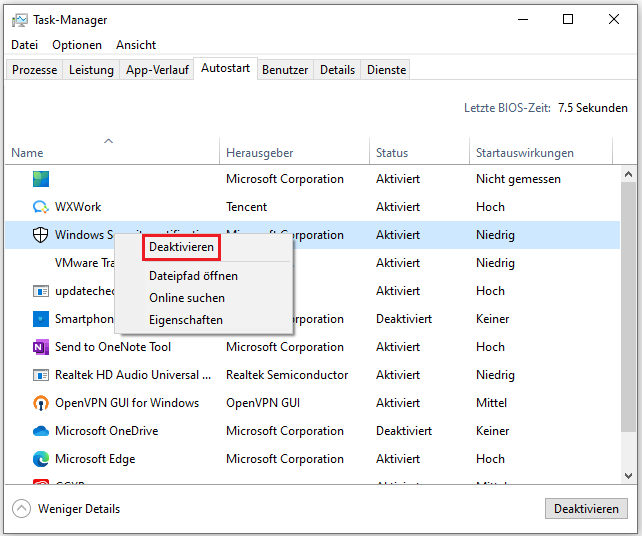
Schritt 7: Starten Sie Ihren Computer neu und überprüfen Sie, ob der Bluescreen von Windows 11 immer noch im Leerlauf angezeigt wird.
Lösung 3: Überprüfen Sie die Festplatte auf Fehler
Wenn fehlerhafte Sektoren auf der Festplatte vorhanden sind, können Sie den blauen Bildschirm des Windows 11-Computers im Leerlauf sehen. Wenn der Fehler auftritt, überprüfen Sie mit MiniTool Partition Wizard, ob fehlerhafte Sektoren auf der Festplatte vorhanden sind. Diese MiniTool-Software kann die ausgewählte Partition oder Festplatte Sektor für Sektor scannen, um zu sehen, ob einer von ihnen beschädigt ist.
Außerdem können Sie mit dieser Software den Zustand von HHD/SSD überprüfen, MBR in GPT ohne Datenverlust konvertieren, Festplatten partitionieren, Festplatten klonen, FAT in NTFS konvertieren, Daten von Festplatten mit defekten Sektoren wiederherstellen, usw.
Da Ihr Computer nicht richtig läuft, müssen Sie ein bootfähiges USB-Laufwerk oder eine bootfähige CD/DVD-Diskette mit der Funktion Bootfähiger Media Builder von MiniTool Partition Wizard auf einem anderen Computer erstellen. Schließen Sie dann das bootfähige Medium an den PC mit Bluescreen an und starten Sie das Gerät von diesem. Danach überprüfen Sie die Festplatte mit MiniTool Partition Wizard auf fehlerhafte Sektoren.
Der Vorgang ist in zwei Teile unterteilt.
Teil 1: Erstellen Sie ein bootfähiges USB-Laufwerk
Schritt 1: Laden Sie MiniTool Partition Wizard herunter und installieren Sie es auf einem funktionierenden Computer. Dann starten Sie diese Software, um die Hauptschnittstelle zu öffnen.

Schritt 2: Klicken Sie auf Bootfähige Medien in der oberen rechten Ecke der Benutzeroberfläche und dann im Popup-Fenster auf Auf WinPE basiertes Medium mit Plugin von MiniTool.
Schritt 3: Wählen Sie im nächsten Fenster ein Zielmedium aus den angebotenen Optionen aus. In diesem Szenario wählen wir den USB-Stick aus.
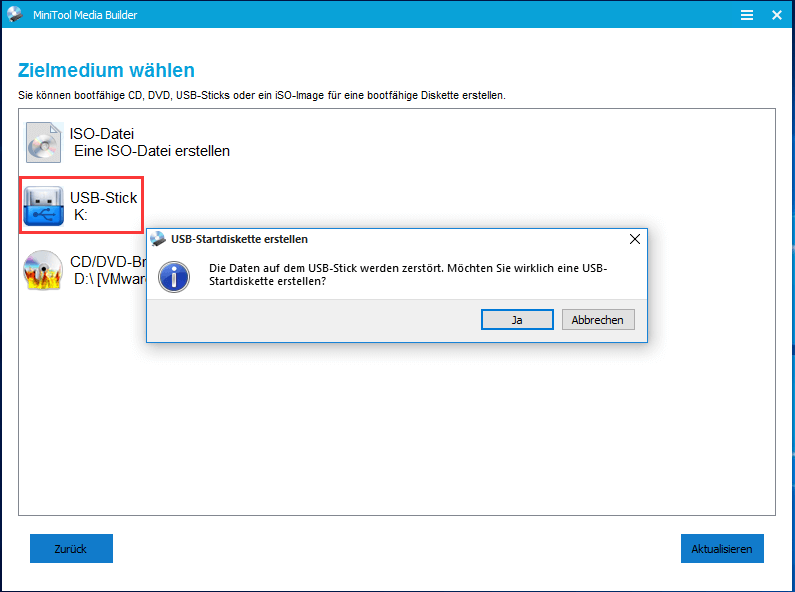
Schritt 3: Nachdem das bootfähige USB-Laufwerk erstellt wurde, ziehen Sie den USB-Stick ab und schließen ihn an den Zielcomputer an.
Teil 2: Starten Sie den PC und überprüfen Sie die Festplatte auf fehlerhafte Sektoren
Schritt 1: Schalten Sie den PC ein und halten Sie die BIOS-Taste gedrückt, um das BIOS-Setup aufzurufen. Stellen Sie dann das bootfähige USB-Laufwerk als Startoption ein und drücken Sie die Tasten F10 > Eingabetaste, um die vorgenommenen Änderungen zu speichern.
Schritt 2: Folgen Sie den Anweisungen auf dem Bildschirm, um fortzufahren. Nach dem Erscheinen des Bildschirms von MiniTool PE Loader wird der MiniTool Partition Wizard in wenigen Sekunden automatisch gestartet.
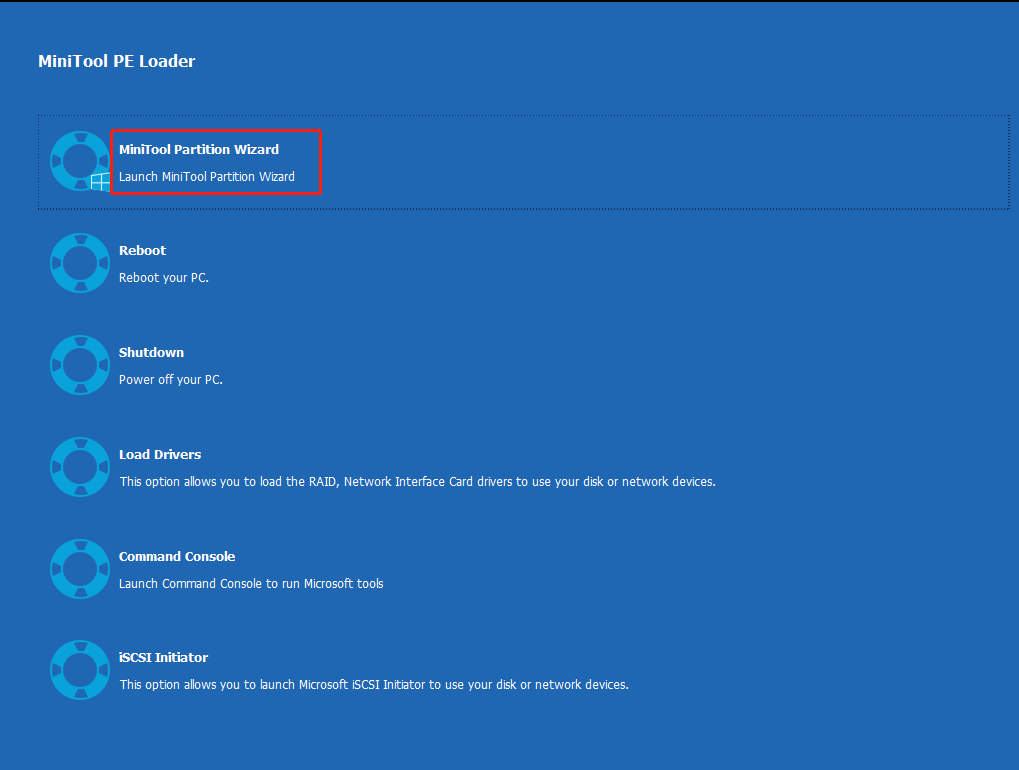
Schritt 3: In der Hauptschnittstelle von MiniTool Partition Wizard klicken Sie mit der rechten Maustaste auf Ihr Systemlaufwerk und wählen Sie die Option Oberflächentest aus.
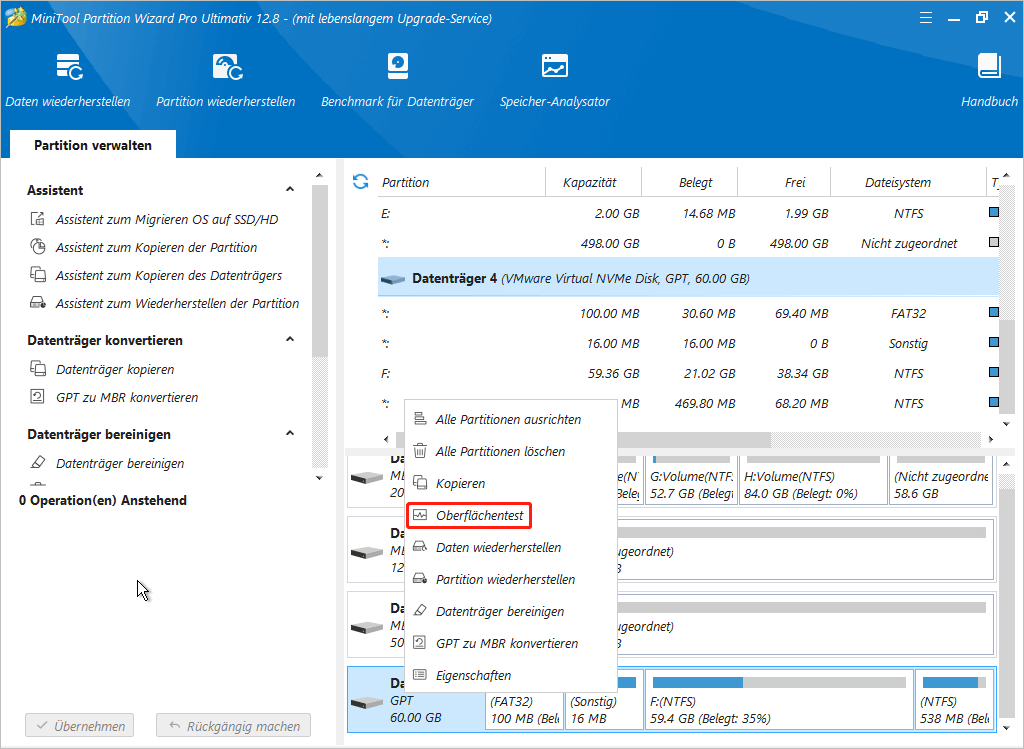
Schritt 4: Im Popup-Fenster klicken Sie auf den Button Jetzt starten, um den Prozess zu starten.
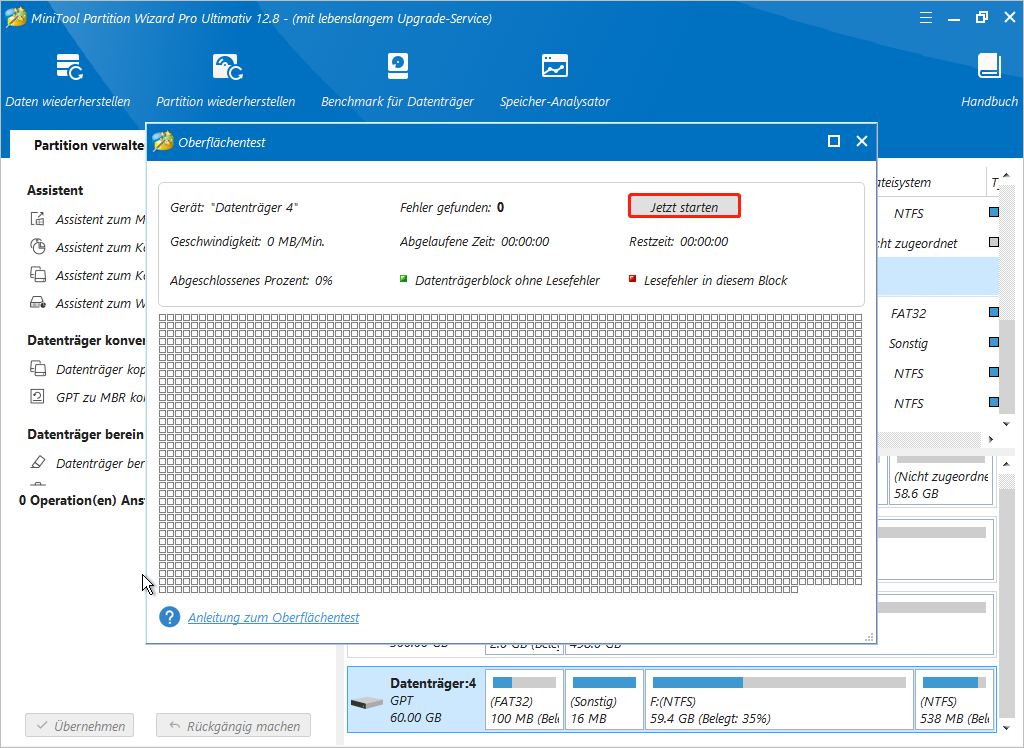
Schritt 5: Das Testergebnis wird angezeigt, sobald der Vorgang abgeschlossen ist. Wenn einige Blöcke rot markiert sind, bedeutet das, dass auf Ihrer Festplatte fehlerhafte Sektoren vorhanden sind. Dann können Sie diesen Leitfaden lesen, um fehlerhafte Sektoren zu entfernen.
Lösung 4: Deaktivieren Sie die CPU-Übertaktung
Es gibt mehrere Möglichkeiten, die CPU-Übertaktung zu deaktivieren. Ein gängiger Weg ist die Deaktivierung der CPU-Übertaktung im BIOS. Dazu können Sie diese Schritte befolgen.
Schritt 1: Starten Sie Ihren Computer neu und drücken Sie beim Hochfahren des Computers die BIOS-Taste. Dadurch gelangen Sie in das BIOS-Menü.
Schritt 2: Suchen Sie nach Optionen wie CPU-Übertaktung oder CPU-Multiplier und deaktivieren Sie sie.
Schritt 3: Drücken Sie die Tasten F10 > Eingabetatse, um die Änderungen zu speichern.
Lösung 5: Führen Sie einen SFC-Scan aus
Die beschädigten Systemdateien können ebenfalls den BSOD des PCs im Leerlauf auslösen. Sie sollten einen SFC-Scan ausführen, wenn dieser BSOD-Fehler auftreten. Dies kann Ihnen bei der Behebung dieses Problem helfen.
Schritt 1: Öffnen Sie das Fenster Ausführen, geben Sie cmd ein und drücken Sie dann die Tasten Strg + Umschalt + Eingabetaste, um die Eingabeaufforderung als Administrator zu öffnen.
Schritt 2: Geben Sie im Fenster der Eingabeaufforderung sfc /scannow ein und drücken Sie die Eingabetaste.
Schritt 3: Warten Sie, bis der Vorgang abgeschlossen ist.
Lösung 6: Aktualisieren oder installieren Sie den Grafiktreiber neu
Die veralteten Treiber sind auch für den Windows 11 BSOD-Fehler im Leerlauf verantwortlich. Die veralteten Treiber können Fehler enthalten, mit anderen Prozessen gegenläufig reagieren und zu Konflikten führen. Aktualisieren Sie den Grafiktreiber oder installieren Sie ihn neu, nachdem Sie den BSOD erhalten haben.
Schritt 1: Klicken Sie mit der rechten Maustaste auf das Windows-Icon, um das Start-Menü zu öffnen.
Schritt 2: Tippen Sie im Menü auf Geräte-Manager.
Schritt 3: Im Fenster vom Geräte-Manager suchen Sie und erweitern Sie die Grafikkarten.
Schritt 4: Klicken Sie mit der rechten Maustaste auf den Treiber und wählen Sie Treiber aktualisieren aus dem Kontextmenü.

Links
- https://de.minitool.com/datenwiederherstellung/system-service-exception-windows-10-loesung.html
- So kann der BSOD-Fehler SrtTrail.txt in Windows 10 behoben werden
- Windows 10 Blue Screen of Death – Sie können es schnell lösen
- [9+ Wege] Wie behebt man den Ntoskrnl.exe BSOD Windows 11 Fehler?
- So behebt man Bluescreen-Fehler von Memory Management unter Windows 10
Themen
MiniTool® Software Ltd. ist ein professionelles Software-Entwicklungsunternehmen und stellt den Kunden komplette Business-Softwarelösungen zur Verfügung. Die Bereiche fassen Datenwiederherstellung, Datenträgerverwaltung, Datensicherheit und den bei den Leuten aus aller Welt immer beliebteren YouTube-Downloader sowie Videos-Bearbeiter. Bis heute haben unsere Anwendungen weltweit schon über 40 Millionen Downloads erreicht. Unsere Innovationstechnologie und ausgebildeten Mitarbeiter machen ihre Beiträge für Ihre Datensicherheit und -integrität.







