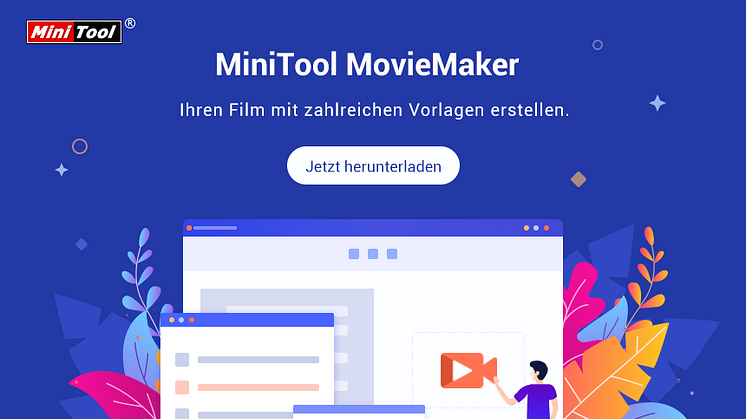Pressemitteilung -
So beheben Sie Dell-Fehler „Boot Guard verifiziert fehlgeschlagen“
Viele Benutzer haben gemeldet, dass sie den Fehler „Boot Guard verifiziert fehlgeschlagen“ erhalten, nachdem sie das BIOS oder nach der Dell aktualisiert haben. Was verursacht den Dell BIOS-Wachfehler? Wie reparieren Sie es? Lassen Sie uns nun die Antwort mit Minitool erkunden.
Was verursacht den Fehler „Boot Guard verifiziert fehlgeschlagen“
Laut dem Benutzerbericht wird beim Versuch, BIOS auf dem Dell-Notebook-Computer zu aktualisieren, häufig der Fehler „Boot Guard verifiziert fehlgeschlagen“. Manchmal aktualisiert der Dell BIOS-Guard das BIOS und startet den Laptop.
Darüber hinaus variiert dieser Fehler bei verschiedenen Dell-Laptops. Jemand erhält den „Boot Guard verifiziert fehlgeschlagen. Das System wird heruntergefahren. Drücken Sie eine Taste“ Nachricht, während einige andere die Nachricht „Boot-Guard-verifizierte DXE ist fehlergeschlagen“ erhalten. Hier ist ein echtes Beispiel aus dem Reddit-Forum:
Ich habe einen Dell Inspiron 5577 Game-Laptop, und jedes Windows-Update verursacht CMOS-Fehler. Heute habe ich versucht, das BIOS zu aktualisieren. Jetzt, was ich auf dem Bildschirm bekomme, ist nur das Dell-Logo und der Startverteidiger Fehler. Ich entfernte den Akku und drückte den Netzschalter und versuchte zu steuern und zu entkommen. Keine Hilfe. Wer kann mir helfen?
reddit.com/r/dell/comments/olq31b/boot_guard_verified_fail_system_will_shut_down/
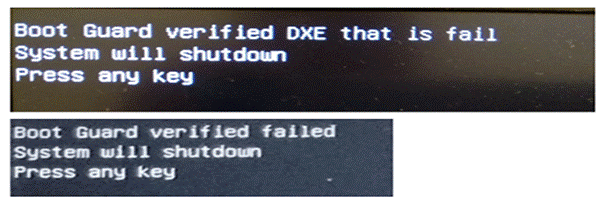
Was verursacht den Fehler „Boot Guard verifiziert fehlgeschlagen“? Nachdem wir viele Beiträge und Benutzerberichte analysiert haben, stellten wir fest, dass der Fehler normalerweise mit zwei Hauptfaktoren zusammenhängt. Das erste ist das veraltete BIOS und das andere ist das beschädigte BIOS.
Wenn der Fehler „Boot Guard verifiziert DXE-Fehler“ plötzlich auftritt, kann er durch veraltete BIOS verursacht werden. Wenn Sie nur das BIOS starten oder wenn das BIOS aktualisiert wird oder wenn der Start-Wächter-Fehler auftritt, kann das BIOS des Systems beschädigt werden.
Wie kann ich den Fehler „Boot Guard verifiziert fehlgeschlagen“ unter Windows 10/8/7 beheben? Nachdem wir die Gründe für das Versäumnis analysiert hatten, den Verteidiger zur Überprüfung der DXE zu starten, untersuchten wir die folgenden drei praktikablen Methoden zur Lösung der Fehler. Es wird dringend empfohlen, dass Sie es versuchen, bis das Problem gelöst ist.
Lösung 1. BIOS aktualisieren
Wie oben erläutert, ist der Hauptgrund für den verifizierten Fehler bei Dell Boot Guard veraltet BIOS. Daher empfehlen wir Ihnen, zuerst die BIOS-Version auf dem Computer zu überprüfen. Wenn es wirklich veraltet ist, machen Sie sich bitte keine Sorgen. Wir werden Sie dazu führen, detaillierte Schritte zu durchsuchen, um das BIOS auf Dell zu aktualisieren.
Schritt 1. Drücken Sie die Win + R-Tasten, um das Dialogfeld Ausführen zu öffnen, und geben Sie dann msinfo32 ein und drücken Sie die Eingabetaste.
Schritt 2. Rollen Sie im Fenster Systeminformation zum BIOS-Version/Datum und überprüfen Sie, ob es sich um die neueste Version des Dell BIOS-Updates handelt.

Es gibt zwei Möglichkeiten, BIOS Dell zu aktualisieren. Das erste besteht darin, in Windows zu aktualisieren, und eine andere Methode besteht darin, mit einem USB-Flash-Laufwerk zu aktualisieren. Hier zeigen wir Ihnen, wie das ausführlich geht.
Hinweis: Dell empfiehlt Ihnen, externe Geräte wie Drucker und Scanner zu trennen, bevor Sie das BIOS aktualisieren. Außerdem stellen Sie bitte sicher, dass Ihre Batterie im Laptop vorhanden ist und der AC-Adapter beim Aktualisieren des BIOS damit verbunden wurde.
Weg 1. Dell BIOS in Windows aktualisieren
Schritt 1. Klicken Sie hier, um Dell zu öffnen, um die offizielle Website zu unterstützen. Geben Sie dann Ihr Dell Product Service-Tag im Feld ein und klicken Sie dann auf die Suche.
Tipp: Außerdem können Sie auf Alle Produkte durchsuchen und Ihr System und Ihre Treiber manuell auswählen.
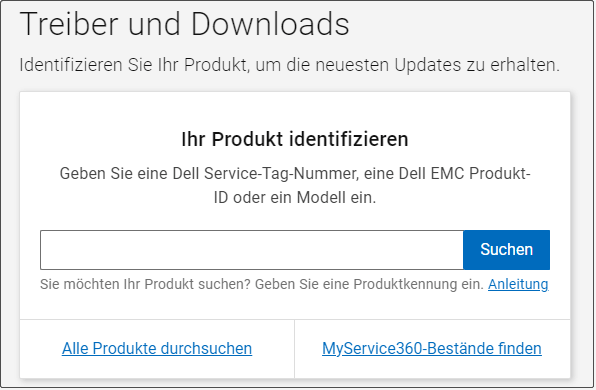
Schritt 2. Wählen Sie Ihr Arbeitssystem aus, wenden Sie sich an die Registerkarte Kategorie und wählen Sie im Menü Drop-Down-Menü BIOS.
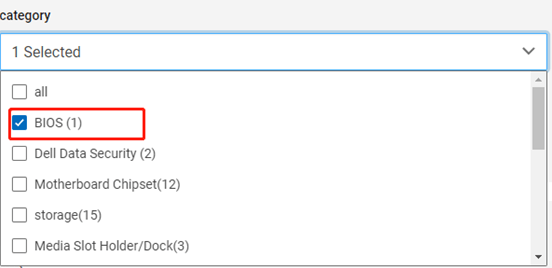
Schritt 3. Aktivieren Sie das Kontrollkästchen neben der neuesten Version des Dell-BIOS, das Sie erhalten möchten, und klicken Sie dann zum Herunterladen. Wählen Sie dann eine Position aus, um die heruntergeladene Datei zu speichern.

Schritt 4. Doppelklicken Sie nach dem Herunterladen auf die ausführbare Datei und klicken Sie auf Ja, um sie auszuführen.
Schritt 5. Befolgen Sie die Anweisungen auf dem Bildschirm, um die BIOS-Installation auf dem Dell-Notebook-Computer zu vervollständigen. Starten Sie danach Ihren PC neu und überprüfen Sie, ob die „Boot-Guard-verifizierte DXE ist fehlergeschlagen“? verschwindet.
Weg 2. Dell BIOS mit einem USB-Laufwerk aktualisieren
Allerdings, wenn Sie das System bei der Installation des Dell BIOS-Updates nicht anführen oder auf einen Fehler stoßen können, müssen Sie das BIOS möglicherweise über das USB-Laufwerk aktualisieren. Hier müssen Sie ein völlig leeres USB-Laufwerk im FAT32-Format vorbereiten und dann das BIOS aktualisieren.
Teil 1: USB-Fahrer nach FAT32 formatieren
Wenn Sie den USB-Treiber zu FAT32 formatieren, müssen Sie möglicherweise Windows-erstellte Tools (wie Diskpart oder Datenträgerverwaltung) verwenden. Allerdings ist das Windows-Tool im Treiber mit einer Formatierung von mehr als 32 GB begrenzt. Darüber hinaus können Sie auf einige Fehler stoßen, z. B. „Windows kann das Format nicht ausfüllen“, „Die Formatierung ist nicht erfolgreich“ usw.

Links
- 192.168.100.1 Admin anmelden: Fehlerbehebung mit Verbindungsfehler
- So kann man Windows 11 von 22H2 bis 21H2 deinstallieren
- Microsoft Word 2010 kostenloser Download für Windows 10 64/32-Bit
- 192.168.8.1 Admin anmelden: Eine vollständige Anleitung für Sie
- WD Green vs Blue: Was ist der Unterschied zwischen ihnen?
Themen
MiniTool® Software Ltd. ist ein professionelles Software-Entwicklungsunternehmen und stellt den Kunden komplette Business-Softwarelösungen zur Verfügung. Die Bereiche fassen Datenwiederherstellung, Datenträgerverwaltung, Datensicherheit und den bei den Leuten aus aller Welt immer beliebteren YouTube-Downloader sowie Videos-Bearbeiter. Bis heute haben unsere Anwendungen weltweit schon über 40 Millionen Downloads erreicht. Unsere Innovationstechnologie und ausgebildeten Mitarbeiter machen ihre Beiträge für Ihre Datensicherheit und -integrität.