
Pressemitteilung -
So beheben Sie, dass die HDD als unbekanntes Gerät angezeigt wird: Schritt-für-Schritt-Anleitung
HDD wird im Geräte-Manager als unbekanntes Gerät angezeigt
Wenn Ihre HDD als unbekanntes Gerät angezeigt wird, kann das sehr frustrierend sein, da dies das Risiko birgt, Ihre Daten zu verlieren. Tatsächlich ist eine unbekannte HDD ein häufiges Problem, mit dem viele Benutzer konfrontiert sind. Neben externen Festplatten berichten Nutzer auch, dass ihre USB-Sticks zu „Unbekannten Geräten“ werden.
Was ist ein „Unbekanntes Gerät“? Ein unbekanntes Gerät bezieht sich auf ein Gerät, das vom Windows-System nicht identifiziert oder erkannt werden kann. Im Geräte-Manager wird ein solches Gerät als unbekanntes Gerät angezeigt und mit einem gelben Warnsymbol markiert.
Hilfe: Auf meinem Computer wird ein unbekanntes Laufwerk angezeigt. Ich kann es durchsuchen und sogar viele Dateien auf dem Laufwerk öffnen, aber ich weiß nicht, woher es kommt. Es ist kein zugeordnetes Netzwerk-Laufwerk, und ich habe keine USB-Laufwerke oder andere Festplatten angeschlossen. Ich habe Bilder von meinem Computer und dem Geräte-Manager bereitgestellt. Der Geräte-Manager listet das Laufwerk nicht einmal auf. Was übersehe ich? Woher kommt dieses unbekannte Laufwerk? Jede Hilfe ist willkommen.community.spiceworks.com
Gründe, warum die HDD als unbekanntes Gerät angezeigt wird
Die Identifizierung der Ursachen für den Fehler Festplatte unbekannt auf Ihrem Computer, bevor Sie die effektiven Schritte zur Behebung des Problems durchführen, kann dabei helfen, geeignete Lösungen zur Fehlerbebung zu finden.
- Falsche Verbindung der Festplatte mit Ihrem System.
- Datenbeschädigung auf der Festplatte kann dazu führen, dass sie als unbekannt angezeigt wird.
- Der aktuell geladene Treiber für das externe Laufwerk ist möglicherweise instabil oder beschädigt.
- Ihr externes Laufwerk könnte in den selektiven Ruhezustand wechseln.
- Ihr PC-Mainboard benötigt möglicherweise aktualisierte Treiber.
Diese Ursachen können den Fehler Festplatte unbekannt auslösen. Sie sollten Ihre externe Festplatte und Ihren Computer überprüfen, um sicherzustellen, dass die folgenden Methoden für Sie geeignet sind. Lesen Sie den folgenden Inhalt, um zu erfahren, wie Sie Daten von einem unbekannten Gerät wiederherstellen können.
Wie man Daten von einer unbekannten HDD wiederherstellt
MiniTool Power Data Recovery ist eine kostenlose Datenwiederherstellungssoftware. Sie ist zuverlässig, leistungsstark und benutzerfreundlich und daher einen Versuch wert. Sie ist nicht nur ein Tool zur Wiederherstellung unbekannter HDDs, sondern funktioniert auch gut bei der Wiederherstellung von externen Festplatten, HDD-Daten, SD-Karten und mehr. MiniTool Power Data Recovery ist beliebt für folgende Funktionen:
- Diese kostenlose Datenwiederherstellungssoftware von MiniTool kann Festplatten, Speicherkarten, SSDs usw. auf Windows-kompatiblen Geräten tiefenscannen.
- MiniTool kostenlose Datenwiederherstellungssoftware unterstützt verschiedene Dateitypen, einschließlich Fotos, Videos, Audios, Dokumente und mehr.
- MiniTool kostenlose Datenwiederherstellungssoftware kann Daten von verschiedenen Speichermedien unter verschiedenen Datenverlust-Situationen wie Dateilöschung, Virenbefall, Festplattenfehler, Dateisystemfehler usw. wiederherstellen.
- Die kostenlose Version von MiniTool Power Data Recovery ermöglicht eine Vorschau von Dateien vor der Wiederherstellung. Dies erleichtert die Dateiwiederherstellung, da Sie feststellen können, ob es sich um die gewünschten Dateien handelt.
Wenn Sie den Zugriff auf die unbekannte HDD verlieren, zögern Sie nicht, die Software zu starten, um alle Daten der externen Festplatte für Sie anzuzeigen. Falls erforderlich, laden Sie die kostenlose MiniTool Power Data Recovery Edition jetzt auf Ihren PC herunter und installieren Sie sie, um zu versuchen, Ihre verlorenen Daten von der Festplatte wiederherzustellen.

6 Schritte zur Wiederherstellung von Daten von einem unbekannten Gerät
Angenommen, Sie haben MiniTool Power Data Recovery erfolgreich heruntergeladen und installiert, folgen Sie den nächsten Anweisungen, um Daten vom unbekannten Gerät wiederherzustellen.
1. Schließen Sie Ihre externe Festplatte, die die verlorenen Daten enthält, an Ihren Computer an. Klicken Sie dann auf das Symbol der Software MiniTool Power Data Recovery, um sie zu öffnen, und bestätigen Sie im UAC-Dialog mit Ja.
2. Dieser Schritt ist optional. Bevor Sie mit dem Scannen von Geräten beginnen, können Sie die gewünschten Dateitypen im Abschnitt Scaneinstellungen auswählen. In demselben Abschnitt können Sie auch das Dateisystem auswählen. Nach Änderung der Einstellungen klicken Sie auf OK, um die Änderung zu speichern.
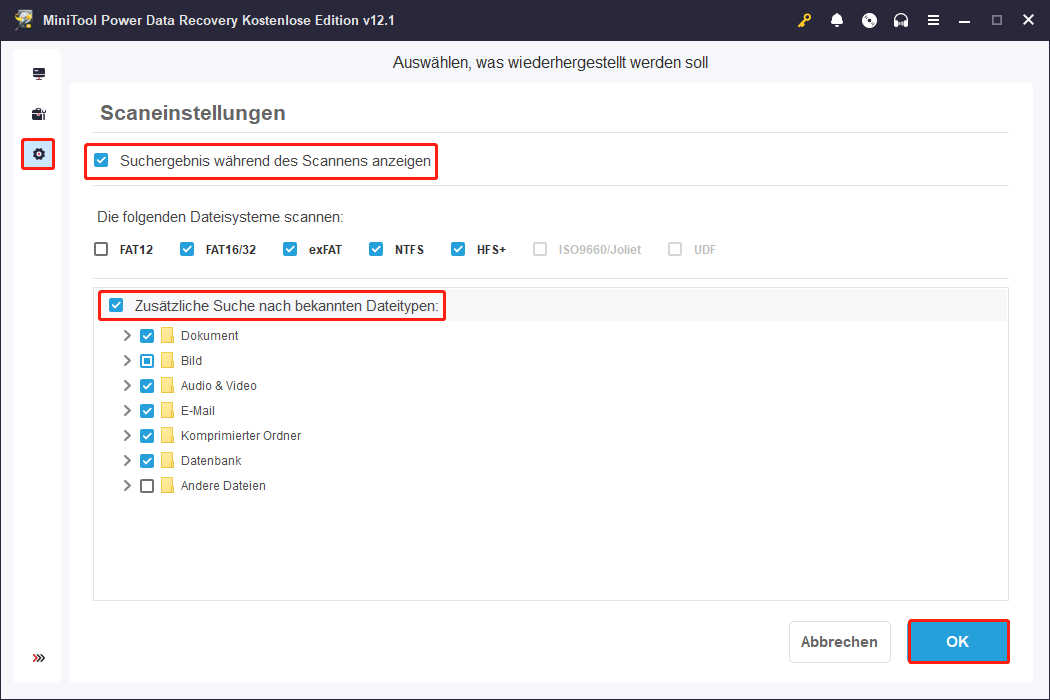
3. Zurück zur Oberfläche Dieser PC sehen Sie die externen Festplatten unter dem Tab Geräte. Wählen Sie im rechten Bereich die Festplatte aus, die Sie wiederherstellen möchten, und klicken Sie auf Scannen, um die gesamte Festplatte direkt zu scannen. Die Dauer des Scans hängt hauptsächlich von der Datenmenge ab. Es kann einige Zeit dauern, bis der gesamte Scanvorgang abgeschlossen ist. Bitte haben Sie Geduld und warten Sie, bis der Scan abgeschlossen ist, um die besten Ergebnisse zu erzielen.

4. Sie können Dateien mithilfe der Funktionen Typ, Filtern und Suchen filtern, um die benötigten Dateien leicht zu finden.
Vier nützliche Funktionen:
Typ: In der Scanergebnisanzeige erscheinen in der Regel viele Dateien. Sie können auf die Schaltfläche Typ klicken, um die Dateitypen des Scanergebnisses anzuzeigen, wie Dokument, Bild usw.
Filtern: Geben Sie den Dateityp, das Änderungsdatum, die Dateigröße und die Dateikategorie an, um nur die gewünschten Dateien aus dem Scanergebnis anzuzeigen.
Suchen: Sie können Dateien finden, indem Sie fortlaufende Schlüsselwörter des Dateinamens im Suchfeld eingeben.
Vorschau: Überprüfen Sie, ob die ausgewählte Datei die gewünschte ist. Sie können Dateien, Fotos, Videos und Audios in der Vorschau anzeigen. Bitte beachten Sie, dass die Videos und Audios, die in der Vorschau angezeigt werden, nicht größer als 2 GB sein dürfen.
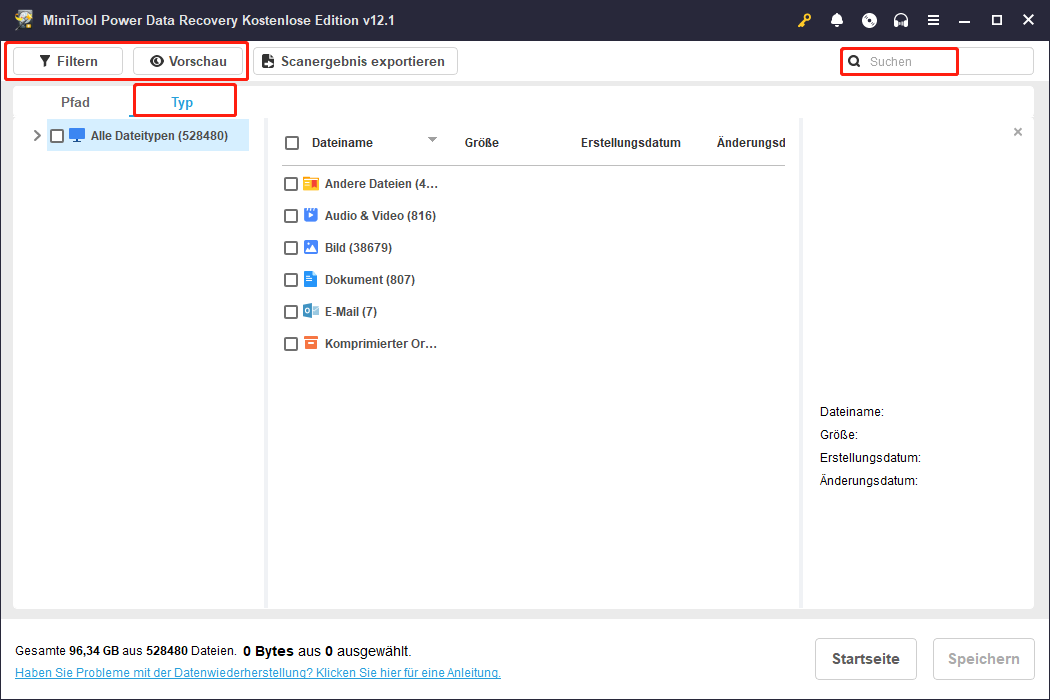
5. Setzen Sie Häkchen vor den Dateien, die Sie wiederherstellen möchten, und klicken Sie dann auf die Schaltfläche Speichern.
6. Wählen Sie den richtigen Speicherort, um die Dateien zu speichern, und klicken Sie auf OK, um zu bestätigen.
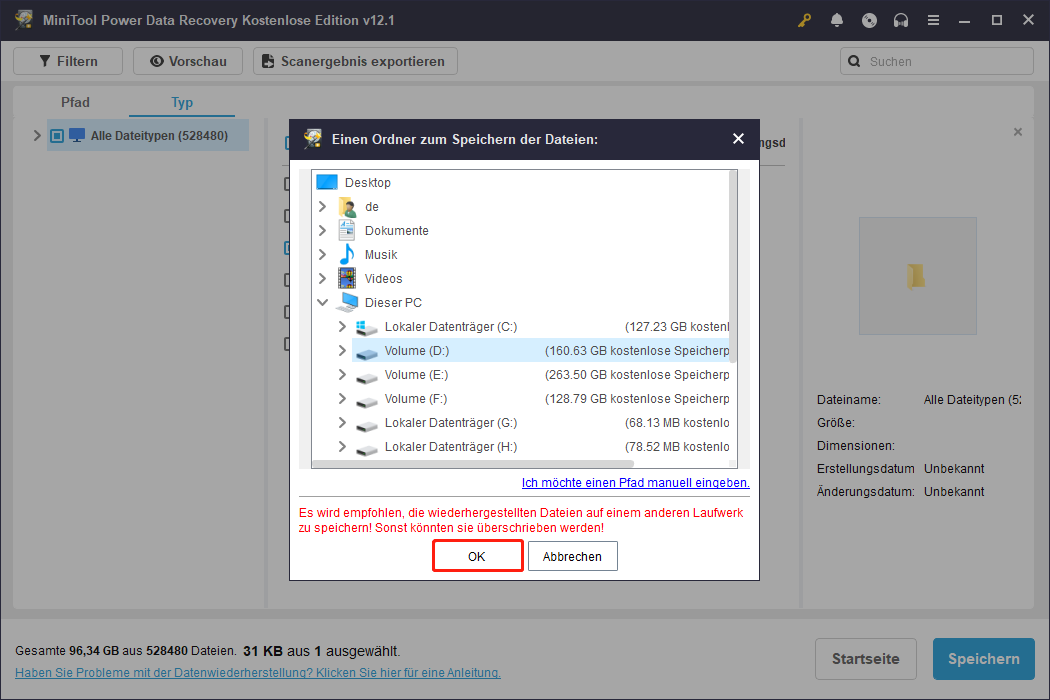
Nachdem Sie die verlorenen Daten wiederhergestellt haben, ist es ratsam, eine Sicherung zu erstellen, um Datenverluste zu verhindern. Sie können in Windows integrierte Tools wie Dateiversionsverlauf zum Sichern von Dateien verwenden. Alternativ können Sie für eine umfassende und präzise Sicherungsaufgabe einen professionellen Sicherungsdienst wie MiniTool ShadowMaker auswählen. Neben der grundlegenden Sicherungsfunktion ermöglicht diese Software, Dateien in regelmäßigen Abständen automatisch zu sichern. Sie können die Software kostenlos 30 Tage lang testen, um die Sicherungsfunktionen auszuprobieren.

Links
- So beheben Sie, dass die HDD als unbekanntes Gerät angezeigt wird: Schritt-für-Schritt-Anleitung
- (6 Wege) Festplatte wird bei Windows Installation nicht erkannt
- So beheben Sie: Transcend USB-Flash-Laufwerk wird nicht erkannt
- Unbekanntes USB-Gerät (Fehler beim Anfordern der Gerätebeschreibung) | Lösungen
- SD-Karte funktioniert unter Windows nicht mehr – 7 Lösungen
Themen
Kategorien
MiniTool® Software Ltd. ist ein professionelles Software-Entwicklungsunternehmen und stellt den Kunden komplette Business-Softwarelösungen zur Verfügung. Die Bereiche fassen Datenwiederherstellung, Datenträgerverwaltung, Datensicherheit und den bei den Leuten aus aller Welt immer beliebteren YouTube-Downloader sowie Videos-Bearbeiter. Bis heute haben unsere Anwendungen weltweit schon über 40 Millionen Downloads erreicht. Unsere Innovationstechnologie und ausgebildeten Mitarbeiter machen ihre Beiträge für Ihre Datensicherheit und -integrität.






