
Pressemitteilung -
So aktualisiert man das HP-BIOS von Windows 10
Was ist HP BIOS-Update?
BIOS (Basic Input/Output System) ist eine Firmware in einem Computer und wird verwendet, um die Hardware-Initialisierung durchzuführen, wenn der PC eingeschaltet wird. Jedes Mal, wenn Sie Ihren Computer hochfahren, ist es die erste Software, die ausgeführt wird, und ist für das Laden des Betriebssystems und einiger Einstellungen verantwortlich.
Tipp: Um auf das BIOS zuzugreifen, können Sie die in diesem Beitrag erwähnten Methoden befolgen - Wie man das BIOS unter Windows 10/8/7 (HP/Asus/Dell/Lenovo, jeder PC) aufruft.
Manchmal ist ein BIOS-Update erforderlich. Normalerweise wird es für die Standardwartung des Computers verwendet. BIOS-Update bedeutet, dass es eine neue Version des BIOS gibt und einige Änderungen an der Art und Weise, wie der Computer gehandhabt wird, vorgenommen wurden.
Ist es also notwendig, ein HP BIOS-Update durchzuführen, wenn Sie einen HP Laptop oder Desktop verwenden? Fahren Sie mit dem nächsten Teil fort, um die Antwort auf diese Frage zu finden.
Sollten Sie ein HP BIOS-Update durchführen?
Was ein BIOS-Update betrifft, so ist die Änderung möglicherweise nicht so offensichtlich wie bei einem System-Update. Aktualisieren Sie das BIOS Ihres Computers nicht so häufig wie ein System-Update, wenn Sie es nicht brauchen.
Ein BIOS-Update macht Ihren Computer nicht schneller. Wenn Sie Ihren HP-Computer ordnungsgemäß betreiben können, ist es nicht erforderlich, ein HP-BIOS-Update durchzuführen, da das Update einige schwerwiegende Probleme verursachen kann, z. B. dass der PC nicht mehr startet. Aber wenn Ihr HP-Laptop oder -Desktop nicht gut funktioniert, müssen Sie vielleicht die neueste Version bekommen.
In der Regel sollten Sie ein BIOS-Update in Betracht ziehen, wenn Sie auf diese Situationen gestoßen sind:
- Wenn es systematische Fehler im Zusammenhang mit dem BIOS gibt, aktualisieren Sie das HP-BIOS, um sie zu reparieren.
- Nachdem Sie den Prozessor Ihres HP-Computers aufgerüstet haben, führen Sie ein HP-BIOS-Update durch. Dies kann dabei helfen, Ihr Motherboard und Ihre CPU richtig zusammenarbeiten zu lassen.
- Manchmal kann eine BIOS-Aktualisierung helfen, einige Hardware-Fehlfunktionen zu beheben, zum Beispiel RAM- oder CPU-Probleme. Sie sollten dies aber nur tun, wenn Ihre IT-Firma es empfiehlt oder HP es unterstützt.
Alles in allem sollten Sie ein BIOS-Update nicht willkürlich durchführen, es sei denn, es gibt besondere Situationen.
Denken Sie daran: Sichern Sie Ihren Computer vor dem HP BIOS-Update
Wie bereits erwähnt, ist die Aktualisierung des BIOS eine riskante Aufgabe, da es zu Systemabstürzen kommen kann. Daher sollten Sie besser ein System-Backup erstellen oder Ihre wichtigen Dateien sichern, bevor Sie das Update starten. Wenn Sie kein Glück haben und Windows nach einem BIOS-Update nicht starten kann, können Sie eine schnelle Notfallwiederherstellung durchführen, um den HP-PC in einen normalen Zustand zu versetzen.
Wie kann man seinen HP-Laptop oder -Desktop vor der BIOS-Aktualisierung in Windows 10 sichern? MiniTool ShadowMaker ist sehr empfehlenswert.
Als eine umfangreiche Windows-Backup-Software kann es verwendet werden, um ein Backup für Windows-Betriebssysteme, Dateien, Ordner, Festplatten oder Partitionen zu erstellen. Wichtig ist, dass Sie damit eine bootfähige USB-Festplatte/Diskette, CD oder DVD erstellen können, um den nicht bootfähigen PC zur Wiederherstellung zu starten. Natürlich unterstützt es neben diesen Funktionen auch Dateisynchronisation, Festplattenklonen, PXE-Boot usw.
Um den vollen Funktionsumfang zu genießen, können Sie auf die folgende Schaltfläche klicken, um die Testversion von MiniTool ShadowMaker herunterzuladen. Beachten Sie, dass diese Edition nur 30 Tage lang kostenlos genutzt werden kann.
Folgen Sie dann der unten stehenden Anleitung, um mit der Sicherung des Computers zu beginnen:
Schritt 1: Installieren und starten Sie die Testversion von MiniTool ShadowMaker auf Ihrem HP-Computer.
Schritt 2: Gehen Sie in der Symbolleiste auf die Registerkarte Sichern. Standardmäßig hilft diese Backup-Software beim Sichern Ihres Betriebssystems. Sie müssen nur noch einen Speicherort für das erstellte Systemabbild auswählen, indem Sie auf Ziel klicken.
Tipp: Um Ihre wichtigen Dateien zu sichern, klicken Sie auf Quelle, wählen Sie Ordner und Dateien, wählen Sie die gewünschten Elemente aus und klicken Sie auf OK.
Schritt 3: Klicken Sie anschließend auf die Schaltfläche Jetzt sichern, um die System- oder Dateisicherung sofort zu starten.
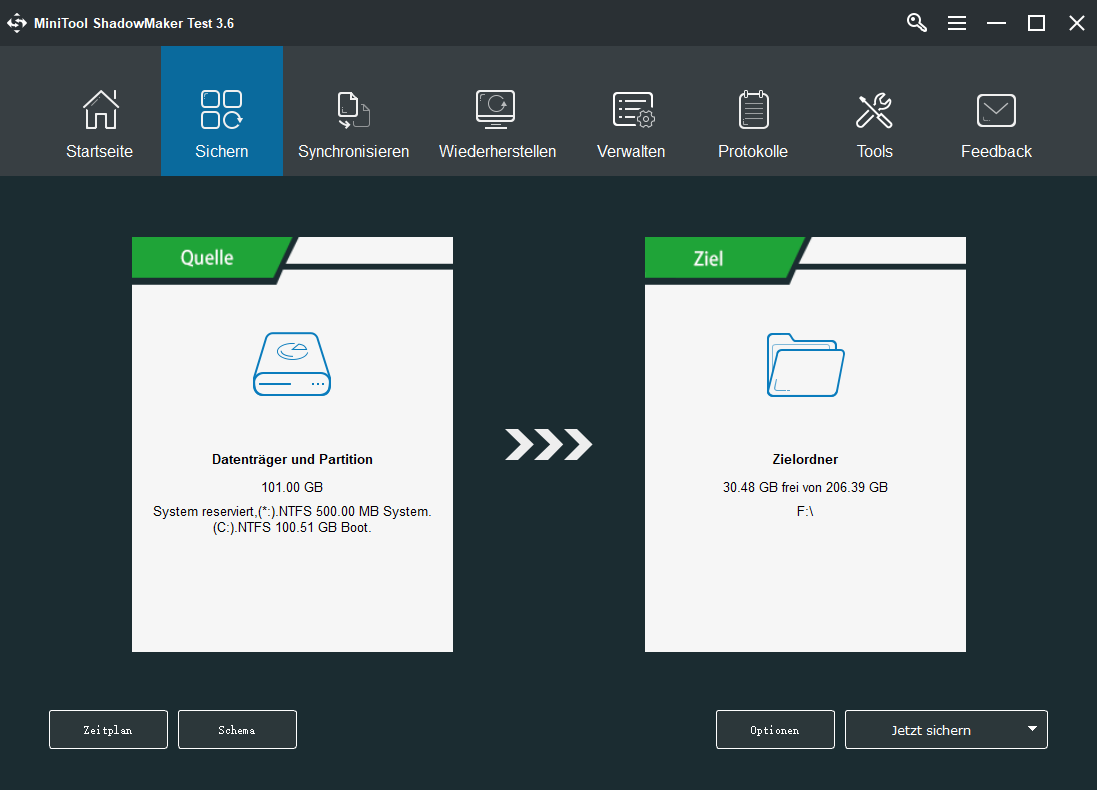
Nach Abschluss des Backups gehen Sie zu Tools und klicken Sie auf Media Builder, um bootfähige Medien für die Wiederherstellung im Notfall zu erstellen. Weitere Informationen finden Sie in diesem Hilfedokument - Erstellen eines bootfähigen CD/DVD/USB-Laufwerks mit bootfähigem Media Builder.
Jetzt haben Sie eine Schutzmaßnahme für Ihren Computer angeboten und können mit der Aktualisierung des HP BIOS beginnen. Wie aktualisiert man das BIOS auf HP Laptops oder Desktops? Fahren Sie mit dem folgenden Teil fort, um mehr detaillierte Informationen zu erhalten.
Wie aktualisiert man Windows 10 HP BIOS?
Tipp: Vor einem HP BIOS-Update können Sie Ihre BIOS-Version überprüfen und dann auf die Website von HP gehen, um zu sehen, ob es irgendwelche Updates gibt.
In diesem Teil listen wir drei gebräuchliche Möglichkeiten zum Aktualisieren des HP BIOS auf. Schauen wir sie uns nun nacheinander an.
#1. Verwenden Sie den HP Support Assistant für das automatische BIOS-Update
In einem HP-Windows-Computer gibt es ein Tool namens HP Support Assistant (HPSA), mit dem Sie Ihr Gerät automatisch aktualisieren können, einschließlich BIOS. Wenn es nicht auf Ihrem PC installiert ist, laden Sie die aktuelle Version von HP Support Assistant von der offiziellen Website herunter.
- Suchen Sie in Windows 10 im Suchfeld nach HP Support Assistant und öffnen Sie es.
- Gehen Sie auf die Registerkarte My Devices (Meine Geräte) und klicken Sie auf Check for Updates and Messages (Nach Updates und Meldungen suchen). Dann beginnt dieses Tool, Ihren Computer zu überprüfen.
- Wenn es ein verfügbares BIOS-Update gibt, aktivieren Sie das Kontrollkästchen daneben. Außerdem können Sie das Kästchen neben jedem Update ankreuzen, das Sie installieren möchten. Klicken Sie anschließend auf Download and Install (Herunterladen und installieren).
- Warten Sie geduldig. Nachdem die Installation abgeschlossen ist, beenden Sie diese App.
#2. Führen Sie HP BIOS-Update in Windows 10 manuell durch
Wenn Ihr HP-Laptop oder -Desktop normal öffnen kann, können Sie ein manuelles BIOS-Update in Windows 10 durchführen. Vor der weiteren Operation müssen Sie einige Vorbereitungen treffen, um mögliche Probleme zu vermeiden:
#3.Aktualisieren Sie das HP-BIOS über ein USB-Flash-Laufwerk
Wie können Sie eine HP BIOS-Aktualisierung durchführen, wenn Ihr HP Laptop oder Desktop nicht mehr gestartet werden kann? Sie müssen ein HP BIOS-Wiederherstellungs-USB-Flash-Laufwerk auf einem funktionierenden PC erstellen und dann ein BIOS-Update auf dem ursprünglichen PC installieren.
- Schließen Sie Ihr USB-Laufwerk an einen zweiten PC an.
- Laden Sie eine geeignete BIOS-Aktualisierungsdatei herunter, indem Sie die Schritte 1-5 wie im zweiten Weg beschrieben ausführen.
- Wählen Sie nach dem Ausführen dieses HP System BIOS Update Utility die Option Wiederherstellungs-USB-Flash-Laufwerk erstellen.
- Wählen Sie ein USB-Laufwerk. Wenn das Laufwerk das NTFS-Dateisystem verwendet, klicken Sie auf Formatieren.
- Dieses Tool kopiert Dateien und Sie müssen geduldig warten. Klicken Sie dann auf Fertig und entfernen Sie das USB-Laufwerk.
- Stecken Sie das Laufwerk in Ihren Original-HP-Computer und rufen Sie das Startmenü auf.
- Drücken Sie F2, um das Menü Systemdiagnose zu öffnen.
- Wählen Sie Firmware verwalten oder BIOS verwalten.
- Klicken Sie auf BIOS Update > Zu verwendetes BIOS-Image auswählen > HP_TOOLS – USB-Laufwerk > Hewlett-Packard > BIOS > Current (Zurzeit).
- Wählen Sie eine BIOS-Aktualisierungsdatei, die mit der ID der Systemplatine übereinstimmen sollte.
- Klicken Sie auf Update jetzt anwenden.
- Starten Sie das System nach Abschluss der Installation neu.
Tipp: Neben dem HP BIOS-Update können Sie auch ein ASUS BIOS-Update, Dell BIOS-Update usw. durchführen. Hier ist ein verwandter Artikel für Sie - BIOS aktualisieren und dessen Version überprüfen.
Unterm Strich
Ein HP BIOS-Update ist eine riskante Aufgabe und es ist notwendig, ein Backup für Ihren HP-Computer zu erstellen. Befolgen Sie dann diese drei oben genannten Methoden, um das BIOS einfach zu aktualisieren, damit einige spezifische Probleme behoben oder die PC-Leistung verbessert werden kann.
Wenn Sie Fragen bei der Durchführung des BIOS-Updates in Windows 10 haben oder Vorschläge haben, lassen Sie Ihre Idee unten oder kontaktieren Sie support@minitool.com.
HP BIOS Update FAQ
Ein HP BIOS-Update ist normal und wird als Standardwartung des Computers empfohlen.
Klicken zum Weiterlesen: https://de.minitool.com/datensicherung/hp-bios-aktualisieren.html
Links
Themen
MiniTool® Software Ltd. ist ein professionelles Software-Entwicklungsunternehmen und stellt den Kunden komplette Business-Softwarelösungen zur Verfügung. Die Bereiche fassen Datenwiederherstellung, Datenträgerverwaltung, Datensicherheit und den bei den Leuten aus aller Welt immer beliebteren YouTube-Downloader sowie Videos-Bearbeiter. Bis heute haben unsere Anwendungen weltweit schon über 40 Millionen Downloads erreicht. Unsere Innovationstechnologie und ausgebildeten Mitarbeiter machen ihre Beiträge für Ihre Datensicherheit und -integrität.










![[2022] HP SimpleSave Backup-Software & HP Backup-Laufwerke](https://mnd-assets.mynewsdesk.com/image/upload/ar_16:9,c_fill,dpr_auto,f_auto,g_sm,q_auto:good,w_746/imf4anyco00xbatb5tw6)

![[5 Wege] Wie kommen Sie beim Neustart ins BIOS unter Windows 11?](https://mnd-assets.mynewsdesk.com/image/upload/ar_16:9,c_fill,dpr_auto,f_auto,g_sm,q_auto:good,w_746/fayya6eixro8axyxcgbw)