
Pressemitteilung -
So aktualisieren Sie Motherboard und CPU, ohne Windows neu zu installieren
Kann man Motherboard und CPU aktualisieren, ohne Windows neu zu installieren?
Manchmal kann Ihre Hardware wie Motherboard, CPU usw. defekt sein und Startprobleme werden dadurch in Ihrem Windows 10/8/7-Betriebssystem auftreten. Möglicherweise sind Sie mit Ihrem aktuellen Motherboard und Ihrer CPU nicht zufrieden und möchten diese aktualisieren oder tauschen.

Für die meisten Heim- und Büronutzer ist das Abschließen einer Neuinstallation heutzutage nach dem Motherboard- und CPU-Update kein Problem mehr, aber es wäre besser, diesen mühsamen Job fernzuhalten. Außerdem müssen Sie alle zuvor installierten Anwendungen neu installieren, Systemeinstellungen konfigurieren und Daten übertragen, da sie durch die Neuinstallation entfernt werden. Außerdem müssen einige Programme erneut aktiviert werden.
Wie die meisten anderen möchten Sie daher wahrscheinlich auch Ihre Hardware aktualisieren, ohne Windows neu zu installieren.
Tipp: Für kleinere Teile können Sie einfach die entsprechenden alten Treiber deinstallieren und die neuen installieren, nachdem Sie den Austausch abgeschlossen haben.
Dann kommt hier eine Frage: Kann man Motherboard und CPU aktualisieren, ohne Windows 10/8/7 neu zu installieren?
Die Antwort lautet Ja!
Dieser Artikel richtet sich an Sie und beschreibt, wie man ein totes Motherboard ersetzen können, ohne Windows neu zu installieren. Sobald der Vorgang korrekt abgeschlossen ist, kann das Windows-Betriebssystem nach dem Motherboard-Upgrade gestartet werden.
So aktualisieren Sie Motherboard und CPU, ohne Windows neu zu installieren
Hinweis: Beim Wechseln von Motherboard und CPU können Windows 7/8 und alte Systeme wie XP und Vista aufgrund der Kompatibilität zwischen Betriebssystem und Hardware nach dem Austausch höchstwahrscheinlich nicht gestartet werden. In den meisten Fällen kann Windows 10 Ihre neue Hardware jedoch leicht erkennen und erfolgreich starten, ohne die folgenden Anweisungen zu befolgen.
Um sicherzustellen, dass das System nach dem Hardwarewechsel ordnungsgemäß ausgeführt werden kann, stehen Ihnen drei Möglichkeiten zur Verfügung, um ein totes Motherboard und eine tote CPU einfach zu ersetzen, ohne Windows neu zu installieren.
Methode 1: Verwenden Sie MiniTool ShadowMaker für die universelle Wiederherstellung
MiniTool ShadowMaker, eine der besten Windows-Sicherungssoftware, soll Windows 10/8/7-Benutzern helfen, Dateien, das Betriebssystem, die Partition und die gesamte Festplatte zum Datenschutz zu sichern. Wenn auf dem Computer ein Fehler auftritt, können Sie eine schnelle Notfallwiederherstellung durchführen.
Darüber hinaus können Sie mit der Universell-Wiederherstellen-Funktion das Windows-Betriebssystem auf einem Computer mit unterschiedlicher Hardware wiederherstellen. Daher ist es genau das, was Sie brauchen, wenn Sie versuchen, das Motherboard auszutauschen und die CPU zu wechseln, ohne Windows 10/8/7 neu zu installieren. An den bisherigen Systemeinstellungen, an die sie sich gewöhnen, werden keine Änderungen vorgenommen.
Vor allem bietet es einen Media Builder zum Erstellen einer bootfähigen Festplatte oder eines USB-Laufwerks zum Booten des PCs, wenn er nicht bootfähig ist. Mit diesem Tool können Sie das System mit unterschiedlicher Hardware auf dem PC wiederherstellen.
Probieren Sie dieses Tool jetzt aus, indem Sie die Testversion kostenlos über die folgende Schaltfläche herunterladen. Beachten Sie, dass es nur die kostenlose 30-Tage-Testversion bietet. Wenn Ihnen diese Software gefällt, aktualisieren Sie sie auf die Pro-Edition.
Starten Sie nach dem Herunterladen das Hardware-Upgrade. Und hier nehmen wir Motherboard tauschen, ohne Windows 10 neu zu installieren als Beispiel.
Vorgang 1: Sichern Sie das Windows-Betriebssystem vor dem Upgrade
Wir empfehlen dringend, vor dem Upgrade, der Änderung oder dem Austausch des Motherboards und der CPU ein System-Image-Backup zu erstellen, um Unfälle zu vermeiden. Natürlich können Sie diesen Vorgang zum nächsten überspringen, wenn Sie dies für unnötig halten.
Lesen Sie zum Wissen, wie man das Windows 10-Betriebssystem sichert.
Schritt 1: Starten Sie MiniTool ShadowMaker Trial Edition und klicken Sie dann auf Testversion beibehalten, um zur nächsten Benutzeroberfläche zu gelangen. Hier müssen Sie den Reiter Sichern auswählen, um zu beginnen. Wir werden auf die Schaltfläche Verbinden im Abschnitt Dieser Computer klicken.
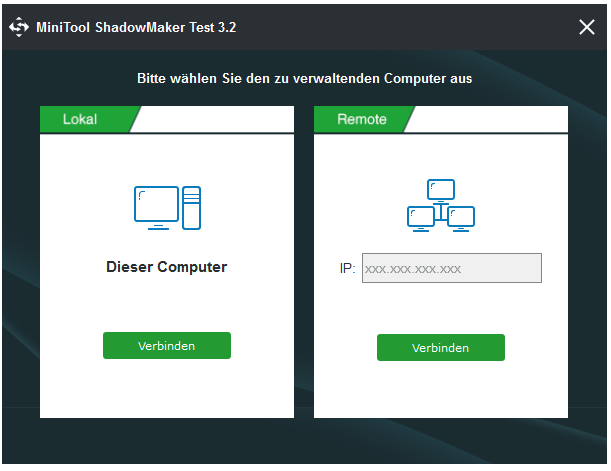
Schritt 2: Klicken Sie auf die Registerkarte von Sichern.
Schritt 3: Schauen Sie sich diese folgende Oberfläche an! Sie werden feststellen, dass standardmäßig alle systembezogenen Partitionen als Sicherungsquelle sowie ein Zielordner ausgewählt wurden. Klicken Sie einfach auf Jetzt sichern, um die Aufgabe auszuführen
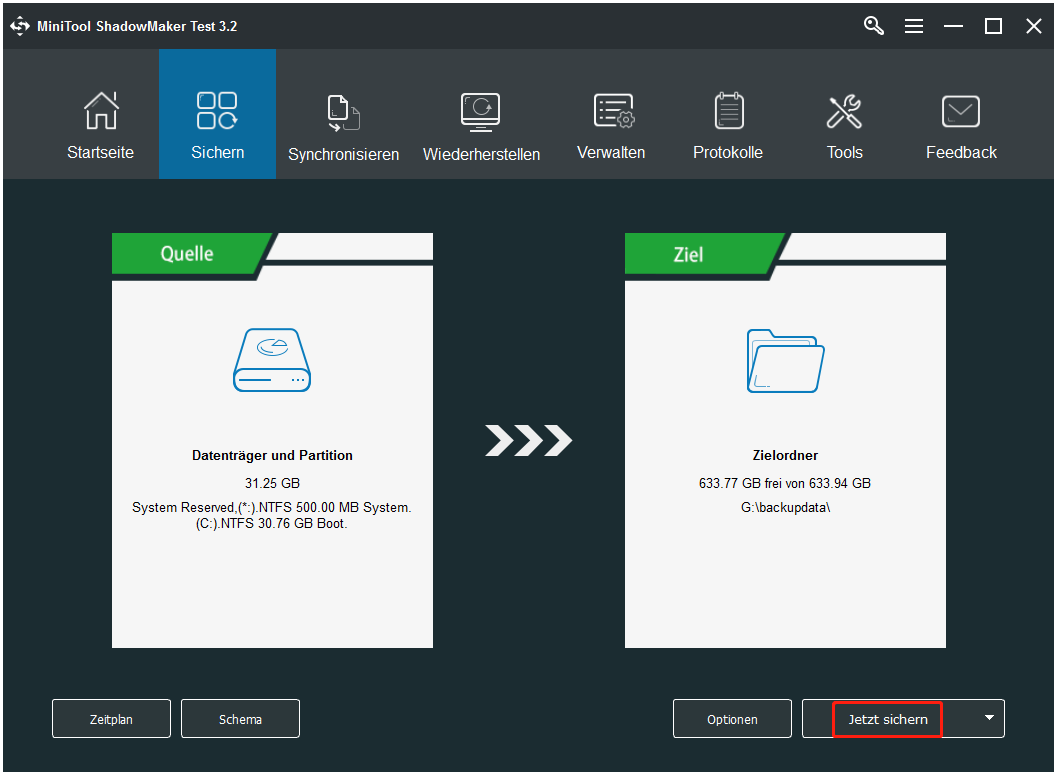
Vorgang 2: Erstellen Sie nach dem Hardware-Upgrade eine bootfähige CD oder ein bootfähiges Laufwerk für die universelle Wiederherstellung
Nach dem Wechsel von Motherboard und CPU kann Windows 10 sehr wahrscheinlich nicht ausgeführt werden. Um Motherboard und CPU zu aktualisieren, ohne Windows neu zu installieren, müssen Sie eine bootfähige CD/DVD oder ein USB-Flash-Laufwerk durch die Media Builder-Funktion von MiniTool ShadowMaker für die universelle Wiederherstellung erstellen.
Schritt 1: Öffnen Sie die MiniTool ShadowMaker-Testversion und klicken Sie auf Testversion beibehalten. Klicken Sie links auf die Schaltfläche von Verbinden.
Schritt 2: Wählen Sie auf der Registerkarte Tools die Option Media Builder.
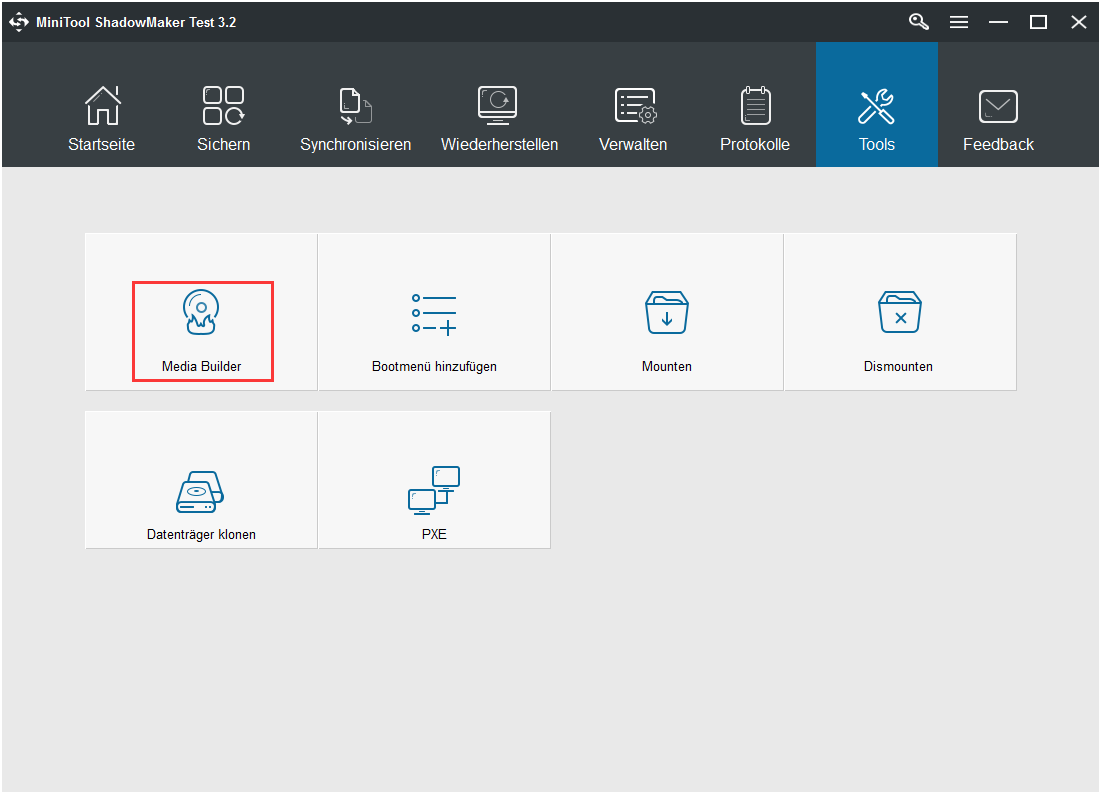
Schritt 3: Klicken Sie auf die Option Auf WinPE basiertes Medium mit Plugin von MiniTool, um fortzufahren.
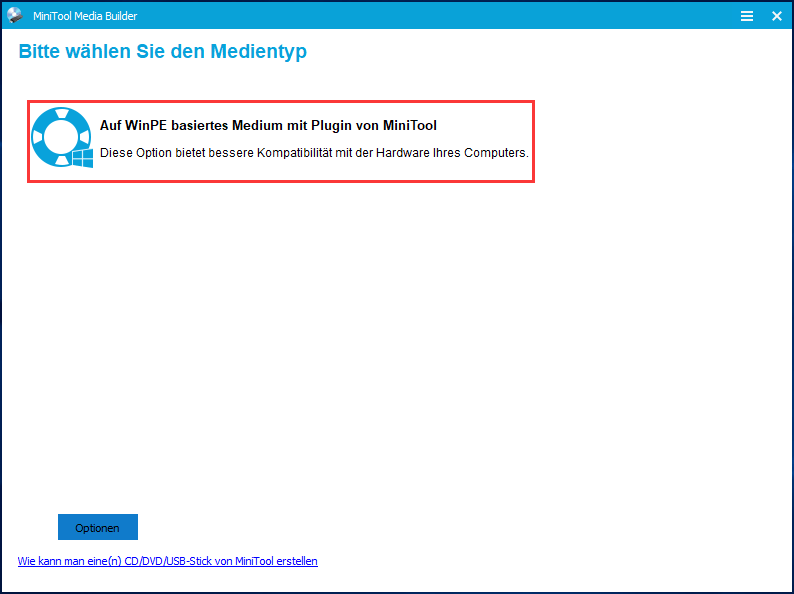
Schritt 4: Wählen Sie Zielmedium aus: ISO-Datei, USB-Festplatte, USB-Flash-Laufwerk und CD/DVD. Starten Sie dann die Erstellung.
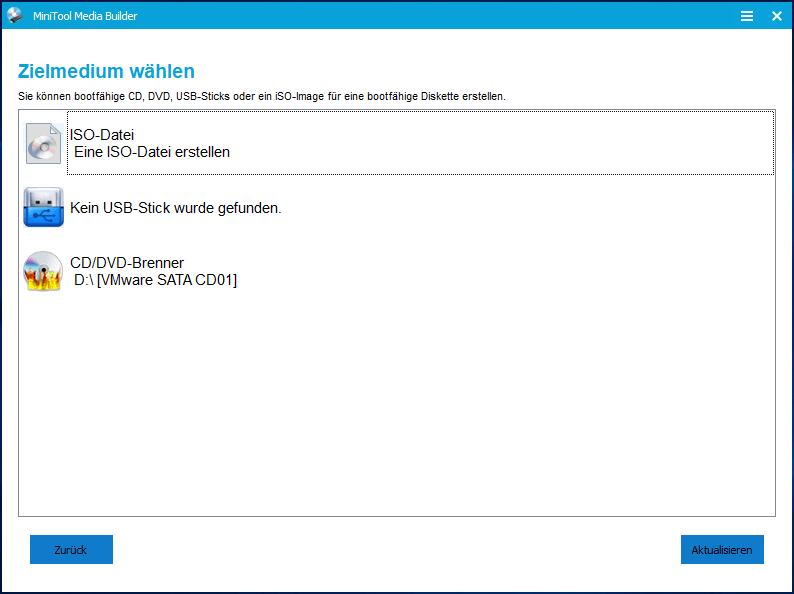
Am Ende erhalten Sie ein Wiederherstellungslaufwerk mit dem gesicherten System.
Verwandter Artikel: 2 Alternative Möglichkeiten zum Sichern von Systemdateien auf dem Wiederherstellungslaufwerk
Mit dem erstellten bootfähigen Medium können Sie Ihren PC von der bootfähigen CD oder dem USB-Laufwerk booten, nachdem Sie ein neues Motherboard in Windows 10 installiert haben.
Operation 3: Aktualisieren Sie Ihr Motherboard und Ihre CPU
Nachdem Sie ein bootfähiges USB-Laufwerk oder eine CD/DVD mit einer Systemsicherung erstellt haben, können Sie nun das Motherboard und die CPU ändern.
Um das tote Motherboard zu ersetzen und ein neues Motherboard in Windows 10 zu installieren, sollten Sie sicherstellen, dass das von Ihnen ausgewählte Motherboard im Computergehäuse installiert werden kann, und auf den Anschluss des Motherboards achten.
Darüber hinaus sollte die CPU gemäß dem Modell und den Leistungsparametern des Motherboards ausgewählt werden. Kurz gesagt, wählen Sie das richtige Motherboard und die richtige CPU. Ergreifen Sie nach Abschluss der Auswahl Maßnahmen, um sie zu aktualisieren.
Operation 4: Wichtig - Stellen Sie das System auf einem anderen Motherboard wieder her
Wenn Sie Ihr Motherboard und Ihre CPU geändert haben, funktioniert Windows 10 nicht. Es ist wahrscheinlich, dass Sie eine Neuinstallation von Windows durchführen und das Betriebssystem wiederherstellen müssen, da die installierten Windows-Chipsatztreiber möglicherweise nicht kompatibel sind.
Machen Sie sich keine Sorgen. MiniTool ShadowMaker verfügt über eine Funktion namens Universelle Wiederherstellung, mit der Sie das System mit verschiedenen Hardwares auf dem Computer wiederherstellen können. Hier können Sie damit eine Wiederherstellung durchführen, nachdem Sie CPU und das Motherboard ohne Neuinstallation von Windows gewechselt haben,
Schritt 1: Ändern Sie Ihre Startreihenfolge und starten Sie Windows mit dem in Vorgang 2 erstellen bootfähigen Medium.
Schritt 2: Einige Sekunden später wird MiniTool ShadowMaker der bootfähigen Version gestartet. Gehen Sie einfach auf das Werkzeug auf die Registerkarte Tools, um die Funktion universelle-Wiederherstellung zu wählen.
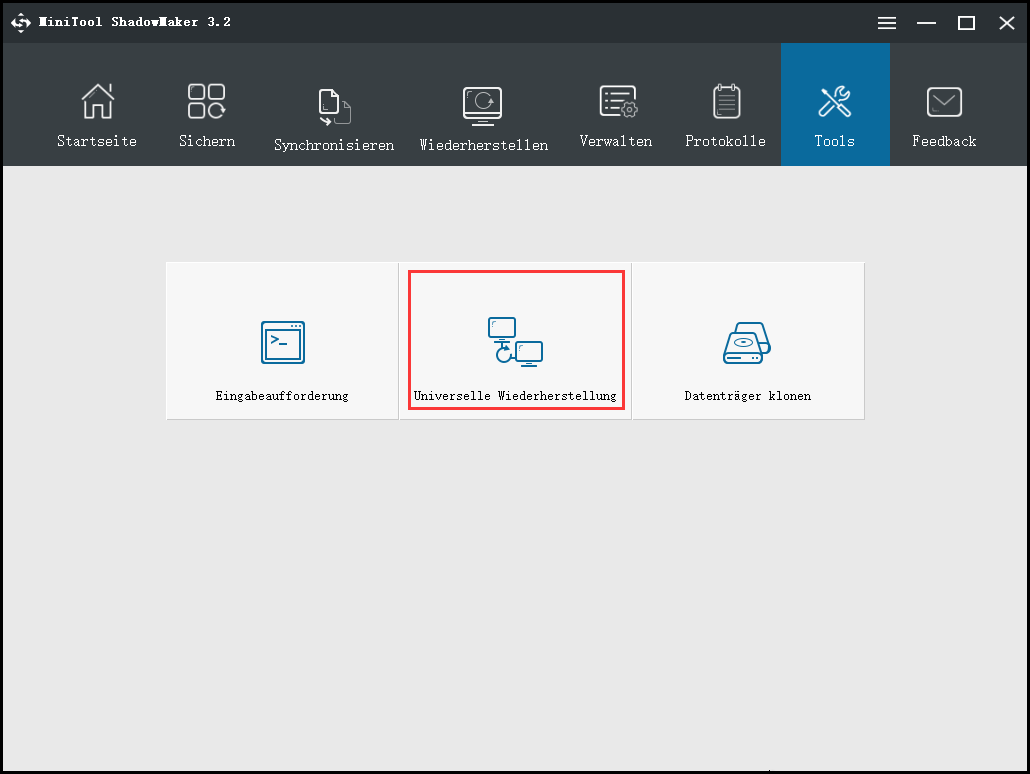
Schritt 3: Anschließend erkennt und listet diese Software automatisch das auf der Festplatte installierte Betriebssystem auf. Wählen Sie Windows 10 und klicken Sie auf Wiederherstellen, um das nicht bootfähige Betriebssystem nach dem Ersetzen oder Aktualisieren des Motherboards und der CPU zu reparieren.
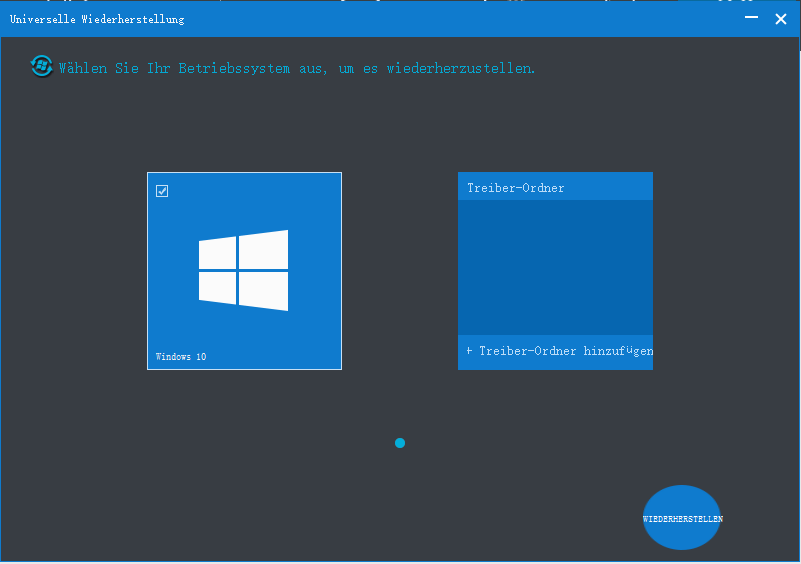
Mit MiniTool ShadowMaker können Sie Motherboard und CPU problemlos aktualisieren, ohne Windows 10/8/7 neu installieren zu müssen. Laden Sie es jetzt herunter und installieren Sie es für diese Arbeit auf Ihrem PC. Sie können diese Freeware mit Ihren Freunden, die sie benötigen, teilen.
Klicken Sie zum Weiterlesen:https://de.minitool.com/datensicherung/mainboard-aktualisieren-ohne-windows-neuinstallation.html
Links
Themen
MiniTool® Software Ltd. ist ein professionelles Software-Entwicklungsunternehmen und stellt den Kunden komplette Business-Softwarelösungen zur Verfügung. Die Bereiche fassen Datenwiederherstellung, Datenträgerverwaltung, Datensicherheit und den bei den Leuten aus aller Welt immer beliebteren YouTube-Downloader sowie Videos-Bearbeiter. Bis heute haben unsere Anwendungen weltweit schon über 40 Millionen Downloads erreicht. Unsere Innovationstechnologie und ausgebildeten Mitarbeiter machen ihre Beiträge für Ihre Datensicherheit und -integrität.












