
Pressemitteilung -
So aktivieren/deaktivieren Sie Offline-Dateien Windows 10/11
Es ist einfach, auf Dateien im Netzwerk des Unternehmens zuzugreifen. Was wird passieren, wenn Sie offline sind, aber noch arbeiten möchten? Führen Sie Offline-Dateien auf dem Gerät aus, damit Sie ohne Internetverbindung arbeiten können. Dieser Minitool-Artikel enthält detaillierte Informationen zu Offline-Datei Windows 10.
Was sind Offline-Dateien Windows 10?
Was sind Offline-Dateien? Die Windows 10-Offline-Dateifunktion ist die Netzwerkfunktion des Synchronisierung-Center. Sie können Benutzer im Netzwerk zugreifen. Auch wenn das Netzwerk nicht angeschlossen werden kann, kann es auch auf einen anderen Punkt in seinem Netzwerk zugreifen.
Alle Daten, die aus dem Computer erstellt wurden, werden in einem Offline-Dateiordner gespeichert. Wenn Ihr System-Treiberbuchstaben ein C-Laufwerk ist, befindet sich er im Ordner C:\Windows\CSC. Sie können sie jederzeit anzeigen. Wenn Ihr Computer nicht mit dem Netzwerklaufwerk verbunden ist, ist der Online-Netzwerkordner leer und standardmäßig gibt es keine Datei.
Die Offline-Dateien in Windows 10 können nur in der Version von Pro, Enterprise und Education von Windows 10 verfügbar sein. Wenn Sie sich nicht sicher sind, welche Version Sie verwenden, können Sie sich auf diesen Beitrag verweisen: 5 Wege: So überprüfen Sie die PC-Spezifikationen Windows 10.
Zusätzlich zum Aktivieren von Offline-Dateien im Synchronisierungszentrum und immer Online-Modus ist Ihre Datei möglicherweise auch unter den folgenden Umständen offline.
- Der angeschlossene Server ist nicht verfügbar.
- Sie haben den Offline-Modus im Datei-Explorer aktiviert.
- Die Netzwerkverbindungsgeschwindigkeit liegt unter einem konfigurierbaren Schwellenwert.
Warum benötigen Sie Offline-Dateien Windows 10?
Warum benötigen Sie Offline-Dateien im Fenster? Die erste sind Offline-Dateien, mit denen Sie die Webdatei, die Sie verwenden möchten, genau kopieren und verwenden. Die zweite ist, dass Sie jederzeit zugreifen und anzeigen können, insbesondere wenn der Computer nicht mit dem Netzwerk und dem Server verbunden ist.
Wie aktivieren/deaktivieren Sie Offline-Dateien Windows 10?
Wie aktivieren oder deaktivieren Sie Offline-Dateien in Windows 10? Nachfolgend sind drei verfügbare Methoden verfügbar. Bevor Sie die Offline-Datei Windows 10 aktivieren, machen Sie bitte die folgenden Vorbereitungen:
1.Erstellen Sie einen gemeinsam genutzten Ordner, um alle Netzwerkdateien und Ordner zu speichern, die synchronisiert werden sollen.
- Erstellen Sie einen Ordner. Klicken Sie mit der rechten Maustaste darauf, um Eigenschaften zu wählen. Klicken Sie dann auf die Registerkarte Freigeben und dann klicken Sie auf Freigeben.
- Klicken Sie auf den Pfeil, um Alle auszuwählen, und klicken Sie dann auf Hinzufügen.
- Wählen Sie unter Berechtigungsstufe Lesen/Schreiben und klicken Sie auf Freigaben.
- Gehen Sie erneut zur Registerkarte Freigaben. Klicken Sie auf Erweiterte Freigabe ... und überprüfen Sie Diese Ordner freigeben. Im selben Fenster klicken Sie auf die Schaltfläche Berechtigungen und aktivieren Sie das Kontrollkästchen neben der vollständigen Steuerungsoption.
- Kehren Sie nach der Erstellung zur Registerkarte Freigaben zurück und notieren Sie sich den Netzwerkpfad.
2.Kartieren Sie das Netzwerklaufwerk auf den lokalen Computer.
- Öffnen Sie Dieser PC und wählen Sie Kartennetzwerk unter der Registerkarte Computer. Geben Sie dann den Pfad Ihres gemeinsam genutzten Ordners ein und klicken Sie auf Fertig stellen.
- Dann wenden Sie sich an das Mapping Network-Laufwerk. Klicken Sie mit der rechten Maustaste auf die Datei oder den Ordner, auf die zugegriffen werden soll, um die Option Offline immer verfügbar auszuwählen.
Weg 1: Über Synchronisierungscenter
Wie aktivieren Sie Offline-Datei Windows 10? Die erste Methode besteht darin, das Synchronisierungscenter zu übergeben. Befolgen Sie die folgende Anleitung:
Schritt 1. Geben Sie das Bedienfeld in das Suchfeld ein, um es zu öffnen. Suchen Sie dann das Synchronisierungscenter und klicken Sie darauf, um sie zu öffnen.
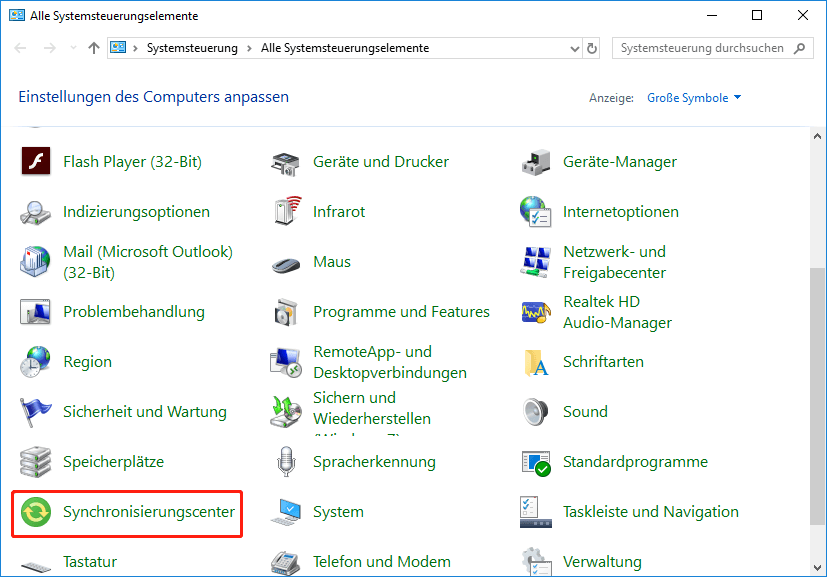
Schritt 2. Klicken Sie in der linken Abbildung auf Offlinedatei verwalten.
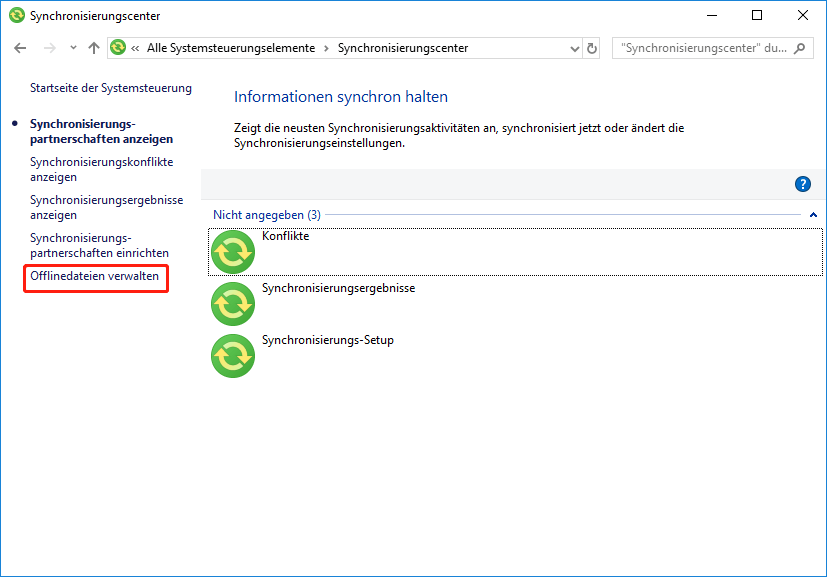
Schritt 3. Klicken Sie unter der Registerkarte Allgemein auf Offlinedatei aktivieren, und klicken Sie dann auf Übernehmen, um sie zu aktivieren. Danach werden Sie gebeten, Ihren Computer neu zu starten. Sie müssen das nur tun. Andernfalls begegnen Sie in Windows 10 „Offline-Datei ist aktiviert, aber noch nicht aktiv“, und Ihre Netzwerkdateien synchronisieren nicht mit dem lokalen Mapping-Laufwerk.
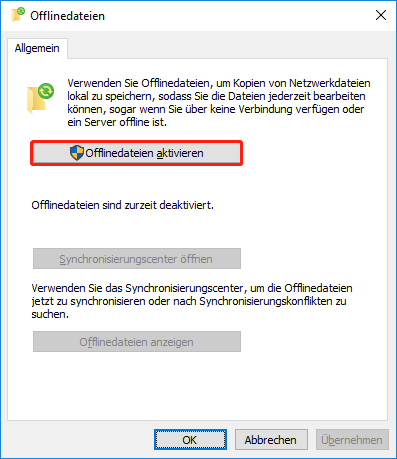
Wie deaktiviere ich Offline-Dateien Windows 10? Sie müssen im Fenster Offline-Dateien auf Offlinedatei deaktivieren. Standardmäßig ändert sich die Option Offlinedateien aktivieren zu Offlinedatei deaktivieren, nachdem Sie diese aktiviert haben.
Weg 2: Über Registrierungs-Editor
Die zweite Möglichkeit, Offline-Dateien unter Windows 10 zu aktivieren, sind der Registrierungs-Editor. Hier erfahren Sie, wie man das macht:
Schritt 1. Geben Sie den Registrierungs-Editor in das Suchfeld ein, um ihn zu öffnen.
Schritt 2. Wenden Sie sich an die CSC- und CSCService-Schlüssel, um unten in Ordnung zu kommen.
HKEY_LOCAL_MACHINE\SYSTEM\CurrentControlSet\Services\CSC
HKEY_LOCAL_MACHINE\SYSTEM\CurrentControlSet\Services\CscService
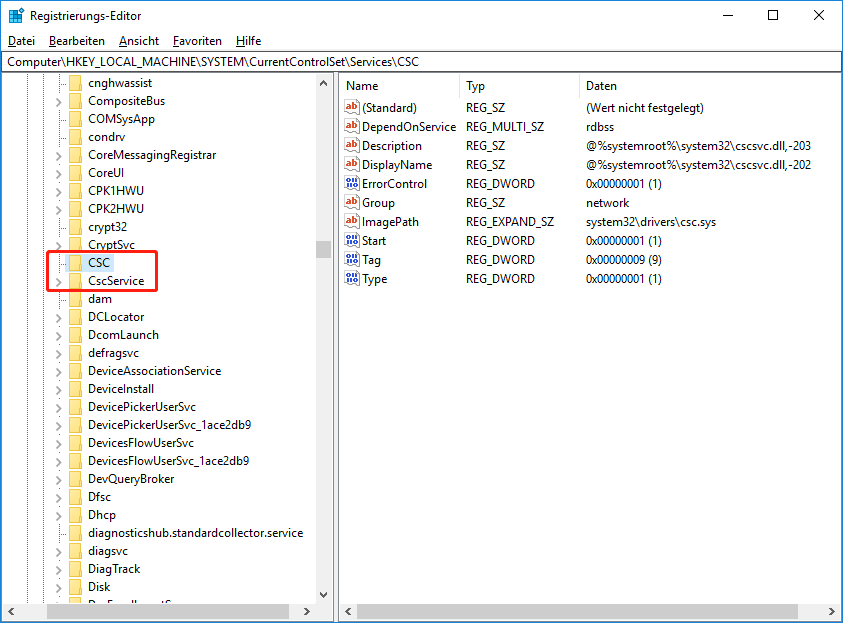
Schritt 3. Klicken Sie dann rechts mit dem leeren Bereich im rechten Bereich, um Neu und DWORD-Wert (32-Bit) auszuwählen und Namen als Start festlegen.
Schritt 4. Um Offline-Dateien zu aktivieren, legen Sie bitte die Startwerte von CSC und CSCService auf 1 und 2 ein.
Schritt 5. Starten Sie den Computer neu, um Änderungen zu speichern.
Um Offline-Dateien zu deaktivieren, müssen Sie nur den Startwert von CSC und CSCService auf 4 festlegen und dann den Computer neu starten, um Änderungen zu speichern.
Weg 3: Über Editor für lokale Gruppenrichtlinien
Wie aktivieren Sie Offline-Datei Windows 10? Die dritte Methode erfolgt über Editor für lokale Gruppenrichtlinien.
Schritt 1. Geben Sie die Gruppenrichtlinien in das Suchfeld ein und wählen Sie dann Gruppenrichtlinien bearbeiten aus der Menüliste Start.
Schritt 2. Übertragen Sie auf die Taste Computerkonfiguration > Administrative Vorlagen > Netzwerk > Offlinedateien.
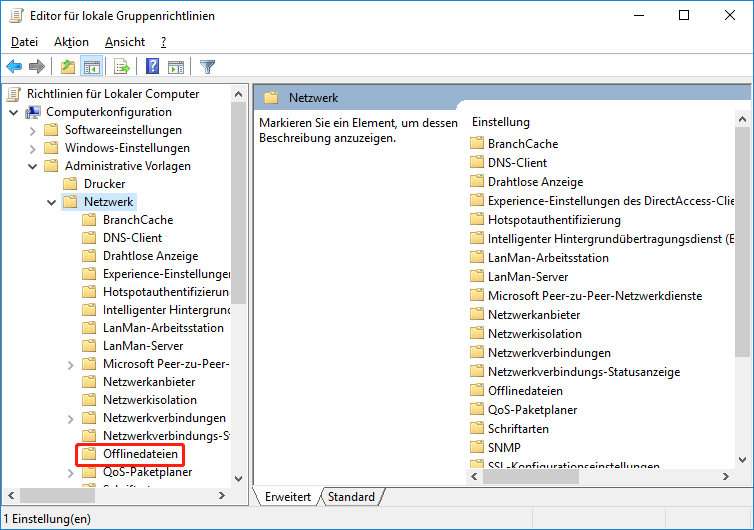
Schritt 3. Richten Sie die Offlinedatei-Einstellungen ein, um Die Funktion „Offlinedateien“ zulassen bzw. nicht zulassen zu finden. Doppelklicken Sie es.

Links
Themen
MiniTool® Software Ltd. ist ein professionelles Software-Entwicklungsunternehmen und stellt den Kunden komplette Business-Softwarelösungen zur Verfügung. Die Bereiche fassen Datenwiederherstellung, Datenträgerverwaltung, Datensicherheit und den bei den Leuten aus aller Welt immer beliebteren YouTube-Downloader sowie Videos-Bearbeiter. Bis heute haben unsere Anwendungen weltweit schon über 40 Millionen Downloads erreicht. Unsere Innovationstechnologie und ausgebildeten Mitarbeiter machen ihre Beiträge für Ihre Datensicherheit und -integrität.





