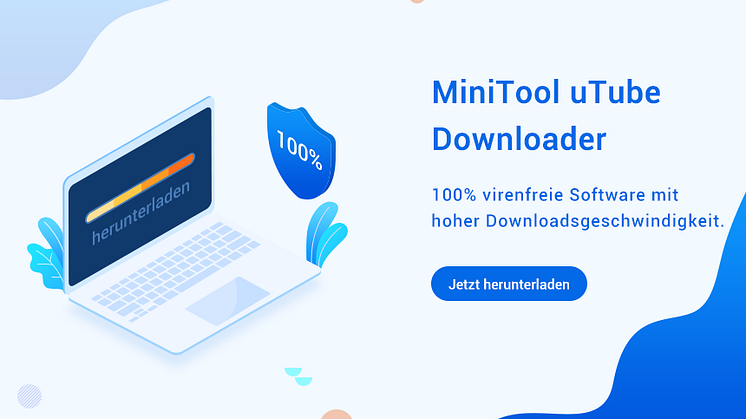Pressemitteilung -
SD-Karte wird unter Windows nicht angezeigt – Ultimativer Leitfaden
Die SD-Karte ist eines der tragbarsten Speichermedien und wird in vielen digitalen Geräten verwendet, wie zum Beispiel Handys, Digitalkameras, visuellen Türklingeln und mehr. Wenn Sie jedoch die SD-Karte an Ihren Computer anschließen, um Daten zu übertragen, kann es vorkommen, dass die SD-Karte nicht unter Windows 10/11 angezeigt wird. Der folgende Inhalt behandelt die Ursachen und Lösungen für dieses Problem. Lesen Sie weiter und probieren Sie die Lösungen aus, um das Problem zu beheben.
Warum wird meine SD-Karte nicht angezeigt
Wenn Sie mit dem Problem konfrontiert sind, dass die SD-Karte nicht angezeigt wird, fragen sich viele, was die Ursachen dafür sein könnten. Tatsächlich hilft es, die möglichen Ursachen zu kennen, um dieses Problem in Zukunft zu vermeiden. Hier sind einige häufige Ursachen:
- SD-Kartenleser funktioniert nicht: Wenn Sie die SD-Karte über einen Kartenleser an den Computer anschließen, kann die schlechte Verbindung zwischen dem Kartenleser und dem Computer oder der defekte Kartenleser die Ursache für das Problem sein.
- Veralteter oder fehlerhafter Gerätetreiber: Wenn der Gerätetreiber auf Ihrem Computer veraltet oder beschädigt ist, kann der Computer die SD-Karte nicht erkennen, selbst wenn die SD-Karte und der Kartenleser in Ordnung sind. Möglicherweise ist auch die falsche Konfiguration des Gerätetreibers die Hauptursache.
- Logische Fehler auf der SD-Karte: Neben anderen Faktoren kann auch ein logischer Fehler auf der SD-Karte das Problem verursachen. Wenn die SD-Karte zum Beispiel ein nicht unterstütztes Dateisystem hat, beschädigt ist, keinen richtigen Laufwerksbuchstaben hat oder aus anderen Gründen, kann das Problem unter Windows 11/10 auftreten, dass die SD-Karte nicht angezeigt wird.
- Physische Schäden an der SD-Karte: Abgesehen von logischen Fehlern auf der SD-Karte kann es durch die tägliche Nutzung zu physischen Schäden kommen. Die Chancen, Daten von der SD-Karte wiederherzustellen, hängen vom Schweregrad des physischen Schadens ab. In diesem Fall sollten Sie sich an ein professionelles Datenwiederherstellungszentrum wenden, um eine weitere Beschädigung der gespeicherten Daten zu vermeiden.
- Und so weiter.
Selbst wenn Sie diese Ursachen kennen, kann es für normale Computerbenutzer schwierig sein, die genaue Ursache für ihr Problem zu bestimmen. Wenn Sie gerade das Problem haben, dass Ihre SD-Karte nicht angezeigt wird, versuchen Sie bitte die folgenden Methoden nacheinander, um das Problem zu beheben.
Lösung 1. Überprüfen Sie die Hardwareverbindungen
Machen Sie einige grundlegende Überprüfungen, um zu sehen, ob diese einfachen Prüfungen das Problem leicht lösen können. Sie sollten folgende Punkte überprüfen:
- Stellen Sie sicher, dass der physische Schalter an der rechten Seite der SD-Karte nicht eingeschaltet ist.
- Wenn Sie die SD-Karte über einen Kartenleser an den Computer anschließen, wechseln Sie den Kartenleser, um zu prüfen, ob das Problem am Kartenleser liegt.
- Schließen Sie die SD-Karte oder den Kartenleser an einen anderen USB-Port an, um auszuschließen, dass der USB-Port beschädigt ist.
- Reinigen Sie den USB-Port und den Kartenleser, um eine instabile Verbindung durch Staub, Schmutz oder andere Rückstände zu vermeiden.
Wenn alle diese Geräte und Komponenten in Ordnung sind, fahren Sie mit den nächsten Lösungen fort.
Lösung 2. Aktualisieren/Neuinstallieren des SD-Kartenlesertreibers
Wie bereits erwähnt, kann der Gerätetreiber das Problem verursachen. Wenn es Treiberprobleme gibt, insbesondere bei externen Geräten, kann das Gerät möglicherweise nicht vom Computer erkannt werden. Führen Sie die folgenden Schritte aus, um den Gerätetreiber bei Bedarf zu aktualisieren oder neu zu installieren:
1. Klicken Sie mit der rechten Maustaste auf das Windows-Symbol und wählen Sie den Geräte-Manager aus.
2. Erweitern Sie die Option Laufwerke, um den SD-Kartenleser zu finden.
3. Klicken Sie mit der rechten Maustaste darauf und wählen Sie Treiber aktualisieren aus dem Kontextmenü.
4. Wählen Sie im nächsten Fenster Automatisch nach Treibern suchen aus. Warten Sie, bis der Computer den neuesten Treiber automatisch herunterlädt und installiert.
Sie können auch die Option Gerät deinstallieren aus dem gleichen Kontextmenü in Schritt 3 wählen. Deinstallieren Sie den Treiber und schließen Sie anschließend den SD-Kartenleser oder die SD-Karte erneut an, damit der Computer den Treiber neu installiert. Überprüfen Sie, ob das Problem dadurch behoben wird.

Lösung 3. Aktivieren Sie den SD-Kartentreiber
Manchmal ist der Treiber für tragbare Geräte auf Ihrem Computer nicht aktiviert, was dazu führt, dass das angeschlossene Gerät nicht erkannt wird. Hier erfahren Sie, wie Sie den SD-Kartentreiber über den Geräte-Manager aktivieren:
1. Drücken Sie Win + X und wählen Sie den Geräte-Manager aus dem WinX-Menü.
2. Klicken Sie auf Tragbare Geräte, um die SD-Karte auszuwählen.
3. Wählen Sie Aktion im oberen Menü und klicken Sie auf Gerät aktivieren.

Nachdem Sie dies getan haben, können Sie den Datei-Explorer öffnen, um zu sehen, ob die SD-Karte nun angezeigt wird. Wenn das Problem weiterhin besteht, fahren Sie mit den weiteren Methoden fort.
Lösung 4. Führen Sie die Problembehandlung für Hardware und Geräte aus
Die Problembehandlung für Hardware und Geräte ist ein in Windows integriertes Tool, das bei der Erkennung und Behebung von Problemen mit Computerhardware und Geräten hilft, einschließlich Tastaturen, Bluetooth, Druckern und USB-Speichergeräten. Führen Sie die Problembehandlung für Hardware und Geräte mit den folgenden Schritten aus:
1. Drücken Sie Win + R, um das Ausführen-Fenster zu öffnen.
2. Geben Sie cmd in das Dialogfeld ein und drücken Sie die Eingabetaste, um die Eingabeaufforderung zu starten.
3. Geben Sie msdt.exe -id DeviceDiagnostic ein und drücken Sie die Eingabetaste, um die Problembehandlung für Hardware und Geräte zu starten.

4. Klicken Sie auf Weiter, um die Problembehandlung auszuführen, und warten Sie, bis sie erkannte Probleme behebt.
Lösung 5. Weisen Sie der SD-Karte einen Laufwerksbuchstaben zu
Manchmal schließen Sie eine SD-Karte an den Computer an, aber sie wird nicht im Datei-Explorer angezeigt. In diesem Fall gehen Sie zu Datenträgerverwaltung, um zu überprüfen, ob der SD-Karte ein Laufwerksbuchstabe zugewiesen wurde. Normalerweise wird einem Speichermedium beim Anschluss automatisch ein Laufwerksbuchstabe zugewiesen. Ohne einen Laufwerksbuchstaben erscheint das Gerät nicht im Datei-Explorer. Gehen Sie daher zu Datenträgerverwaltung, um der SD-Karte manuell einen Laufwerksbuchstaben zuzuweisen.
1. Drücken Sie Win + X und wählen Sie Datenträgerverwaltung aus dem WinX-Menü.
2. Scrollen Sie nach unten, um die SD-Karte zu finden, klicken Sie mit der rechten Maustaste darauf und wählen Sie Laufwerksbuchstaben und -pfade ändern.
3. Klicken Sie auf Hinzufügen und wählen Sie einen Laufwerksbuchstaben aus dem Dropdown-Menü im nächsten Fenster.

4. Klicken Sie auf OK, um Ihre Änderungen zu speichern.
Gehen Sie dann zum Datei-Explorer und überprüfen Sie, ob die SD-Karte nun angezeigt wird.
Lösung 6. Entfernen Sie das Schreibschutz-Attribut
Der Schreibschutz ist eine praktische Funktion, die Ihre Daten vor unbefugten Änderungen schützt. Manchmal kann diese Funktion jedoch Probleme verursachen, wie zum Beispiel unzugängliche Daten oder die SD-Karte, die nicht angezeigt wird. Wenn Ihre SD-Karte schreibgeschützt ist, versuchen Sie, dieses Attribut zu entfernen, um das aktuelle Problem zu lösen.
1. Drücken Sie Win + R, um das Fenster Ausführen zu öffnen.
2. Geben Sie cmd in das Dialogfeld ein und drücken Sie Umschalt + Strg + Eingabe, um die Eingabeaufforderung als Administrator zu öffnen.
3. Geben Sie die folgenden Befehle ein und drücken Sie nach jedem Befehl die Eingabetaste.
- diskpart
- list disk
- select disk * (Ändern Sie * auf die tatsächliche Nummer, die Ihrer SD-Karte entspricht.)
- attributes disk clear readonly

Wenn der Vorgang abgeschlossen ist, schließen Sie das Fenster und überprüfen Sie, ob Ihre SD-Karte nun auf Ihrem Computer angezeigt wird.
Lösung 7. Führen Sie den CHKDSK-Befehl aus
Wenn die SD-Karte ein beschädigtes Dateisystem oder defekte Sektoren enthält, kann das Problem auftreten, dass die SD-Karte nicht angezeigt wird. Glücklicherweise können Sie das CHKDSK-Tool ausführen, ein in Windows integriertes Tool, das diese logischen Fehler repariert und fehlerhafte Sektoren für eine normale Nutzung blockiert.
1. Geben Sie Eingabeaufforderung in die Windows-Suchleiste ein. Klicken Sie mit der rechten Maustaste auf die beste Übereinstimmung und wählen Sie Als Administrator ausführen.
2. Geben Sie CHKDSK X: /f /r /x ein und drücken Sie die Eingabetaste, um diesen Befehl auszuführen. Ersetzen Sie X durch den tatsächlichen Laufwerksbuchstaben Ihrer SD-Karte.

Windows wird das Gerät automatisch erkennen und reparieren.
Lösung 8. Formatieren Sie die SD-Karte für die normale Nutzung
Die letzte, aber immer nützliche Lösung besteht darin, die SD-Karte zu formatieren, um das Problem der nicht angezeigten SD-Karte zu beheben. Das Formatieren hilft, zugrunde liegende Beschädigungen und Probleme zu beheben, die dazu führen könnten, dass die SD-Karte nicht erkannt wird. Obwohl das Formatieren effektiv ist, entfernt es alle Dateien, die auf der SD-Karte gespeichert sind. Daher empfehlen wir, die Dateien von der SD-Karte wiederherzustellen, bevor Sie sie formatieren.
Schritt 1. Daten von der SD-Karte wiederherstellen
Um Daten von der SD-Karte, die nicht angezeigt wird, wiederherzustellen, sollten Sie eine Datenwiederherstellungssoftware wie MiniTool Power Data Recovery verwenden. Dieses kostenlose Tool zur Datenwiederherstellung wurde entwickelt, um verschiedene Dateitypen von verschiedenen Speichermedien, einschließlich SD-Karten, USB-Sticks, externen Festplatten, Speichersticks, CDs und mehr, wiederherzustellen.
Außerdem kann MiniTool Power Data Recovery auch dann die Datenwiederherstellung durchführen, wenn Ihr Speichergerät beschädigt, nicht angezeigt wird, RAW ist oder sich in einem anderen Zustand befindet. Laden Sie diese Software jetzt auf Ihrem Computer herunter, indem Sie auf den untenstehenden Download-Button klicken.

Schritt 1: Nachdem Sie die Software heruntergeladen haben, können Sie sie starten, um die Hauptoberfläche zu öffnen. Überprüfen Sie, ob die SD-Kartenpartition unter Logische Laufwerke aufgeführt ist. Wenn sie angezeigt wird, wählen Sie sie aus und klicken Sie auf Scannen.
Wenn Sie die Zielpartition nicht finden können, wechseln Sie zum Geräte-Tab, um die SD-Karte zu finden, und scannen Sie die gesamte SD-Karte auf einmal.

Schritt 2: Warten Sie, bis die Software die SD-Karte gescannt hat. Lassen Sie die Software den Scanvorgang selbst abschließen, um alle Dateien zu entdecken. Durchsuchen Sie die Dateiliste, um die gewünschten Dateien zu finden. Sie können die Funktionen Typ, Filtern und Suchen verwenden, um unnötige Dateien herauszufiltern oder eine bestimmte Datei zu finden. Verwenden Sie dann die Vorschau-Funktion, um den Inhalt der Datei zu überprüfen.

Schritt 3: Wählen Sie die benötigten Dateien aus und klicken Sie auf Speichern. Im daraufhin angezeigten Fenster sollten Sie einen geeigneten Speicherort auswählen, um diese Dateien zu speichern, anstatt den ursprünglichen Zielordner.
Bitte beachten Sie, dass die kostenlose Version nur 1 GB an Datenwiederherstellungskapazität bietet. Wenn Sie mehr als 1 GB an Dateien auswählen, können die überschüssigen Dateien nicht wiederhergestellt werden, es sei denn, Sie aktualisieren auf die erweiterte Version.

Schritt 2. Formatieren Sie die SD-Karte
Nachdem Sie die Dateien erfolgreich von der SD-Karte wiederhergestellt haben, können Sie die SD-Karte auf Ihrem Computer formatieren, um ein kompatibles Dateisystem für die zukünftige Nutzung zu erstellen. Es ist besser, die Formatierung in der Datenträgerverwaltung durchzuführen.

Links
- SD-Karte wird unter Windows nicht angezeigt – Ultimativer Leitfaden
- Wie man das Problem der fehlenden Fotos im DCIM-Ordner behebt?
- Einfache Lösungen: Windows 10 erkannt das CD-Laufwerk nicht
- Top Fix Anleitung - Downloads zeigen sich nicht im Downloads-Ordner
- Reparieren eines beschädigten Kingston USB-Sticks und Wiederherstellen von Daten daraus
Themen
Kategorien
MiniTool® Software Ltd. ist ein professionelles Software-Entwicklungsunternehmen und stellt den Kunden komplette Business-Softwarelösungen zur Verfügung. Die Bereiche fassen Datenwiederherstellung, Datenträgerverwaltung, Datensicherheit und den bei den Leuten aus aller Welt immer beliebteren YouTube-Downloader sowie Videos-Bearbeiter. Bis heute haben unsere Anwendungen weltweit schon über 40 Millionen Downloads erreicht. Unsere Innovationstechnologie und ausgebildeten Mitarbeiter machen ihre Beiträge für Ihre Datensicherheit und -integrität.