
Pressemitteilung -
Schwarzer Bildschirm bei Sony VAIO Laptop – So beheben Sie es unter Windows 10/11
Sony VAIO Laptop schwarzer Bildschirm
Obwohl Sony VAIO Laptops von hoher Qualität sind, kann es bei der Verwendung zu einigen Problemen kommen. Zum Beispiel kann Ihr Sony VAIO Laptop manchmal nicht gestartet werden und zeigt einen schwarzen Bildschirm an. Sobald der Sony VAIO Laptop Bildschirm schwarz wird, kann dies möglicherweise zu geringerer Produktivität, zum Verlust nicht gespeicherter Arbeit oder zu endgültigem Datenverlust führen.
In den meisten Fällen wird der Bildschirm schwarz, weil die CPU herunterfährt, um eine Überhitzung zu vermeiden. Sie brauchen nur, die CPU einzuschalten und den Laptop an einem kühleren Ort aufzustellen. Außerdem kann das Problem „Schwarzer Bildschirm bei Sony VAIO Laptop“ auf die folgenden Faktoren zurückzuführen sein:
- Ein beschädigter Monitor.
- Widersprüchliche externe Geräte.
- Lockere Verbindung zwischen RAM-Sticks und den Steckplätzen.
- Inkompatible Grafiktreiber.
- Nicht funktionierender Windows-Explorer.
- Ein fehlerhaftes Windows-Update.
Vorschlag: Erstellen Sie ein Systemabbild mit MiniTool ShadowMaker
Jetzt müssen Sie das Problem „Sony VAIO Laptop schwarzer Bildschirm“ behoben. Obwohl die oben genannten Lösungen ziemlich einfach erscheinen, müssen Sie noch viel Zeit mit der Suche nach der Grundursache des Problems verbringen. Um den Fehlerbehebungsvorgang zu vereinfachen, können Sie die Erstellung eines Systemabbilds in Betracht ziehen.
Auf diese Weise können Ihr Betriebssystem direkt in einen Betriebszustand versetzen, anstatt die Ursachen nacheinander auszuschließen. Dazu ist MiniTool ShadowMaker eine gute Wahl. Diese PC-Backup-Software bietet robuste Datenschutzfunktionen und ist bekannt für ihre Ein-Klick-Systemsicherungslösung. Mit anderen Worten kann es Ihr System mit nur wenigen Klicks sichern.
Wenn Sie über ein Backup von Dateien, Partitionen, Systemen oder Festplatten verfügen, ist es einfacher, Ihre Daten und Ihr System wiederherzustellen, falls schwerwiegende Probleme wie BSOD, Systemabstürze, Malware-Angriffe, Festplattenfehler und vieles mehr bei Ihrem System auftreten. Wenn Sie außerdem die gesamte Systemleistung Ihres Computers verbessern möchten, ist das Klonen von HDD auf SSD oder das Verschieben von Windows auf ein anderes Laufwerk auch erlaubt.
Nun zeigen wir Ihnen, wie Sie eine Ein-Klick-Systemsicherung durchführen:
Schritt 1. Starten Sie MiniTool ShadowMaker und klicken Sie auf Testversion beibehalten, um die Hauptschnittstelle aufzurufen.

Schritt 2. Auf der Seite Sichern können Sie auswählen, was gesichert werden soll und wo das Sicherungsabbild gespeichert werden soll. Wie Sie sehen, sind die System-reservierten Partitionen standardmäßig im Modul QUELLE ausgewählt. Sie müssen lediglich einen Speicherpfad im Modul ZIEL auswählen.
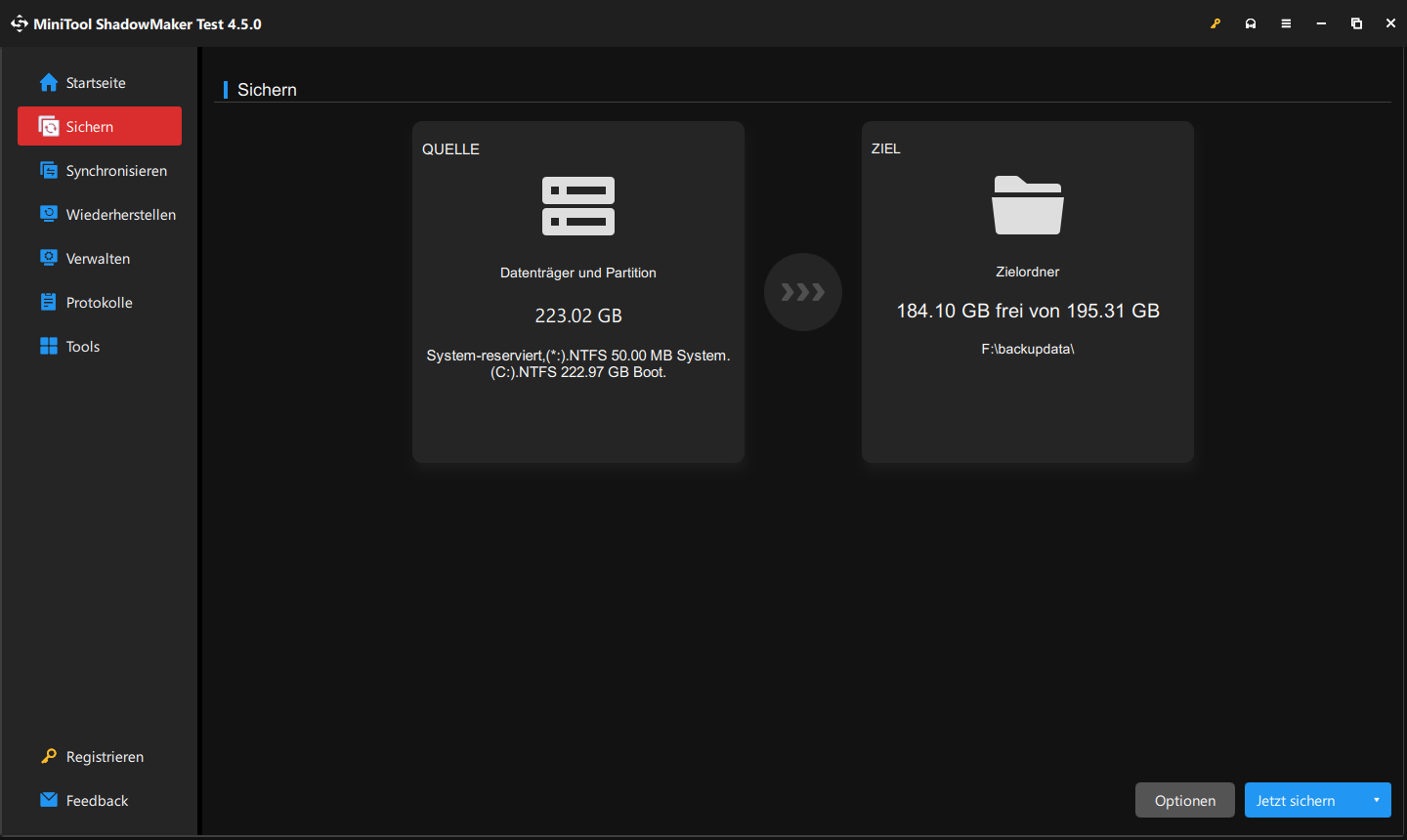
Schritt 3. Klicken Sie auf Jetzt sichern, um den Prozess sofort zu starten.
Top 8 Lösungen: Schwarzer Bildschirm bei Sony VAIO Laptop
Bevor Sie weitere Maßnahmen ergreifen, probieren Sie zuerst die folgenden nützlichen Tipps aus:
- Schließen Sie Ihren Computer an eine AC-Steckdose an, um Ihnen vollständig aufzuladen.
- Stellen Sie sicher, dass alle Kabel richtig eingesteckt sind, oder überprüfen Sie, ob sie beschädigt sind.
- Drücken Sie simultan Umschalttaste + F8 + Power-Taste.
- Halten Sie die Tasten Strg + Alt + Entf gedrückt, um das Betriebssystem neu zu starten oder die Sicherheitsoptionen aufzurufen.
Vorbereitung: Starten Sie Ihren VAIO-Laptop im abgesicherten Modus
Da Ihr Sony VAIO Laptop nicht im normalen Modus gestartet werden kann, müssen Sie den abgesicherten Modus öffnen, um die meisten Probleme wie veraltete Treiber, Softwarekonflikte und mehr zu beheben. In diesem Modus werden nur die grundlegendsten Treiber und Dienste, die für den Betrieb von Windows erforderlich sind, geladen. Befolgen Sie diese Schritte:
Schritt 1. Fahren Sie Ihren Sony VAIO Laptop herunter.
Schritt 2. Nachdem er vollständig ausschaltet, halten Sie die Assist-Taste gedrückt, bis der Bildschirm VAIO Care Rescue Mode erscheint.
Schritt 3. Verwenden Sie die Pfeiltasten, um Start Rescue & Recovery [F10] zu markieren und drücken Sie die Eingabetaste.
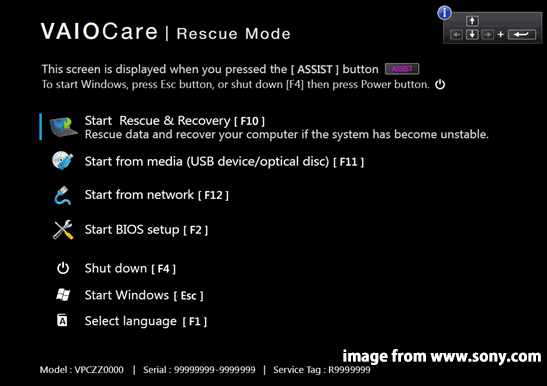
Schritt 4. Wählen Sie Ihr Tastaturlayout aus und dann erscheint die Windows-Wiederherstellungsumgebung.
Schritt 5. Klicken Sie auf Problembehandlung > Erweiterte Optionen > Eingabeaufforderung.
Schritt 6. Im Befehlsfenster geben Sie bcdedit /set {default} bootmenupolicy legacy ein und drücken Sie die Eingabetaste.
Schritt 7. Wenn Sie fertig sind, beenden Sie die Eingabeaufforderung und wählen Sie Optionen auswählen > PC ausschalten.
Schritt 8. Drücken Sie die Power-Taste, um Ihren Computer einzuschalten, und drücken Sie dann wiederholt die F8-Taste.
Schritt 9. Im Menü Starteinstellungen wählen Sie nach Ihren Bedürfnissen die Option Abgesicherten Modus aktivieren oder Abgesicherten Modus mit Netzwerktreibern/Eingabeaufforderung aktivieren.
Lösung 1. Alle unnötige externe Gerate entfernen
Externe Festplatten, USB-Flash-Laufwerke, Webcams, Drucker oder andere Zubehöre können ebenfalls Probleme beim Booten auslösen. Wenn Ihr Sony VAIO Laptop Bildschirm beim Start schwarz wird, entfernen Sie bitte alle unnötigen Peripheriegeräte (außer Monitor, Maus und Tastatur) und starten Sie Ihren Computer neu. So geht’s:
Schritt 1. Schalten Sie Ihren Sony VAIO Laptop aus und trennen Sie alle oben genannten unnötigen Geräte ab.
Schritt 2. Halten Sie die Power-Taste 10 bis 15 Sekunden lang gedrückt, um den restlichen Strom Ihres Computers abzuschalten.
Schritt 3. Danach starten Sie Ihr System neu. Falls Ihr Windows-Rechner normal gestartet werden kann, muss eines der Peripheriegeräte die Ursache des Problems „Sony VAIO Laptop schwarzer Bildschirm“ sein. Um das widersprüchliche Gerät herauszufinden, müssen Sie diese unnötigen Geräte nacheinander an Ihren Computer anschließen, bis Ihr Bildschirm wieder schwarz wird. Dann ersetzen Sie das problematische Gerät durch ein neues.
Lösung 2. RAM-Module neu installieren
Eine weitere häufige Ursache für das Problem „BSOD bei Sony VAIO Laptop“ könnte eine lockere Verbindung zwischen Speichermodulen/-sticks und Steckplätzen sein. Daher können Sie alle Module erneut installieren und Ihren Computer neu starten, um zu prüfen, ob diese Lösung funktioniert. Um dies zu tun:
Schritt 1. Fahren Sie Ihren Computer herunter und ziehen Sie das Netzkabel ab.
Schritt 2. Öffnen Sie das Laptopgehäuse und suchen Sie Ihre RAM-Module.
Schritt 3. Reinigen Sie die RAM-Module und ihre Steckplätze rechtzeitig und installieren Sie dann jede Komponente oder neu oder tauchen Sie ihre Steckplätze aus.
Lösung 3. Monitor testen
Es gibt die Möglichkeiten, dass Ihr Sony VAIO den Monitor nicht erkennen kann oder der Monitor versehentlich defekt ist. Um den Einfluss des Monitors auszuschließen, können Sie Ihren Computer mit einem externen Monitor verbinden. Gehen Sie wie folgt vor:
Schritt 1. Fahren Sie Ihren Sony VAIO Laptop herunter.
Schritt 2. Verbinden Sie einen anderen Monitor mit Ihrem Computer.

Schritt 3. Um die Displayausgabe auszuwählen. Drücken Sie Fn + F7, um zwischen Nur LCD, Nur Display oder Beide zu wechseln. Wenn der externe Monitor weiterhin nichts auf dem Bildschirm anzeigt, könnte der Konflikt zwischen dem Grafikkartentreiber und Der LCD-Anzeige dafür verantwortlich sein.
Lesen Sie auch: So richten Sie zwei Monitoren auf Windows 11/10 ein.
Lösung 4. Grafiktreiber aktualisieren
Der Grafiktreiber ist von entscheidender Bedeutung, da er die Kommunikation zwischen Ihrem Betriebssystem und der Grafikkarte ermöglicht. Sobald der Grafiktreiber beschädigt oder veraltet ist, kann es zu Hardwarefehlfunktionen, Dateifehlern und Kommunikationsproblemen in Windows 10/11 kommen. Um diesen Fehler zu beheben, ist es wichtig, Ihren Grafikreiber rechtzeitig zu aktualisieren. Befolgen Sie diese Anweisungen:
Schritt 1. Klicken Sie mit der rechten Maustaste auf das Startmenü und wählen Sie Geräte-Manager aus.
Schritt 2. Erweitern Sie die Kategorie Grafikkarten, um Ihren Grafiktreiber anzuzeigen, und rechtsklicken Sie darauf, um Treiber aktualisieren auszuwählen.

Schritt 3. Klicken Sie auf die Option Automatisch nach Treibern suchen und folgen Sie den Anweisungen auf dem Bildschirm, um den restlichen Vorgang abzuschließen.
Lösung 5. Kürzlich installiertes Update deinstallieren
Microsoft veröffentlicht regelmäßig einige Updates, um von Benutzern gemeldete Fehler zu beheben und neue Funktionen hinzuzufügen, damit das Nutzererlebnis und die Sicherheit Ihres Systems verbessert werden. Manchmal können Windows-Updates auch einige Probleme wie einen schwarzen Bildschirm oder die Langsamkeit eines Laptops nach einem Windows-Update verursachen. In diesem Fall kann das Deinstallieren des problematischen Updates hilfreich sein. Hier ist die Anleitung:
Schritt 1. Drücken Sie Win + R, um das Ausführen-Feld zu öffnen.
Schritt 2. Geben Sie appwiz.cpl ein und drücken Sie die Eingabetaste, um das Fenster Programme und Features zu öffnen.
Schritt 3. Im linken Bereich klicken Sie auf Installierte Update anzeigen und Sie können eine Liste von Updates sehen, die auf Ihrem Computer installiert wurden.
Schritt 4. Finden Sie das zuletzt installierte Update und rechtsklicken Sie darauf, um Deinstallieren auszuwählen.
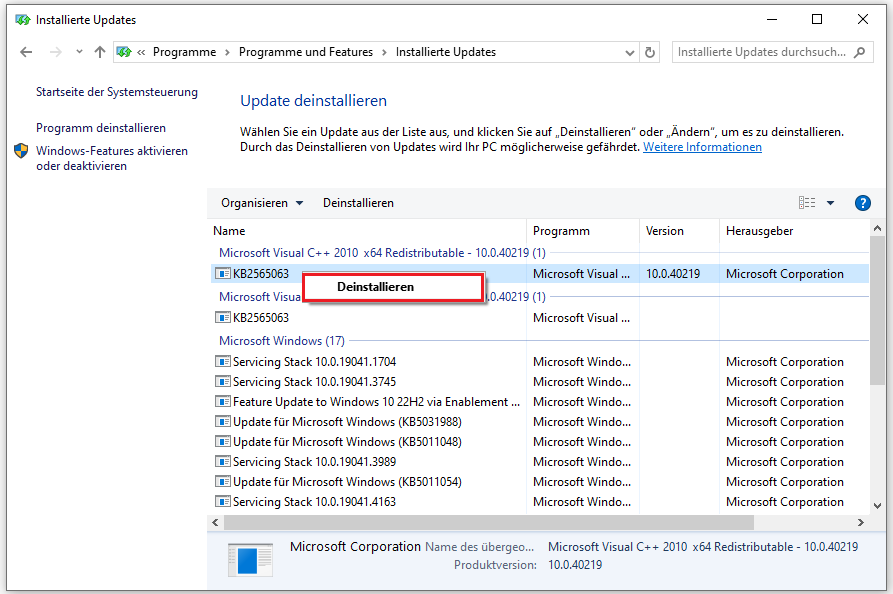
Schritt 5. Bestätigen Sie diesen Vorgang und warten Sie darauf, bis er abgeschlossen ist.
Lösung 6. Datei-Explorer neu starten
Der Windows-Explorer ist für das Laden Ihres Desktops und der Symbole verantwortlich. Wenn diese Funktion nicht geht, tritt das Problem „Sony VAIO schwarzer Bildschirm mit Cursor oder Taskleiste“ auf. Starten Sie also den Datei-Explorer neu, um nach Verbesserungen zu suchen. Gehen Sie wie folgt vor:

Links
- So behebt man schwarzen Bildschirm Problem Windows 10
- 8 Lösungen: Sony VAIO bleibt beim Logo-Bildschirm stecken (Windows 10/11)
- 7 Methoden zur Behebung von HP Laptop Schwarzer Bildschirm – Vollständige Anleitung
- Top 6 Lösungen: PC bleibt beim ASRock-Bildschirm hängen (Windows 10/11)
- Top Lösungen für das Problem VMware verursacht Bluescreen unter Windows 11/10
Themen
MiniTool® Software Ltd. ist ein professionelles Software-Entwicklungsunternehmen und stellt den Kunden komplette Business-Softwarelösungen zur Verfügung. Die Bereiche fassen Datenwiederherstellung, Datenträgerverwaltung, Datensicherheit und den bei den Leuten aus aller Welt immer beliebteren YouTube-Downloader sowie Videos-Bearbeiter. Bis heute haben unsere Anwendungen weltweit schon über 40 Millionen Downloads erreicht. Unsere Innovationstechnologie und ausgebildeten Mitarbeiter machen ihre Beiträge für Ihre Datensicherheit und -integrität.







